文章目錄
![]() 編輯人員資料
編輯人員資料
![]() 評論及獎項
評論及獎項
在您應用下面的這些指南來救回 Windows 10 刪除的檔案之前,請先確認暫時儲存刪除檔案的資源回收筒。
步驟 1. 打開資源回收筒並按名稱、檔案類型甚至時間序列找回已刪除的檔案。
步驟 2. 選擇那些已刪除的檔案並右鍵單擊它們。
步驟 3. 單擊"還原"恢復 Windows 10 中已刪除的文件
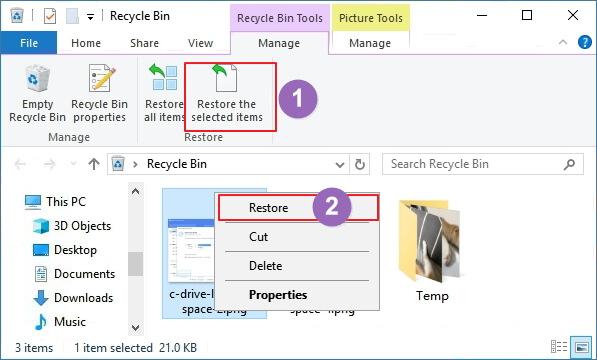
此方法僅在您尚未清空資源回收筒或以一般方式刪除檔案時有效。一旦您執行了永久刪除,例如,使用"Shift+Delete"鍵或清空資源回收筒,請繼續閱讀並了解合適的解決方案來恢復已刪除的內容。
1. Windows File Recovery
Windows File Recovery 由 Microsoft 開發,是一款免費的資料救援程式,但僅適用於 Windows 10 May 2020 Update(Windows 10 2004)或更高版本。而且,它是一個命令行應用程式,與我們通常所知道的不同。
優點:
- 完全免費的資料救援程式
- 安全、可靠、值得信賴(微軟開發)
缺點:
- 僅適用於 Windows 10 Build 19041 或更高版本
- 對一般的用戶來說很難使用
這個資料救援程式在 Windows 應用商店中可用。如果您想試用此工具,您應該首先從 Microsoft Store 下載並啟動應用程式。
Windows File Recovery 基於命令行,請點擊下方 Microsoft 支援的超連結,了解恢復丟失檔案的詳細步驟。
如何使用 Windows File Recovery 救回已刪除的檔案?
如果您從電腦中找到丟失的檔案,您可以嘗試 Windows File Recovery,這是一個命令行應用程式,可從 Microsoft Store 裡下載。使用此應用程式嘗試恢復已從本地儲存裝置中刪除的丟失檔案。
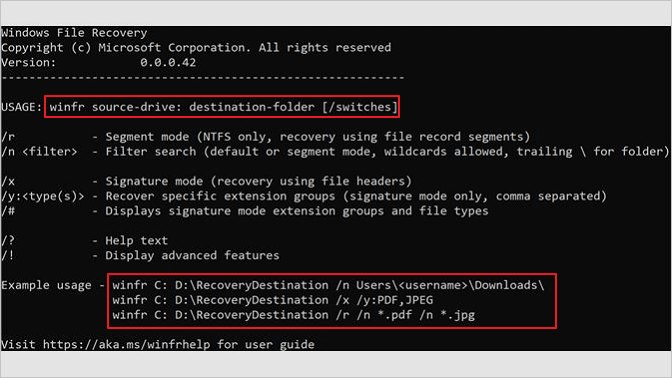
2. Windows 備份
Windows 備份是 Windows 中的一項集成功能,用於備份文件、照片、電子郵件甚至作業系統等資料。
優點:
- 適合各層次電腦用戶。
- 免費和簡單。
缺點:
- 僅在設定備份時有效。
按照指南還原 Windows 備份
去檢查你最近的備份並按照步驟從 Windows 備份中救回刪除的檔案:
步驟 1. 打開"控制台",進入"系統和維護"。
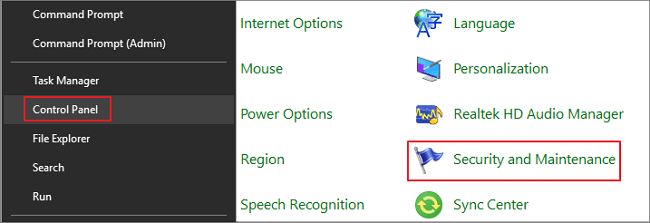
步驟 2. 選擇 "備份和還原(Windows 7) ">"還原我的檔案">"瀏覽檔案"或"瀏覽資料夾"選擇以前創建的備份。
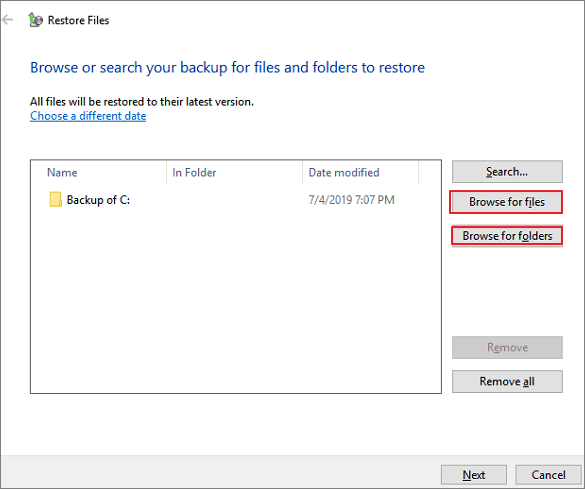
步驟 3. 自定義儲存檔案的路徑。
如果存在衝突,請根據需要選擇"複製並替換"、"不複製"或"複製,但保留兩個檔案"。然後,等待恢復過程完成。
3. Windows 以前的版本
此外,您可以使用以前的版本恢復已刪除的 Windows 10 檔案。在嘗試此方法之前,您必須確保已將檔案歷程設定為自動備份檔案。
優點:
- 免費和簡單。
缺點:
- 可能會導致資料覆蓋問題。
- 您需要在資料丟失發生之前進行設定。
使用 Windows 以前的版本恢復已刪除檔案的步驟
步驟 1. 找到並右鍵單擊包含永久刪除檔案的資料夾。
步驟 2. 單擊"恢復以前的版本"。
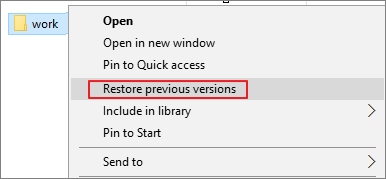
步驟 3. 選擇想要的檔案並單擊"恢復"在 Windows 10 中救回已刪除的檔案。
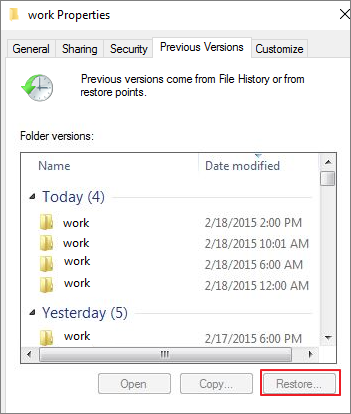
如果電腦警告您它已經包含同名的檔案或資料夾,請選擇"替換目標中的檔案"找回已刪除的檔案。
4. Windows 10 刪除檔案恢復軟體
如果上述所有方法都無法恢復您刪除的檔案,那麼您將需要一個第三方工具,如EaseUS Data Recovery WIzard。它解決了所有棘手的資料丟失問題,並在shit+delete、格式化、病毒攻擊、系統重新安裝、硬碟崩潰等情況下恢復資料。
優點:
- 設計清晰的界面
- 無需備份或以前的版本
- 相較其他解決方案,恢復率較高
- 簡單安全
缺點:
- 免費版只有 2GB 免費空間。救援資料量大需要升級付費版。
按照下面的指南使用EaseUS資料救援軟體救回已刪除的檔案
步驟 1. 選擇存有損毀檔案的磁碟位置。點擊「掃描」開始尋找損毀的檔案並修復。
步驟 2. EaseUS 資料救援軟體將立即執行,掃描所選磁碟機,盡可能找到更多的丟失和損毀的檔案。掃描後,軟體一偵測到損毀的檔案就會進行修復程序。耐心等待修復完成。您可以使用「篩選」快速找到要修復的檔案。
步驟 3. 點兩下檔案即可預覽。選擇目標檔案並點擊「恢復」。您應將修復的損毀檔案存到不同的位置,以避免資料覆蓋。
5. Windows 命令提示字元
命令提示字元用於顯示和取消隱藏這些隱藏檔案。有時,您的檔案可能沒有被刪除,只是被病毒或一些您不知道的設定隱藏了。
優點:
- 免費
缺點:
- 不適用於救回已刪除的資料,僅適用於取消隱藏檔案
- 命令行方式,對所有用戶來說不好上手
按照以下步驟顯示那些隱藏檔案
1. 按Win + R鍵並輸入: cmd ,按 Enter 以管理員身份打開命令提示字元窗口。
2. 輸入: attrib -h -r -s G:\*.* /s /d並按 Enter。 (將 G 替換為丟失檔案或資料的裝置的磁碟代號)
結論
時間是恢復 Windows 10 已刪除檔案的關鍵因素。在所有解決方案中,EaseUS資料救援軟體是可靠的解決方案,之前不需要備份,幾乎可以將任何類型的檔案從簡單的刪除恢復到系統或硬碟崩潰錯誤。它可以快速掃描硬碟的各個位置,找到丟失的資料並及時恢復已刪除的檔案,避免進一步損壞或錯誤操作。
這篇文章有幫到您嗎?
相關文章
-
在 Windows 11 中救回永久刪除的檔案/資料夾的 3 種方法
![author icon]() Agnes 2025年04月08日
Agnes 2025年04月08日
-
![author icon]() Gina 2025年03月26日
Gina 2025年03月26日
-
如何在Windows 11/10/8/7電腦/筆記型電腦上移除捷徑病毒
![author icon]() Gina 2025年03月26日
Gina 2025年03月26日
-
如何根據不同的場景恢復嚴重損壞的Word文件(可以開啟或無法打開)
![author icon]() Agnes 2025年03月26日
Agnes 2025年03月26日


