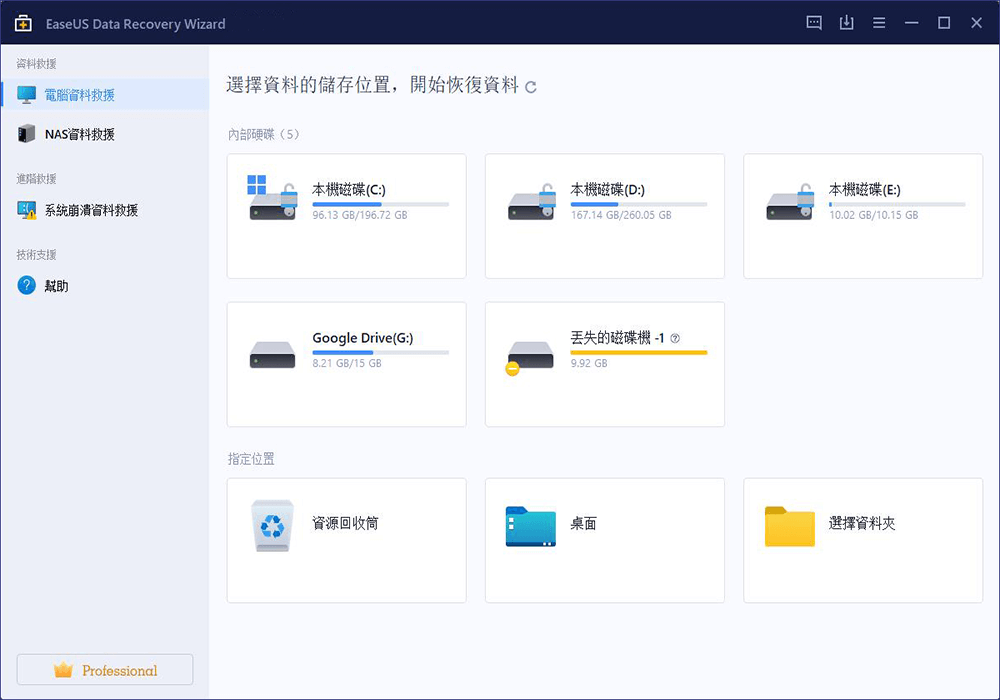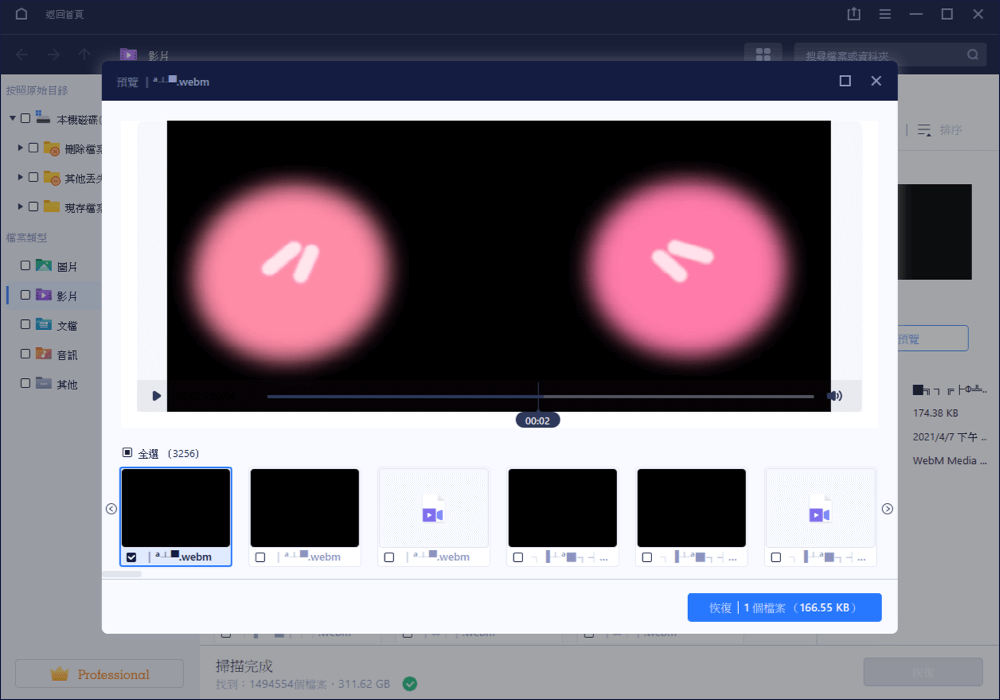文章目錄
![]() 編輯人員資料
編輯人員資料
![]() 評論及獎項
評論及獎項
在本文中,您將會了解:
- 修復 1. 使用 MP4 復原軟體復原已刪除的 MP4 檔案
- 修復 2. 撤銷 MP4 刪除以檢索 MP4 影片
- 修復 3. 從資源回收筒復原已刪除的 MP4 檔案
- 修復 4. 透過備份和復原執行 MP4 檔案復原
- 修復 5. 使用檔案歷史記錄復原已刪除的 MP4 影片
刪除的MP4檔案可以復原嗎
MP4 檔案是 Windows 和 macOS 作業系統上最常使用的影片檔案。您的電腦或手機中肯定儲存有一些MP4影片,大多數網站通常也使用MP4影片格式。如果您想知道是否可以復原已刪除的MP4檔案,您可以先檢查以下資訊。我們將列出一些可以復原 MP4 檔案的情況:
- 🗑️誤刪除MP4檔。如果您想刪除電腦上的圖片/檔案並誤刪除MP4影片檔案,您可以輕鬆地從Windows 10或11上的資源回收筒取回檔案。
- ❌意外格式化儲存設備。如果您不小心格式化了硬碟或其他儲存設備,其上的所有資料可能會消失,但您仍然可以使用資料復原軟體擷取已格式化的 MP4 檔案。
- 💽硬碟突然損壞。如果損壞的硬碟導致您的 MP4 檔案被刪除或損壞,您可以使用專業程式復原/修復 MP4 影片。
- 👿惡意軟體刪除/隱藏 MP4 檔案。某些電腦病毒和惡意軟體會惡意刪除或隱藏個人檔案,您可以透過在 Windows 11 上顯示隱藏檔案來還原 MP4 檔案。
是時候學習在 Windows 上復原已刪除 MP4 檔案的五種方法的詳細方法了!
修復 1. 使用 MP4 復原軟體復原已刪除的 MP4 檔案
在大多數 MP4 遺失或刪除的情況下,您需要專業的資料復原軟體來提高 MP4 檔案復原的效率。如何選擇好的MP4視訊復原程式?
使用者介面:
好的復原程序都會有使用者友善的操作介面。
預覽選項:
MP4 檔案復原後可能會損壞。最好有預覽功能。
檔案類型:
好的復原軟體應該支援 MP4 檔案並支援盡可能多的檔案格式。
客戶支援:
良好的復原計劃將提供可靠的客戶服務並解決客戶問題。
EaseUS資料復原精靈符合所有標準,您可以免費下載試用版來嘗試EaseUS復原工具。
讓我們看看 EaseUS 復原工具可以為您做些什麼:
- 復原已刪除的影片,包括 MP4、MOV、AVI、M4V、3GP 和 MKV 視訊檔案。
- 從 DJI、SD 卡、內部硬碟、外部硬碟和其他裝置復原已刪除的影片。
- 支援多種作業系統,包括最新的Windows作業系統和macOS。
您可以按照教學使用 EaseUS 復原已刪除的 MP4 影片檔案,並點擊連結閱讀EaseUS 復原軟體評論。
第一階段:指定位置
假如丟失的錄像保存在外接式硬碟或USB,請先將該裝置連接電腦。啟動影片還原軟體,選擇錄像保存的位置,單擊「掃描」。
第二階段:掃描找回丟失檔案
啟動錄像還原軟體—EaseUS Data Recovery Wizard,掃描指定的硬碟,尋找所有丟失的檔案。
第三階段:預覽後還原
在「刪除檔案」或「磁碟分區」這兩個分類下找到被刪除的錄像並雙擊預覽內容。如果這兩個分類下並沒有找到您丟失的錄像,請在其他分類下仔細查找。最後,勾選檔案,點擊「恢復」按鈕。
使用此方法復原已刪除的MP4影片後,您可以隨意分享此方法以幫助更多用戶。
修復 2. 撤銷 MP4 刪除以檢索 MP4 影片
第二種方法很簡單,但僅在您剛刪除 MP4 影片檔案時才有效。您將採取簡單的步驟來撤銷 MP4 刪除或移動。
步驟 1. 在檔案總管中刪除MP4檔案後,點選點選開啟更多設定並選擇「撤銷」。然後,刪除的 MP4 影片將立即復原。

步驟 2. 您可以使用「撤銷」捷徑,以更快的方式撤銷刪除。您可以同時按 Control + Z 鍵來檢索 MP4 檔案。
如果您因為此捷徑遺失了檔案,您可以閱讀以下段落來執行資料復原:
修復 3. 從資源回收筒復原已刪除的 MP4 檔案
如果「撤銷」選項不起作用且無法找回已刪除的檔案,則應前往資源回收筒復原已刪除的 MP4 檔案。當您刪除 電腦 上的檔案時,資源回收筒會將檔案儲存 30 天。
我們將教您如何從資源回收筒復原已刪除的檔案:
步驟 1. 在桌面上可以輕鬆找到資源回收筒圖標,您可以右鍵單擊該圖標並選擇“打開”或雙擊該圖標來啟動資源回收筒。
![]()
步驟 2. 檢查資料夾並在資源回收筒中找到已刪除的MP4檔案,選擇檔案,右鍵單擊檔案,然後選擇“復原”。

如果您在刪除MP4檔案後不小心清空了資源回收筒,您可以使用EaseUS資料復原精靈來執行資源回收筒復原。
修復 4. 透過備份和復原執行 MP4 檔案復原
如果您忘記自行備份外部硬碟上的 MP4 檔案,可以檢查 Windows 內建的備份和還原公用程式。如果您啟用了自動備份,該實用程式將自動建立備份。
現在,讓我們看看如何使用 Windows 備份和還原來執行 MP4 檔案還原:
步驟 1. 使用搜尋框開啟 Windows控制台。

步驟 2. 開啟控制面板視窗後,按一下「系統和安全性」。

步驟 3. 應選擇「備份和復原 (Windows 7)」。如果您有備份,請按一下「還原我的檔案」。如果您還沒有備份,它會提示您建立備份。

步驟 4. 如果您想復原已刪除的MP4資料夾,您可以選擇「瀏覽資料夾」。

步驟 5. 選擇一個新的目的地來保存已復原的 MP4 檔案。

修復 5. 使用檔案歷史記錄復原已刪除的 MP4 影片
檔案歷史記錄還可以幫助您復原已刪除的 MP4 影片。打開電腦上的Windows檔案歷史記錄後,它將備份檔案、影片、照片、音訊和其他內容。您可以使用檔案歷史記錄輕鬆復原 MP4 檔案:
步驟 1. 您也可以在控制台中找到檔案歷史記錄。
步驟 2. 開啟「檔案記錄」視窗後,應按一下「使用檔案記錄復原檔案」按鈕。不同時間產生的備份將可見。選擇包含已刪除的 MP4 檔案的副本。
步驟 3. 選擇MP4檔案,然後點選綠色按鈕復原已刪除的MP4影片。

概括
閱讀完建議的五種方法後,您是否從 Windows 電腦中復原了已刪除的 MP4 檔案?第一種方法是最推薦的從不同儲存裝置復原已刪除/遺失檔案的方法。使用 EaseUS 資料復原精靈,您可以復原已刪除的 MP4 檔案以及照片、檔案、電子郵件和音訊。
您可以選擇最合適的方法來復原遺失的 MP4 影片。
MP4 影片復原常見問題解答
您對 MP4 視訊復原還有更多疑問嗎?以下是四個相關問題及解答:
1.如何復原已刪除的MP4格式影片檔?
您可以使用以下方法還原已刪除的 MP4 格式的影片檔案:
- 1. 使用 EaseUS 資料復原精靈復原 MP4 電影
- 2. 使用撤銷選項復原已刪除的 MP4 電影
- 3. 從資源回收筒復原已刪除的MP4電影檔案
- 4. 透過備份和復原執行 MP4 電影復原
- 5. 使用檔案記錄復原已刪除的 MP4 電影
2. 為什麼刪除的MP4檔案不在資源回收筒?
您可能在刪除MP4檔案後不小心清空了資源回收筒,從而在資源回收筒資料夾中找不到檔案。或者您可能錯誤地在檔案瀏覽器中隱藏了 MP4 檔案,您可以取消隱藏檔案以復原 MP4 影片。
3.最好的MP4復原工具是什麼?
建議使用以下 MP4 復原工具:
- 1. EaseUS資料復原嚮導
- 2. 恆星照片復原
- 3. 雷庫瓦
- 4. 磁碟鑽資料復原
- 5. 磁碟醫生照片復原
- 6. 雷莫復原媒體
- 7. DMDE免費版
- 8. 測試盤
- 9. 普蘭資料復原
- 10. 磁碟挖掘機
4.復原的MP4檔已損壞。如何修復它?
您可以使用 EaseUS 資料復原精靈來修復損壞的 MP4 檔案。該軟體可以復原已刪除的MP4檔案,還可以自動修復損壞的影片。
這篇文章有幫到您嗎?
相關文章
-
![author icon]() Agnes 2025年01月20日
Agnes 2025年01月20日
-
![author icon]() Gina 2025年01月20日
Gina 2025年01月20日
-
Windows和Mac適用的高清影片修復程式免費下載:MP4 MOV全面修復
![author icon]() Agnes 2025年01月20日
Agnes 2025年01月20日
-
在 Microsoft Office Word 2003/2007/2010/2013/2016 中意外關閉 Word 而沒有儲存資料
![author icon]() Gina 2025年01月16日
Gina 2025年01月16日