文章目錄
![]() 編輯人員資料
編輯人員資料
![]() 評論及獎項
評論及獎項
按照以下六種方法來還原並修復損毀的AutoCAD檔案。
| 解決方案 | 疑難排解步驟 |
|---|---|
| 還原未儲存的AutoCAD檔案 |
方法 1. 開啟EaseUS Data Recovery Wizard>選擇一個位置>掃描>預覽並恢復... 完整步驟 方法 2. 找到.bak備份檔案>複製並貼上.bak檔案並將檔案副檔名變更為.dwg... 完整步驟 方法 3. 開啟AutoCAD>工具>選項>在自動儲存檔案位置中檢查自動儲存檔案的位置... 完整步驟 |
| 修復損毀的AutoCAD檔案 |
方法 1. 開啟繪圖應用程式>還原>將修復的CAD檔儲存到本機硬碟... 完整步驟 方法 2. 開啟一個空白DWG檔>執行RECOVER指令>選擇損毀的檔案... 完整步驟 方法 3. 開啟.dwg檔案並輸入-PURGE... 完整步驟 |
如何救回AutoCAD自動儲存檔案?
「好吧,是這樣的。昨天,我終於完成了一個帶有精確數字的橋樑測量圖形。我記得我小心翼翼地將檔案存放在我的電腦上了。然而,今天早上,當我試圖向我的同事展示.dwg檔案時,它不在我用來保護AutoCAD圖紙的資料夾中。如何在AutoCAD中還原遺失的.dwg檔?
AutoCAD使用者在未儲存或CAD .dwg檔案在其電腦上損毀的情況下遺失了他們長期使用的圖紙,這不再是一個新問題。如果您遇到類似的問題,即丟失了AutoCAD檔案或您的CAD檔案在電腦中損壞,請不要擔心。
在這裡,我們將為您提供可靠有效的方法來還原丟失的CAD檔案,並向您示範如何修復損毀的.dwg檔案。
Part 1. 還原丟失或未儲存的AutoCAD檔案
當您意外刪除CAD檔案或.dwg檔案突然無法運作或在繪圖程式中開啟時,請不要擔心。您仍然有機會讓他們回來。在這一部分中,我們將為您提供三種方法來還原丟失或損壞的AutoCAD檔案:
方法 1. 使用檔案救援軟體還原丟失的AutoCAD檔案
如果您不小心刪除或丟失了計算機上本地保存的 AutoCAD 文件,您可以先檢查回收站,看看是否可以恢復丟失的 .DWG 文件。
如果那裡什麼都沒有,您可以應用的更明智的方法是使用專業的檔案救援軟體尋求幫助。在這裡,我們建議您嘗試使用EaseUS Data Recovery Wizard,該軟體能夠通過三個簡單的步驟全面掃描電腦硬碟並找到丟失的檔案:
恢復丟失資料步驟拆解:
步驟 1. 在電腦上啟動資料救援軟體 - EaseUS Data Recovery Wizard。選擇一個位置,可以是硬碟、USB 隨身碟、Micro SD 卡、特定資料夾或桌面。然後點擊「掃描」。
步驟 2. 在掃描期間,有越來越多的丟失資料被找到並顯示在軟體介面上。如果您想救回誤刪除的資料,可以在快速掃描結束後檢查「已刪除的檔案」下找到的結果。點擊「篩選」,快速過濾圖片、文件、影片等特定類型檔案。
步驟 3. 最後,選擇要復原的資料並點擊兩下進行預覽並在點擊『恢復』按鈕。
方法 2. 從備份中還原丟失的CAD檔案 — .BAK檔案
當您丟失了儲存的CAD檔案或正在編輯的CAD檔案時,您也可以到電腦中的CAD資料夾,您可以嘗試以下步驟從.bak檔案還原遺失的CAD檔案:
步驟 1. 到用於儲存CAD檔案的本機資料夾,並找到副檔名為.bak的備份檔案。
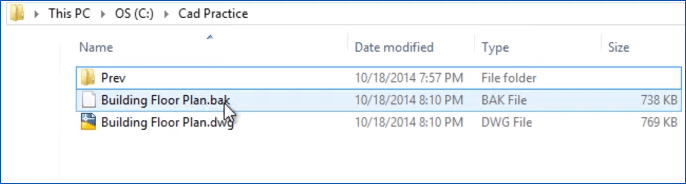
步驟 2. 將.bak檔案複製並貼到資料夾中,並將復製檔案的檔案副檔名從.bak變更為.dwg,按Enter鍵繼續。
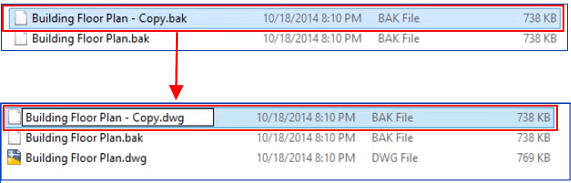
步驟 3. 點擊「是」確認您要將.bak檔案切換為.dwg。然後您可以在AutoCAD中點兩下DWG CAD檔案。
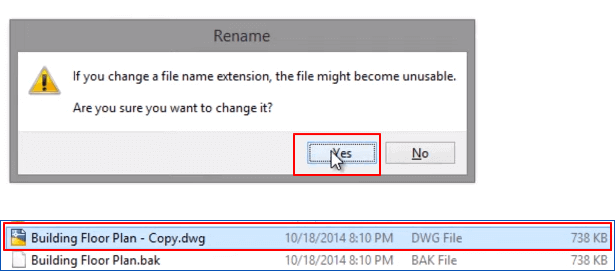
在那裡,您丟失或未儲存的繪圖又回來了,您可以儲存到那時將此檔案保留在您的電腦上。
如果您在AutoCAD中啟用了「自動儲存」功能,並且您丟失了一半圖形而沒有儲存,您可以嘗試下一種方法尋求幫助。
方法 3. 從自動儲存回復未儲存的CAD檔案
如果您在AutoCAD中啟用了自動儲存功能,那麼恭喜您,您可以在關閉程式或檔案時直接還原未儲存的圖形。以下是回復未儲存的AutoCAD檔案的詳細步驟:
步驟 1. 開啟AutoCAD並點擊其工具列中的圖示,然後選擇「選項」。
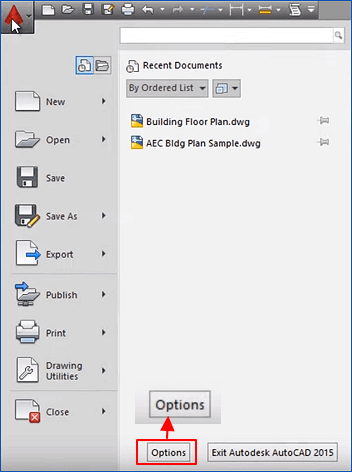
步驟 2. 到「檔案」選項卡,展開「自動儲存檔案位置」並查看自動儲存檔案的位置。
自動儲存通常存防在這個路徑下:C:\Documents and Settings\USERNAME\Local Settings\Temp
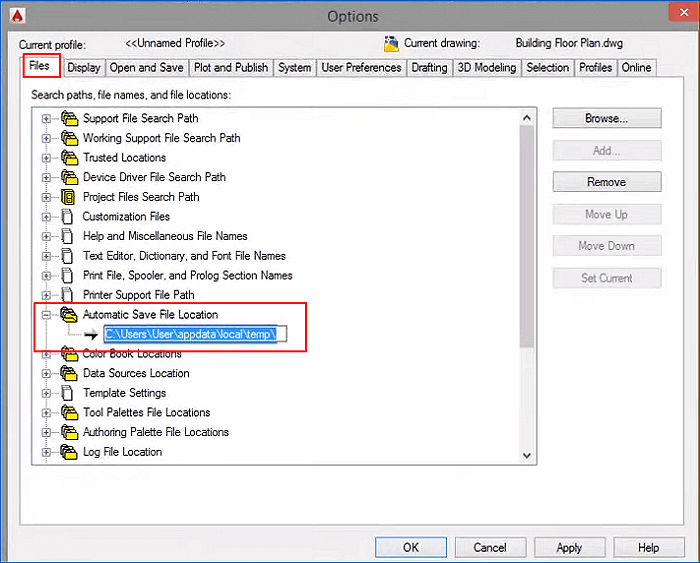
步驟 3. 複製自動儲存檔案路徑並將其貼到Windows檔案總管,按Enter鍵以開啟AutoSave資料夾。
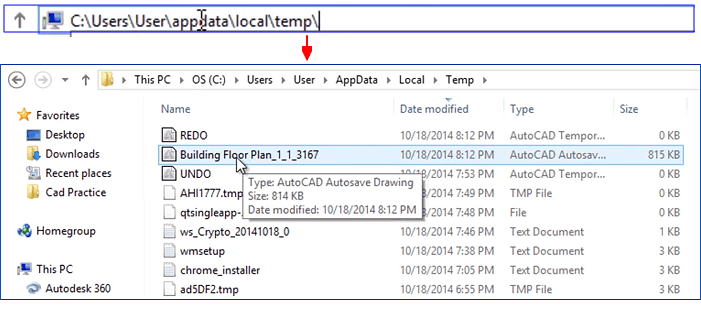
步驟 4. 如果您找不到自動儲存檔案,請通過在檔案總管中開啟選項>檢視>取消勾選「顯示已知檔案類型的副檔名」>「確定」來顯示隱藏的檔案副檔名。
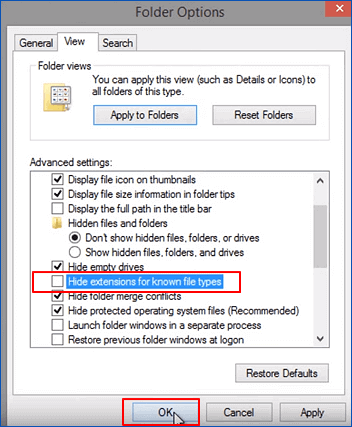
步驟 5. 找到帶有.sv$檔案副檔名的CAD自動儲存檔案,將其複製並將複製檔案的副檔名從.sv$變更為.dwg,按Enter確認。

步驟 6. 然後您可以點兩下DWG檔案在AutoCAD中開啟。
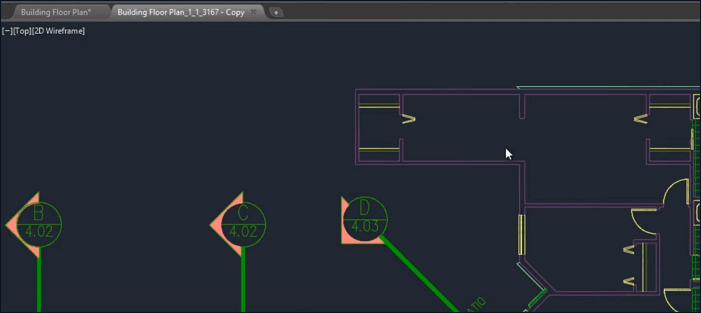
您可以選擇繼續繪圖或將其儲存到電腦上的另一個安全磁碟機。
Part 2. 修復損毀的AutoCAD檔案無法運作或開啟
如果還原的檔案無法在繪圖管理器中開啟或無法運作,請不要擔心。您可以在這部分找到想要的解決方案。
方法 1. 使用繪圖應用程式修復損毀或無法運作的CAD檔案
如果您在嘗試開啟CAD檔案時收到「繪圖檔案無效」錯誤訊息,請嘗試以下技巧,您將能解決問題。
還原指令允許您在刪除或丟失AutoCAD檔案時直接還原它們。以下是詳細步驟:
步驟 1. 在AutoCAD中開啟損毀的DWG檔案,然後點擊工具列>繪圖應用程式>還原中的AutoCAD圖示。
回復選項將自動修復損毀的圖形檔案。
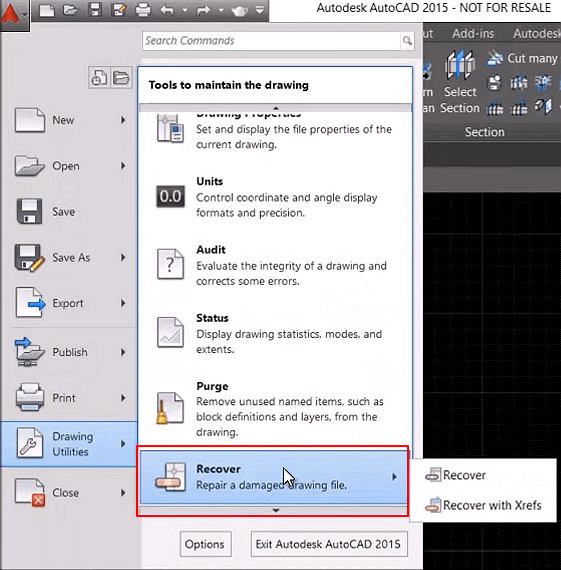
步驟 2. 當該程序完成時,檢查修復的CAD檔案。如果沒問題,請將檔案存回到本機硬碟。
如果回復選項不起作用,請繼續下一步。
步驟 3. 重複開啟繪圖應用程式並選擇「Audit」。
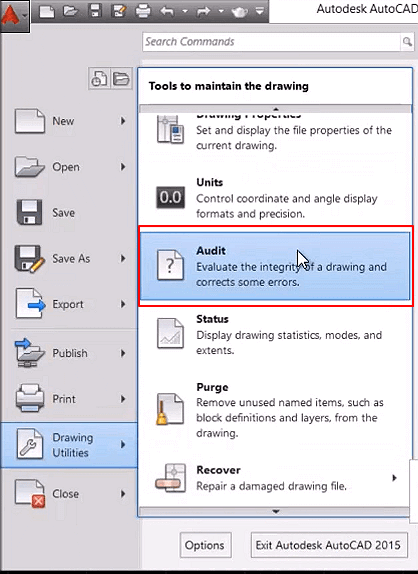
步驟 4. 在指令視窗中選擇「是」以執行指令並修復本機硬碟上的錯誤。
![]()
然後等待審核過程完成。此命令將修復磁碟和AutoCAD程式上的所有檢查錯誤。
在那裡,您可以在AutoCAD程式中檢查損毀的AutoCAD檔案並繼續使用它。
方法 2. 執行RECOVER指令來修復損毀的DWG AutoCAD檔案
步驟 1. 開啟一個空白DWG並執行RECOVER指令>選擇有問題的檔案,AutoCAD將嘗試還原該檔案並開啟。
步驟 2. 開啟一個空白DRW並執行RECOVERALL指令>選擇有問題的檔案,AutoCAD將嘗試還原該檔案並開啟。
步驟 3. 開啟一個空白DWG並執行INSERT指令>選擇有問題的檔案並檢視它是否會插入。
如果沒有,請執行EXPLODE並選擇插入的模塊>執行AUDIT和PURGE指令>點擊儲存以建立新的DWG檔案。
步驟 4. 到:C:\Windows\Temp以獲取有SV$副檔名的檔案,如果找到與損毀的.dwg檔案同名的類似檔案>將其重新命名為.dwg格式以查看檔案是否打開。
步驟 5. 嘗試使用DWG Trueview開啟損毀的圖形。
如果您可以成功開啟,請將繪圖轉換為較舊的DRW版本並嘗試再次開啟檔案。
方法 3. 修復可開啟但沒有反應的損毀.dwg檔案
步驟 1. 開啟損毀的.dwg檔案並輸入:-PURGE並按Enter鍵。
步驟 2. 輸入:R並按Enter鍵。
步驟 3. 輸入:N並按Ente鍵r。
步驟 4. 輸入:PURGE並選中所有框>單擊Purge All。
步驟 5. 輸入:AUDIT並選擇Y以修復所有錯誤,然後按Enter鍵。
或者您可以嘗試以下修復程式來修復損毀的CAD檔案問題:
步驟 1. 打開損壞的.dwg檔案並打開新圖形。
步驟 2. 按CTRL+A和CTRL+SHIFTC在損壞的圖形中。基點為0,0,0。
步驟 3. 按CTRL+V在新圖形中插入點:0,0,0。
步驟 4. 然後儲存新圖紙。
在此之後,您將能夠再次使用損毀的CAD檔案。
備份和保護AutoCAD檔案的額外技巧
除了還原丟失或損毀的AutoCAD檔案外,我們還建議您制定一套備份計劃來保護您寶貴的CAD圖紙。
以下是兩個實用技巧,供您自行操作和完整備份AutoCAD檔案:
# 1. 在AutoCAD中啟用自動儲存
步驟 1. 單擊工具選項卡上的AutoCAD圖示,選擇「選項」。
步驟 2. 到選項視窗上的開啟和儲存選項卡,勾選自動儲存框並設定自動儲存頻率,例如每15分鐘儲存。
點擊「套用」確認。
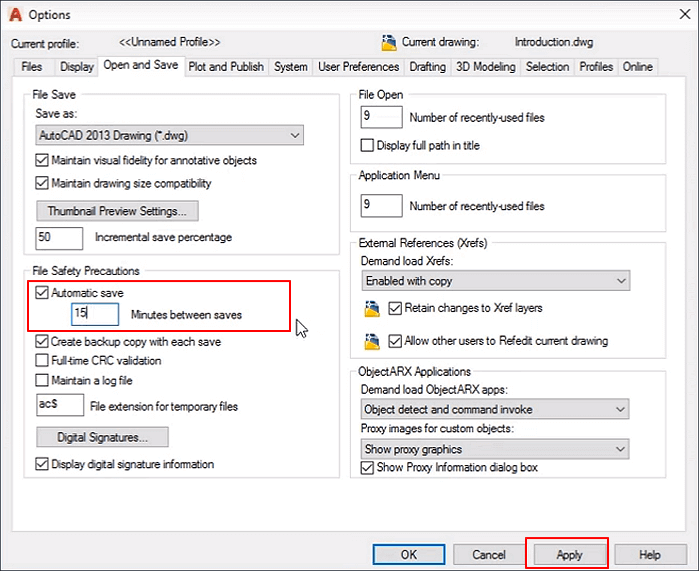
步驟 3. 然後點擊「確定」啟用AutoCAD中的自動儲存功能並保留所有變更。
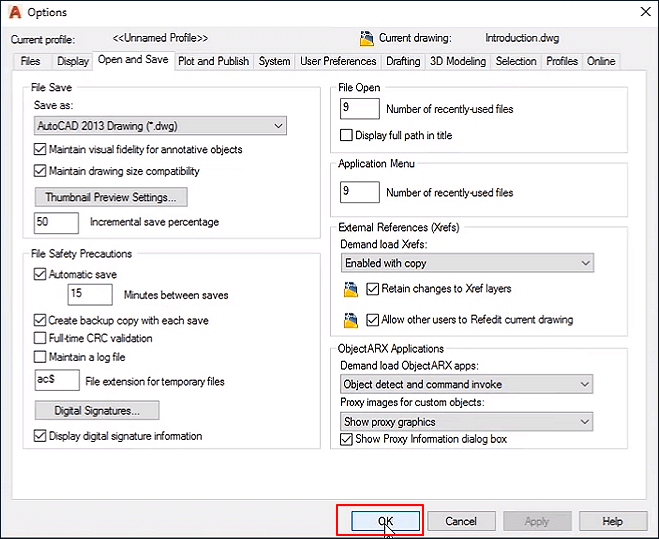
在此之後,您可以直接返回Part 1中的方法 3,在您關閉CAD或遺失未儲存的DWG檔案時還原遺失或未儲存的圖紙。
# 2. 執行檔案備份軟體自動備份儲存的CAD檔案
對於本機電腦上儲存的CAD檔案,我們也建議您定期備份。您可以手動將檔案複製到外接硬碟或直接套用有計劃備份功能的檔案備份軟體來完全保護這些CAD檔案。
在這裡,您可以嘗試EaseUS Todo Backup進行簡單的檔案備份程序。軟體允許您建立計劃備份,只需單擊幾下即可自動備份電腦上所需的CAD檔和其他重要的資料。
步驟1. 如果是第一次使用EaseUS Todo Backup,請在主介面中點擊建立備份並點擊大問號圖示以選擇備份內容。

步驟2. 既然您要備份電腦上的檔案和資料夾,那麼就點擊「資料」備份模式,此處您可以選擇圖片、影片、文件和所有其他類型的檔案進行備份。

步驟3. 找到您要備份的檔案、資料夾,選擇該內容並點擊「確定」。

步驟4. 現在,您需要選擇備份檔的存放位置。

步驟5. EaseUS Todo Backup可以幫助使用者將備份檔存放到任何裝置上,像是本機硬碟、外接USB隨身碟、SD卡、網路磁碟機或NAS,以及EaseUS的雲端硬碟。我們建議使用者選擇雲端硬碟作為存放重要備份的位置,而不是選擇一般的硬碟,因為雲端硬碟有著更大的存取性、靈活性和安全性。

想要存取EaseUS雲端,只須用電子郵件註冊並登入EaseUS帳戶即可。

步驟6. 如果您對自動和聰明備份有興趣,請繼續「選項」設定。在這個地方,您可以加密備份檔案、壓縮備份映像檔大小或制定備份計劃,告訴軟體在什麼時候執行下一次備份。
自定義進階自動備份任務:

步驟7. 點擊「立即備份」開始備份檔案。備份完成後,該備份任務將顯示在左側區域。
這篇文章有幫到您嗎?
相關文章
-
在 Windows 上找不到 AppData 資料夾 [已解決]
![author icon]() Ken 2025年03月26日
Ken 2025年03月26日
-
修復損壞的主文件表。Windows 10/8/7 CHKDSK被終止錯誤
![author icon]() Agnes 2025年03月26日
Agnes 2025年03月26日
-
如何在 Windows 10/11 中開啟 ISO 檔案而不燒錄
![author icon]() Ken 2025年03月26日
Ken 2025年03月26日
-
Windows 照片檢視器無法開啟此圖片 Windows 11/10/8/7
![author icon]() Ken 2025年03月26日
Ken 2025年03月26日


