文章目錄
![]() 編輯人員資料
編輯人員資料
![]() 評論及獎項
評論及獎項
無法在Windows 11/10/8/7中雙擊開啟資料夾
「請幫幫我,我不確定發生了什麼事。我無法更加雙擊來開啟桌面上的任何資料夾。我的硬碟、外接硬碟和檔案總管中的資料夾也無法點兩下開啟。有什麼解決辦法嗎?」
我們已經看到許多使用者無法開啟資料夾的問題,例如這個資料夾是空的,檔案總管無法開啟等錯誤訊息。除了提到的事件之外,Windows 10中雙擊無法打開資料夾變成另一個待疑難排解的熱點問題。
| 解決方法 | 疑難排解步驟 |
|---|---|
| 方法 1. 使用軟體救援檔案 | 啟動EaseUS Data Recovery Wizard,選擇遺失資料的磁碟區... 完整步驟 |
| 方法 2. 更改鼠標設置 | 在搜尋中輸入資料夾選項,然後點擊「一般」選項。選擇「按兩下以開啟項目」.. 完整步驟 |
| 方法 3. 調整雙擊速度 | 到「控制台」,點擊「滑鼠」>「連按兩下滑鼠的速度」調整速度.. 完整步驟 |
| 方法 4. 檢查登錄編輯程式 | 按Win+R鍵開啟「執行」視窗,輸入regedit。登錄編輯程式將開啟... 完整步驟 |
| 方法 5. 調整顯示設定 | 右鍵點擊桌面並選擇「顯示設定」。選擇... 完整步驟 |
在本篇文章中,我們將介紹修復Windows 11/10/8/7中無法開啟資料夾的所有可行解決方案。但在此之前,我們強烈建議您先嘗試使用專業的資料救援軟體來恢復無法存取的資料夾中檔案,以避免意外丟失資料。畢竟,資料安全是最重要的。
救援點兩下無法開啟的資料夾檔案
如前所述,在嘗試任何修復方法之前,您應該優先考慮從無法存取的資料夾恢復檔案。您可以使用EaseUS Data Recovery Wizard。使用該工具,您可以輕鬆快速地掃描和救回HDD、SSD、USB隨身碟、外接硬碟、SD卡等裝置上刪除、格式化、隱藏和現有的檔案。
要從特定資料夾恢復刪除/隱藏/現有的檔案,您可以執行EaseUS Data Recovery Wizard,並掃描無法開啟的資料夾。然後,恢復其中的檔案並將檔案儲存到另一個位置。
步驟 1. 選擇磁碟機並開始掃描
啟動 EaseUS 資料救援軟體並將滑鼠懸停在遺失資料的分割區上。這可以是內部硬碟、外部磁碟、USB 或 SD 卡。然後,按一下「查找丟失資料」。
步驟 2. 檢查並預覽掃描的檔案
使用左側或右上角的檔案格式搜索工具縮小掃描結果範圍,直到找到所需的檔案。然後,如果您願意,可以按一下「預覽」按鈕或雙擊檔案來預覽其內容。
快速找到需要的資料技巧
- 更多檔案:涵蓋丟失名稱和儲存路徑的檔案
- 篩選:可以根據檔案類型快速找到需要的文件
- 搜索:例如,檔案名稱或副檔名
步驟 3. 將遺失的資料恢復到安全位置
按一下檔案旁的覈取方塊,然後按一下「恢復」將遺失的資料還原至本機儲存或雲端磁碟機。我們建議您不要將恢復的資料儲存在先前遺失資料的磁碟上。
Windows 10中變更不正確的滑鼠設定以修復無法開啟資料夾問題
- 在搜尋中輸入「資料夾選項」>「一般」選項。
- 在「按兩下以開啟項目」下選擇「按兩下以開啟項目」。然後,點擊「確定」。
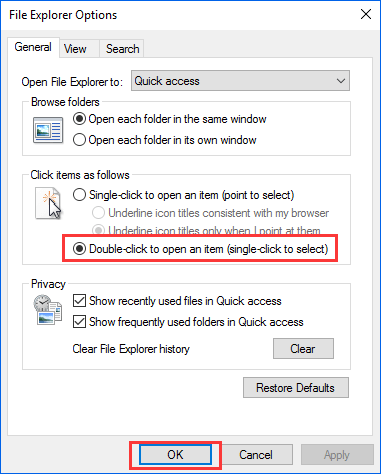
調整連按兩下速度以解決點兩下無法開啟資料夾問題
如果您已將滑鼠的連按兩下速度調整為「最快」,但點擊速度不足以使其正常運作。您需要改變速度。
- 到「控制台」,找到「滑鼠」並點擊。
- 在「點兩下滑鼠的速度」的部分中,透過拖動以調整速度。然後,點擊「確定」。
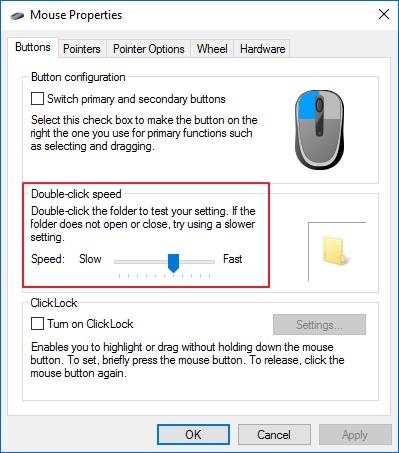
檢查登錄編輯程式以修復雙擊時無法開啟的資料夾
- 按Win+R鍵以叫出執行視窗,然後輸入regedit。登錄編輯程式將開啟。
- 到HKEY_CURRENT_USER\Control Panel\Mouse。
- 找到並開啟「Double Click Height key」和「Double Click Width key」。然後將數值資料變更為4 。
- 現在重新啟動電腦,重新啟動後您的問題應該會解決。
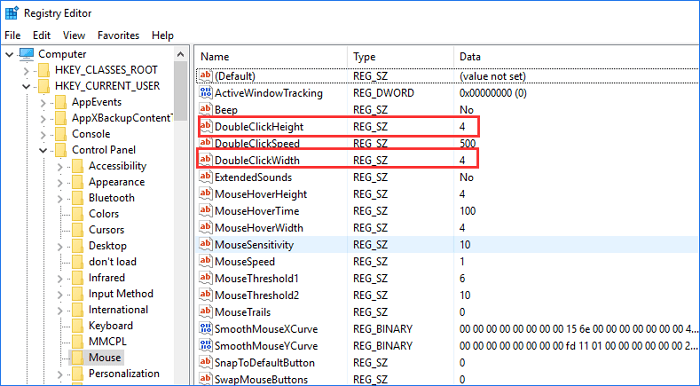
調整桌面顯示設定以解決點兩下無法開啟資料夾的問題
也許,每次增量系統更新/補丁可能會導致桌面顯示DPI比例為100%、120%或150%,與開啟資料夾、檔案總管或本機等不相容。因此,將顯示設定還原為早期預設值應該可以解決這個問題。
- 右鍵點擊桌面並選擇「顯示設定」。
- 在「變更文字、應用程式與其他項目的大小:100%建議選項」,向左或向右拖動到最適合的比例。
- 回到桌面,看看資料夾能否正常開啟。如果還是不能開啟,請再次嘗試將顯示設定調整為不同的比例。
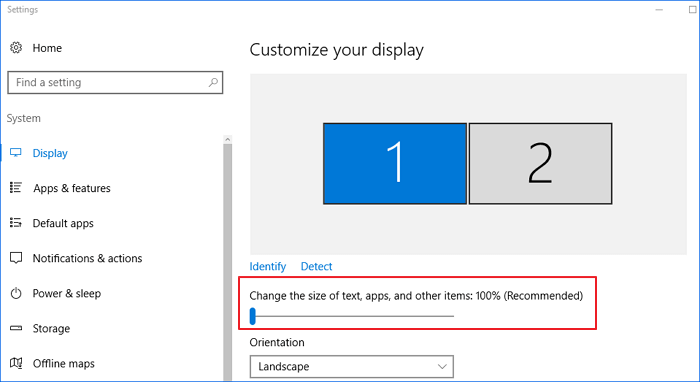
執行防毒軟體進行病毒掃描
安裝並執行強大的防毒軟體來掃描和清除病毒,您可以使用Bitdefender、Norton、Kaspersky或Avast來完成。另外,記得即時更新防毒軟體。
現在點兩下開啟資料夾
有五種有效的方法可以解決Windows 10或新Windows 11點兩下無法開啟資料夾的問題,具體操作步驟可以參考以上。為了避免在解決問題的同時丟失重要資料,我們建議您先使用EaseUS資料救援軟體來恢復您的資料。
該軟體不僅有很高的資料救援成功率,還可以幫助您修復損毀的檔案。軟體可以在資料救援後修復損毀的照片、影片和文件。
這篇文章有幫到您嗎?
相關文章
-
如何在Windows 11/10/8/7中救援桌面上刪除的檔案/資料夾
![author icon]() Agnes 2025年03月26日
Agnes 2025年03月26日
-
![author icon]() Ken 2025年03月26日
Ken 2025年03月26日
-
![author icon]() Agnes 2025年03月26日
Agnes 2025年03月26日
-
![author icon]() Agnes 2025年03月26日
Agnes 2025年03月26日


