文章目錄
![]() 編輯人員資料
編輯人員資料
![]() 評論及獎項
評論及獎項
文中提供三種方法修復 Windows 10/8/7 檔案存在但資料夾顯示是空的問題。表中提供了解決方法和內容描述,請詳細閱讀文章了解完整的解決步驟。
| 有效的方法 | 內容描述 |
|---|---|
| 方案 1. 第三方軟體救援檔案 | 下載檔案救援軟體,恢復隱藏或丟失的檔案...詳細步驟 |
| 方案 2. 檔案總管中顯示隱藏檔案 | 在搜尋方塊中輸入「資料夾」,選擇「顯示隱藏的檔案、資料夾和磁碟機」...詳細步驟 |
| 方案 3. 命令提示字元 | 同時按住 Windows+R 並在搜尋方塊中輸入 cmd,開啟命令提示字元...詳細步驟 |
檔案存在但資料夾顯示是空的
「好奇怪啊!我確定檔案是在的但資料夾卻顯示是空的!前幾天我將 Canon 相機裡的照片傳到電腦 D 槽裡的資料夾存放。結果今天我點開資料夾卻發現沒有檔案……。我很確定當時有成功傳送照片,但不知為何現在就是找不到。而且我當時傳之前沒有在相機記憶卡裡做備份,這些照片對我很重要,誰有遇過資料夾顯示是空的但最後有順利找回遺失的檔案?」
您是否看到一個應該包含檔案的空資料夾? 資料夾如圖所示為空。
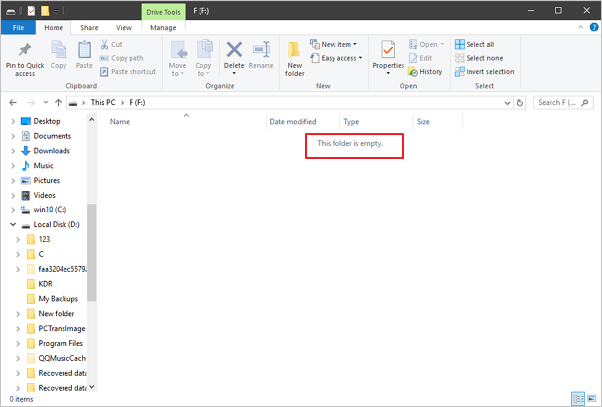
但實際上,資料夾裡有檔案並且顯示檔案大小。
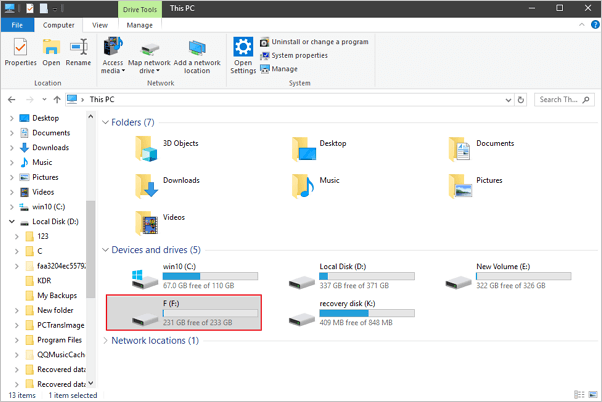
想像一下,假如你今天新增了一個資料夾儲存某些特定檔案,可能是應用程式、相片、檔案或影片檔案。結果有一天當你嘗試打開資料夾想檢視檔案時卻發現你無法打開、也無法移動檔案到其他的儲存位置。是什麼原因導致?我們怎麼解決檔案存在但資料夾是空的問題?繼續往下閱讀查看解決方案。
為什麼資料夾存有檔案的情況下會顯示是空的
大多數資料夾有檔案但打開卻是空的很可能有隱藏屬性。這意味著您已隱藏檔案並且無法在檔案夾中看到它們。 但是,該資料夾是空的,不過有顯示大小。
資料夾顯示為空的但檔案存在,很可能是感染病毒或惡意軟體。 病毒隱藏檔案並讓資料夾顯示為空但有大小。 其他可能的原因是外接硬碟/USB/記憶卡移除不當、系統更新或硬碟損壞導致無法正常檢視檔案。 如果您的儲存裝置損壞,請先修復損壞的外接硬碟/USB/SD卡,然後按照以下三種解決方案及時救資料。
教學影片:恢復硬碟上丟失的檔案
解決:檔案存在但資料夾顯示是空的問題並恢復檔案
在Windows 10/8/7系統中,遇到存有檔案但資料夾顯示是空的時候,你有三個解決辦法—分別是在檔案總管中顯示隱藏檔案、使用命令提示字元或第三方 EaseUS Data Recovery Wizard 檔案救援軟體。
1. 使用第三方檔案救援軟體找回隱藏的檔案
最安全的方法是使用第三方資料救援軟體查看和顯示隱藏檔案。資料救援軟體 — EaseUS Data Recovery Software 致力於協助用戶找到被刪除、隱藏或無理由消失的各種檔案。使用這款軟體不需具備任何電腦技能,非常輕鬆簡單就能上手。
步驟 1. 選擇一個資料夾來掃描遺失的檔案
啟動 EaseUS Data Recovery Wizard。雙擊「選擇資料夾」瀏覽遺失資料夾的位置,然後按一下「確定」掃描遺失的資料夾。
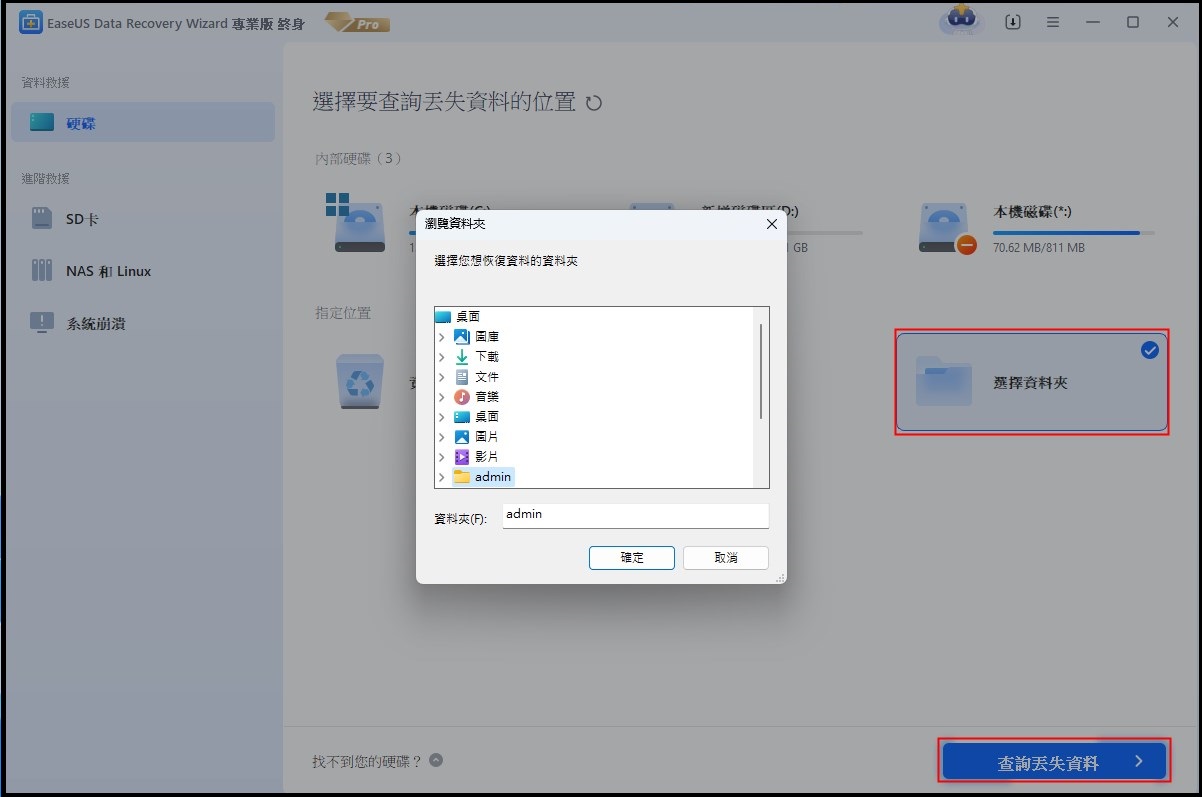
步驟 2. 在遺失的資料夾中尋找並預覽找到的檔案
如果您記得資料夾名稱,請在搜尋框中輸入資料夾名稱以快速找到遺失的檔案。然後,開啟找到的資料夾並雙擊預覽掃描的檔案。或者,您可以使用「過濾」功能來尋找特定型別的檔案。

步驟 3. 還原並儲存遺失的資料夾
最後,選擇您需要的資料夾和檔案,點選“恢復”,然後在您的電腦或雲端儲存(例如 OneDrive、Google Drive 或 Dropbox)上選擇新的安全位置來儲存復原的資料。
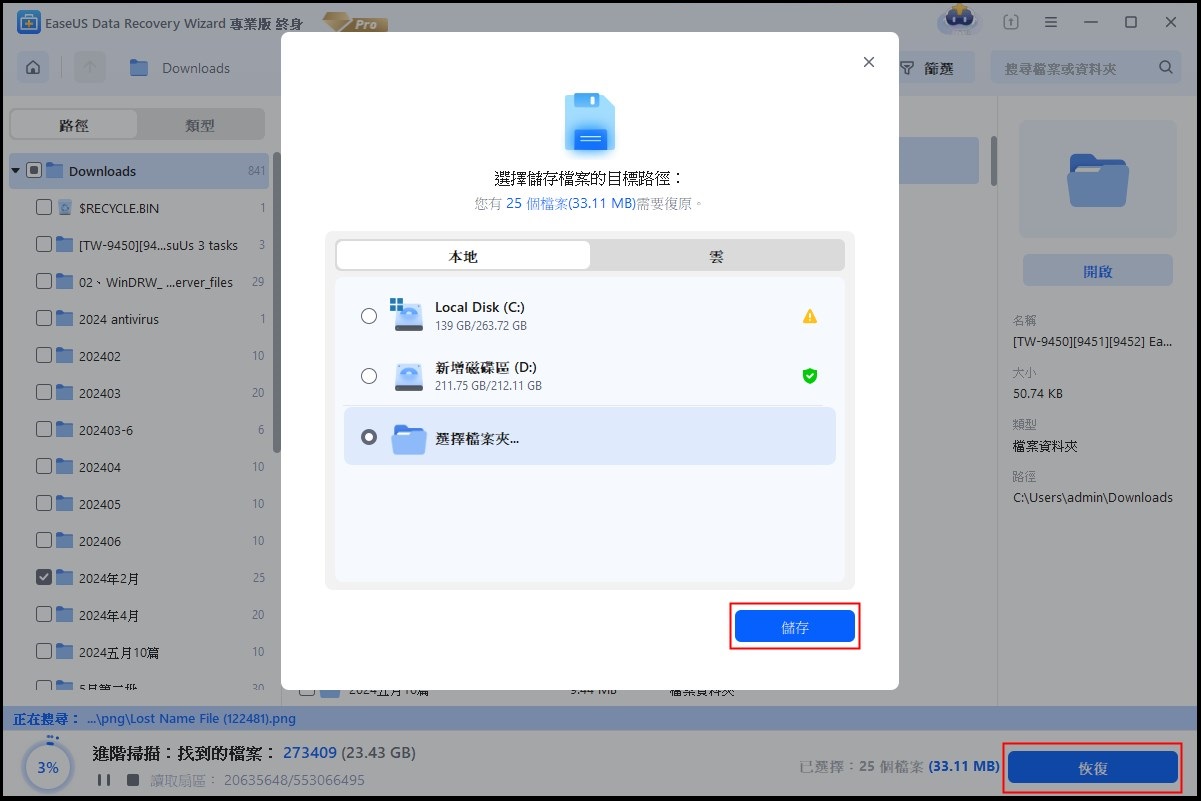
2. 檔案總管中顯示空資料夾裡的隱藏檔案
微軟提供了詳細的解說教用戶怎麼顯示 Windows 作業系統(包括 Windows 10/8.1/7)下的隱藏檔案。儘管不同版本的 Windows 系統操作起來可能有一點不同,但是最終路徑都是相同的。那就是通過檔案總管選項,例如,在Windows 10中,用戶可以通過兩個步驟打開所有的檔案。
步驟 1. 在搜索框中輸入「資料夾」,選擇「顯示所有檔案和資料夾」。
步驟 2. 在進階設定中,選擇「顯示隱藏的檔案、資料夾及磁碟機」並點擊「確定」。
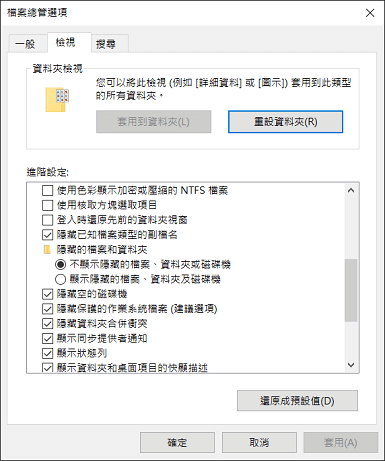
3. 使用命令提示字元顯示空資料夾中的隱藏檔案
查看隱藏檔案最高效的方式。在不同版本的Windows系統中,故障排除的步驟都是相同的,詳細步驟如下:
步驟 1. 同時按住「Windows+R」,在搜索框中輸入 cmd,「以系統管理員身分執行」打開命令提示字元。
步驟 2. 確認哪一個磁碟機上的資料夾是空的。舉例來說,磁碟機 D上的資料夾是空的,請輸入指令 attrib -h -r -s /s /d d:\*.* 後按Enter。
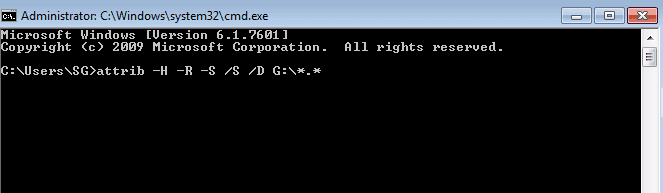
手動輸入指令行的技能適合電腦專業人員,因為錯誤的指令將導致更嚴重的問題。因此,為了安全和可用性,我們強烈建議您嘗試使用自動指令行替代工具。EaseUS CleanGenius是一款實用工具,可以檢查和修復檔案系統錯誤、一鍵啟用/停用防寫保護和系統更新,無需輸入複雜的指令行。
按照下面步驟,使用這款一鍵軟體顯示隱藏的檔案。
步驟1. 免費 下載EaseUS CleanGenius。
步驟2. 啟動EaseUS CleanGenius,在左側面板中選擇「最佳化」。接著,點擊右邊面板上的「檔案顯示」。

步驟3. 選擇硬碟,然後點擊「執行」。
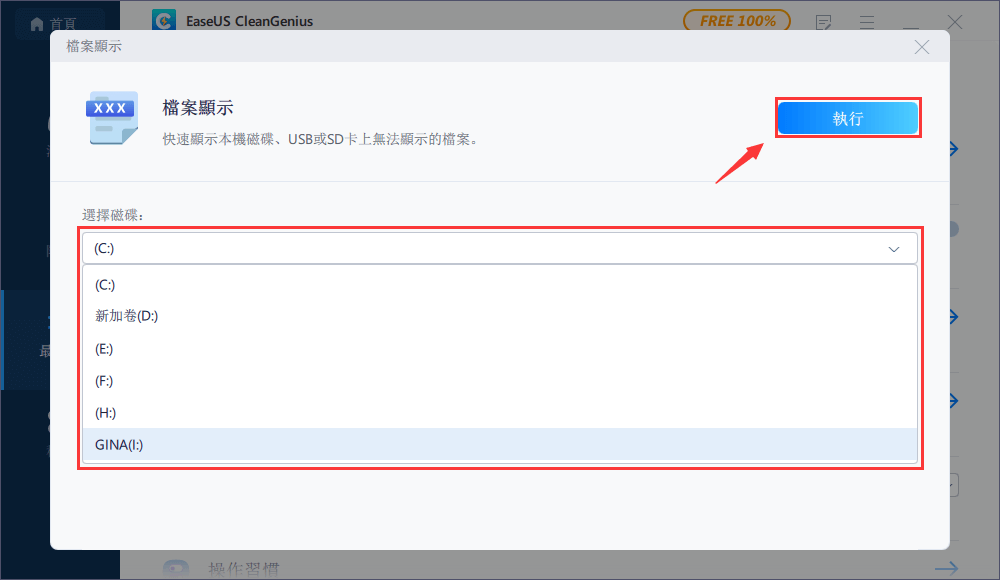
步驟4. 操作完成後,點擊「這裡」按鈕查看隱藏的檔案。
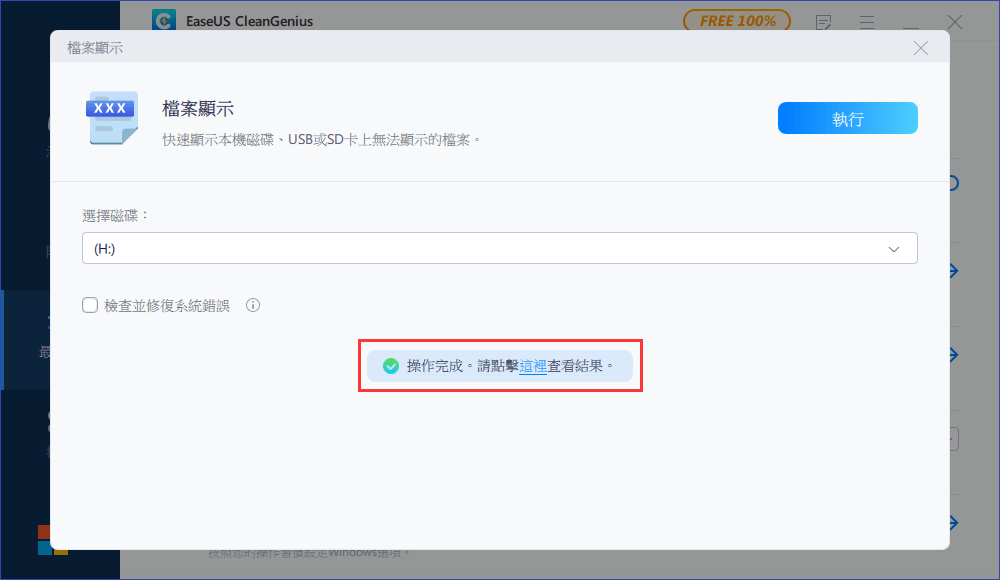
結論
總而言之,當你發現存有檔案的資料夾顯示是空的匙後不要緊張。馬上通過應用上述方法快速找回隱藏的檔案,非常簡單。
這篇文章有幫到您嗎?
相關文章
-
如何使用產品金鑰/數位授權碼/CMD 激活 Windows 10
![author icon]() Agnes 2025年03月26日
Agnes 2025年03月26日
-
![author icon]() Harrison 2025年03月26日
Harrison 2025年03月26日
-
![author icon]() Agnes 2025年03月26日
Agnes 2025年03月26日
-
如何復原未儲存的 Microsoft Project 檔案 [MSP]
![author icon]() Ken 2025年03月26日
Ken 2025年03月26日