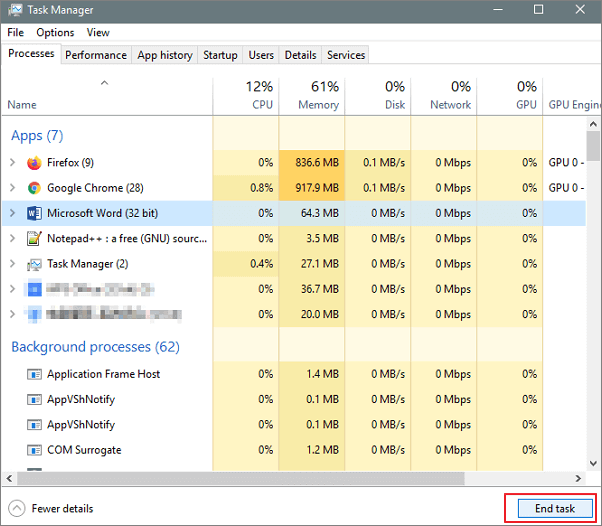
如何解決Microsoft Word沒有回應
- 如果Microsoft Word沒有回應,嘗試用工作管理員關閉應用程式。
- 開啟工作管理員(在搜尋框中輸入「工作管理員」或使用Ctrl+Alt+Del鍵)。
- 接著,如果您看到磁碟使用率為100%,代表Word是因為記憶體滿載而沒有回應,您需要先解決這個問題。
儲存時Word沒有回應
「我昨晚在寫學校要的論文。但當我要儲存文件時,Word突然沒有反應。有辦法在強制關閉Word之前儲存檔案嗎?我的Windows 10電腦上用的是Word 2016。」
通常,當Microsoft Word沒有回應或當掉時,電腦會提示錯誤訊息「Microsoft Word沒有回應」、「Microsoft Word已經停止運作」或。遇到這樣的問題,大家別無選擇只能強制退出程式,然而若有尚未儲存的內容,那簡直是很崩潰的事!
為了解決此問題,本文將示範如何使用6種解決方法修復Microsoft Word沒有回應的問題。如果使用者在Mac上遇到Microsoft Word沒有回應或Mac Word打不開的問題,並且想要恢復Mac上未儲存的Word文件,請參考該篇文章教學。
| 解決方法 | 疑難排解步驟 |
|---|---|
| 方法1. 工作管理員中查看Word | 開啟工作管理員(在搜尋框中輸入「工作管理員」或使用Ctrl+Alt+Del鍵)...完整步驟 |
| 方法2. 在安全模式中開啟Word | 按下Win+R鍵,輸入winword /safe,然後選擇確定。或者,按住Ctrl鍵...完整步驟 |
| 方法3. 停用增益集 | 點擊檔案>選項>增益集>管理:COM增益集,然後到...完整步驟 |
| 方法4. Microsoft Word程式恢復 | 到開始>選擇Microsoft Office Tools>點擊Microsoft Office應用程式...完整步驟 |
| 其他解決Word沒有回應的方法 | 修復Office安裝,程式和功能>解除安裝並重新安裝Microsoft Word...完整步驟 |
Microsoft Word沒有回應時怎麼辦(6種方法)
要解決Microsoft Word沒有回應的問題,可以嘗試下面6種方法:檢查工作管理員、在安全模式下開啟Word、停用增益集、使用Microsoft Office應用程式復原等。
方法1. 如何解決Microsoft Word沒有回應 — 工作管理員
當您在Windows 10/8/7電腦遇到Word沒有回應的問題時,您已應該先嘗試這個方法。
步驟1. 開啟工作管理員(在搜尋框中輸入「工作管理員」或使用Ctrl+Alt+De鍵)。
步驟2. 工作管理員中結束Microsoft Word工作(右鍵點擊Microsoft Word並選擇「結束工作」。)。
步驟3. 如果您看到磁碟使用率為100%,那麼代表Word是因為記憶體滿載而導致沒有回應的,需要先解決這個問題。
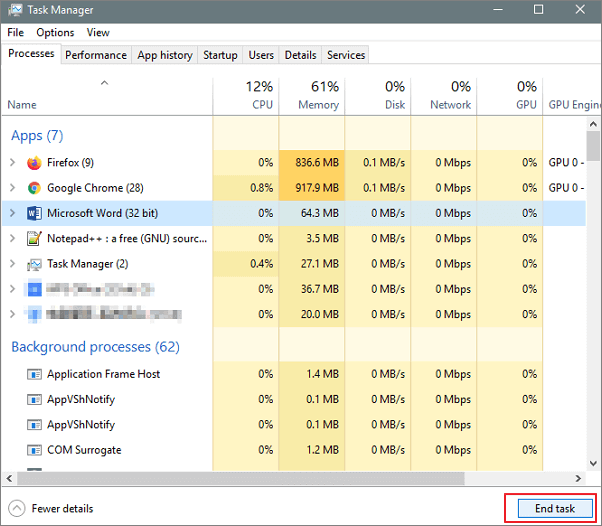
方法2. 在安全模式中開啟Word以修復Word沒有回應
在沒有增益集的安全模式下開啟Word,可以查看程式是否正常運作或是否損毀。
步驟1. 按下Win+R鍵,輸入winword /safe,然後選擇「確定」。或者,按下Ctrl鍵,然後點兩下Word程式。
步驟2. 如果Word正常開啟,則說明檔案沒有損毀。如果您無法在安全模式下開啟Word,代表您的檔案可能已損毀。此時,您需要一款Word修復工具來幫助您修復損毀的檔案。
方法3. Microsoft Word沒有回應時停用增益集
導致Word沒有回應的一個主要原因是第三方增益集不相容。因此,我們建議您停用增益集,以檢查是否增益集為導致錯誤的原因。
步驟1. 進入安全模式並使用上面的方法啟用Word文件。到「檔案」>「選項」>「增益集」。
步驟2. 點擊「管理:COM增益集」下拉框附近的「執行」按鈕。
步驟3. 點擊複選框,停用列出的任何增益集,然後點擊「確定」。
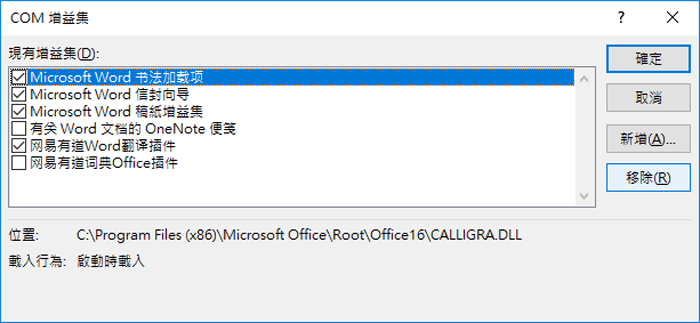
方法4. 嘗試Microsoft Office應用程式文件復原功能來修復錯誤
解決Microsoft Word沒有回應錯誤和復原未儲存文件的另一種解決方法就是使用Microsoft Office應用程式的文件復原功能。
步驟1. 到開始>Microsoft Office Tools>Microsoft Office應用程式文件復原。
步驟2. 看到當前運作的Office應用程式列表時,選擇沒有回應的文件。
步驟3. 點擊「復原應用程式」選項,恢復您正在使用的文件。
方法5. 用程式和功能修復Office安裝
微軟有個解決Word或Excel沒有回應問題的工具。您可以按照以下步驟修復您的Microsoft Office,並使Word應用程式重新運作。
步驟1. 開啟「控制台」>點擊「程式和功能」,找到Microsoft Office並點選。
步驟2. 點擊頂部選單中的「變更」。
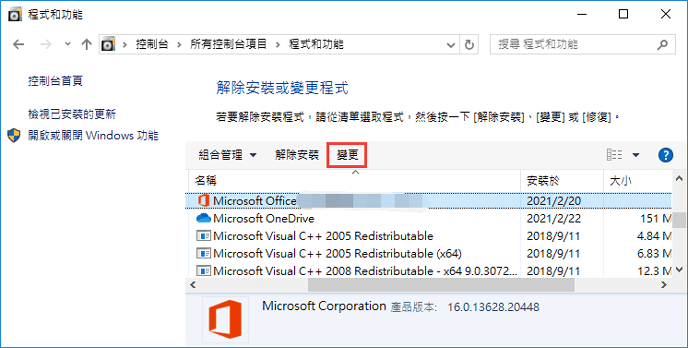
步驟3. 點擊彈出視窗中的「修復」,然後點擊「繼續」。
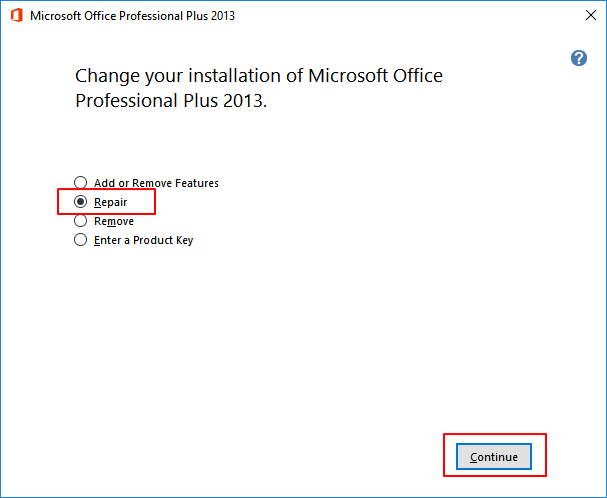
步驟4. 使用較新版本的Microsoft Office使用者,選擇「線上修復」,然後點擊「修復」。
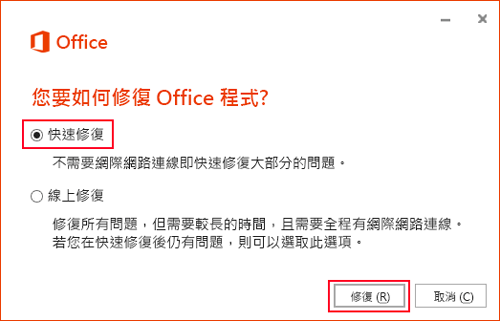
步驟5. 等待修復完成,然後重新啟動電腦。
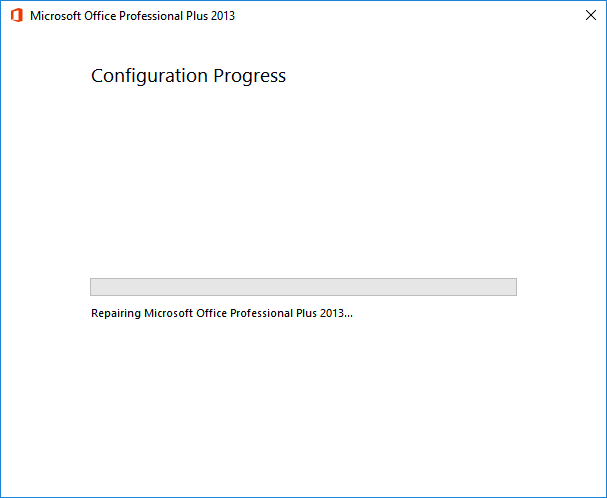
方法6. 解除安裝並重新安裝Microsoft Word 2019/2016/2013/2010/2007
在操作以下步驟之前,請確保您的啟用金鑰可以使用兩次。
步驟1. 保留您的Microsoft Office啟用金鑰並將其儲存到另一個安全裝置。
步驟2. 開啟控制台,點擊「程式和功能」,然後找到Microsoft Office並選擇。
步驟3. 點擊頂部選單中的「解除安裝」。
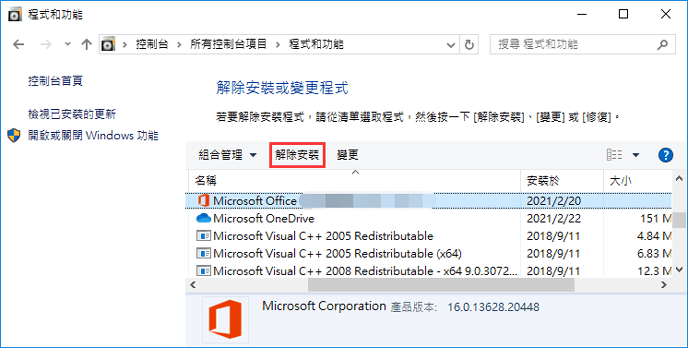
步驟4. 在電腦上重新安裝Microsoft Office並使用您的序號啟用。
如何修復/恢復造成Word沒有回應的未儲存Word文件
遇到Word突然沒有回應,Word應用程式通常會被強制關閉,而沒有儲存您的文件。
1 — 如何恢復未儲存的Word文件
如果文件很重要,那麼還有另一個問題,那就是如何恢復未儲存的文件。想要救援在Windows 10中遺失的Word文件,通常有三種方式可以嘗試。
- 方式1. 從暫存檔恢復
- 方式2. 從自動回復功能恢復
- 方式3. 使用文件復原恢復未儲存的Word文件
遇到Word無法存檔、崩潰、當掉、錯誤代碼或意外關閉,您可以按照連結查看所有解決方法,還原未儲存的Word檔。
2 — 使用檔案修復工具修復損毀的Word文件
如果Word文件已損毀,您需要一款檔案修復工具。EaseUS Data Recovery Wizard是款知名的資料救援和檔案修復工具,能夠修復任何損毀的現有或刪除的Word檔。
作為一套多功能程式,EaseUS資料救援軟體擁有許多驚豔的功能:
- 預覽功能選項修復損毀的JPG/JPEG照片和照片刪除還原
- 解決各種格式的損毀影片,包括MP4、MOV等
- 無數量限制修復損毀的Excel檔案(XLSX/XLS格式)
- 恢復任何刪除或丟失的硬碟、SD卡、USB快閃磁碟機檔案
下載EaseUS Microsoft Office文件修復工具,按照下面步驟教學修復損毀的Word文件,解決Word沒有回應的問題。
步驟1. 選擇 Word 檔案位置
這是第一步。您必須清楚知道 Word 檔案是在哪裡丟失的,選擇硬碟或資料夾。如果是在 USB 隨身碟或 SD 卡上,請選擇外置設備。
右鍵點擊磁碟機X:並點擊「查詢丟失資料」按鈕。
步驟2. 掃描所有丟失資料
軟體將立即開始掃描所有在磁碟機上丟失的資料,您將在掃描結果中看到越來越多的資料。
掃描完成後,在「篩選」的下拉列表中選擇「文檔」,以最快的速度找到 Word 檔案。
步驟3. 選擇 Word 檔案並恢復
如果電腦上安裝了 Microsoft Word 應用程式,則可以預覽 Word 檔案。最後,選擇所需的檔案並點擊「恢復」。
3 — 如何在Windows 10/8/7恢復刪除/丟失的Word文件
如果您的Word文件已經儲存了,但由於意外刪除、儲存裝置格式化、病毒攻擊或系統崩潰而丟失了,您無法使用恢復未儲存的文件的方法將其救回。對大多數使用者來說,Word文件丟失是經常發生的事,那麼該如何恢復刪除的Word文件呢?立即使用EaseUS Data Recovery Wizard軟體。這款檔案恢復程式可幫您救回丟失的DOC/DOCX、XLS/XLSX、PPT/PPTX、PDF、HTML/HTM、CWK格式檔案,以及照片、音訊、影片、電子郵件和其他250多種類型的檔案。您可以下載並使用EaseUS資料恢復工具,找回遺失的Word文件。
好用技巧 — 避免Microsoft Word沒有回應的錯誤
- 避免病毒和惡意軟體
- 避免突然電源故障
- 不要突然關閉Word文件
- 不要在對應網路磁碟機上使用Microsoft Office程式
Microsoft Word沒有回應的錯誤可能會導致不可恢復的資料丟失災難,這是我們最不希望發生的事。記得喔!上述這些技巧都能幫您遠離這樣的問題。
這篇文章對您有幫助嗎?
相關文章
-
7種修復CD/DVD在windows 11/10/8/7中遺失或不顯示的最佳方法
![https://images.easeus.com/images/en/icon/gina.jpg]() Gina/2025-01-24
Gina/2025-01-24
-
![https://images.easeus.com/images/en/icon/Harrison.jpg]() Harrison/2025-01-24
Harrison/2025-01-24
-
![https://images.easeus.com/images/en/icon/Harrison.jpg]() Harrison/2025-01-06
Harrison/2025-01-06
-
![https://images.easeus.com/images/en/icon/agnes.jpg]() Agnes/2025-03-24
Agnes/2025-03-24


