大綱
Mac無法開啟Word文件?如果您遇到這類問題並且急需修復,可以參考文中三種解決方案。在修復Mac Word打不開的問題後發現資料丟失,請下載Mac資料救援軟體 — EaseUS Data Recovery Wizard for Mac救回它們。
文中提供三種有效的解決方案協助用戶修復Mac Word打不開錯誤。並且在修復的過程中不小心刪除Mac Word文件,請按照文末的建議下載Mac資料救援軟體找回丟失的資料。了解如何修復Mac無法開啟Microsoft Word,使其恢復正常編輯的步驟:
| 有效方案 | 步驟說明 |
|---|---|
| 方法 1. 修復硬碟 | 開啟 磁碟工具 > 選擇硬碟,然後選擇「修理工具」 > 單擊「執行」...了解更多 |
| 方法 2. 移除Microsoft Word喜好設定 | 單擊 「資源庫(Library)」 > 開啟 「Preferences」 > 複製 com.microsoft.Word.plist 檔案到桌面...了解更多 |
| 方法 3. 開啟和修復Word | 單擊 Word > 點擊(菜單欄)檔案裡的「開啟」 > 單擊「修復」...了解更多 |
| 方法 4. 救援丟失的Word文件 | 執行 EaseUS Data Recovery Wizard for Mac > 掃描Mac硬碟 > 救援Mac丟失的Word文件...了解更多 |
為什麼Mac上的Microsoft Word打不開?
「Mac 上的Word 2016打不開!當我雙擊Word時,捷徑閃了一下後就突然關閉了。如果無法開啟Microsoft Word,要怎麼修復呢?」
除此之外,大多數用戶還會遇到以下錯誤:
- Microsoft Word閃退
- Word出現錯誤,需要關閉
- 遇到錯誤,Word打不開。請與開發人員聯繫,確保Word能與這個版本的Mac OS X兼容
Microsoft Word使用頻率非常高,掌握基礎的故障排除技能很重要。文中提供的三種解決方案專門用於修復Mac無法開啟Word錯誤。這三種解決辦法適用所有版本的Word,包括Word 2003, Word 2007, Word 2010, Word 2013, Word 2016。
1. 運行磁碟修復權限
步驟 1:在「前往」選單裡找到「工具程式」,點擊「磁碟工具程式」。
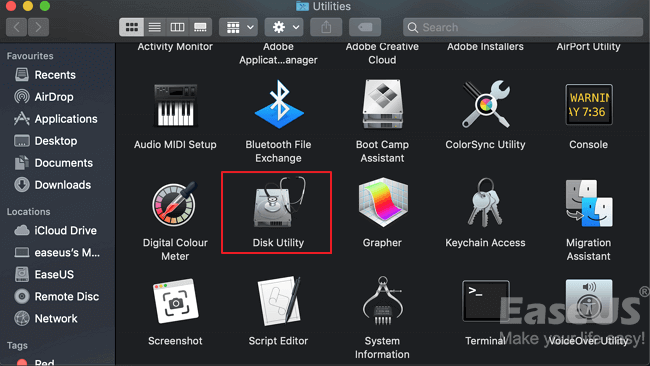
步驟 2:選擇主要硬碟,單擊「修理工具」。
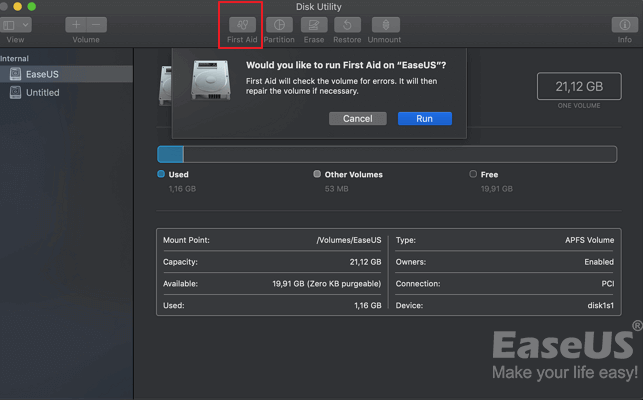
步驟 3:單擊「執行」修復硬碟錯誤和權限。完成後,單擊「結束」。
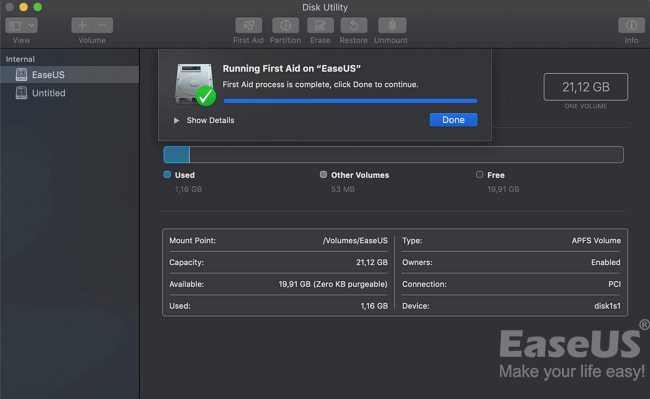
2. 移除 Word 喜好設定
步驟 1:開啟資源庫。單擊「前往」>「前往檔案夾」,輸入:~/Library。
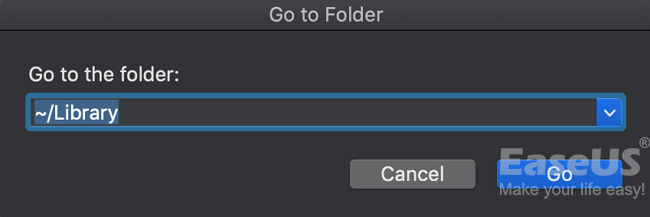
步驟 2:找到一個名為「Preferences」的資料夾。
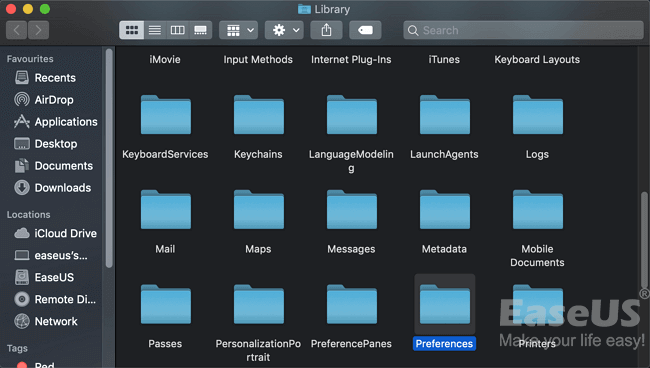
步驟 3:找到一個名為com.microsoft.Word.plist的檔案,並位移到桌面。
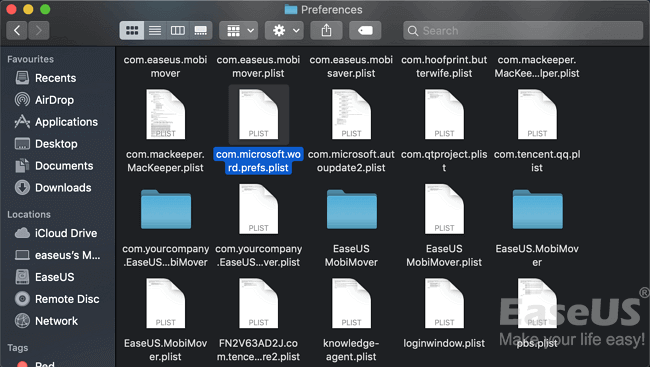
執行Word,檢查問題是否已被修復。
如果問題仍然存在,關閉Microsoft,將com.microsoft.Word.plist恢復到原始的位置,然後直接跳到步驟 4。
如果問題已被修復,您可以將檔案移到垃圾桶。
注意:如果你沒有找到檔案,程序使用默認的preferences。
步驟 4: 退出所有的Microsoft Office。雙擊Word捷徑,找到並點擊「喜好設定」。
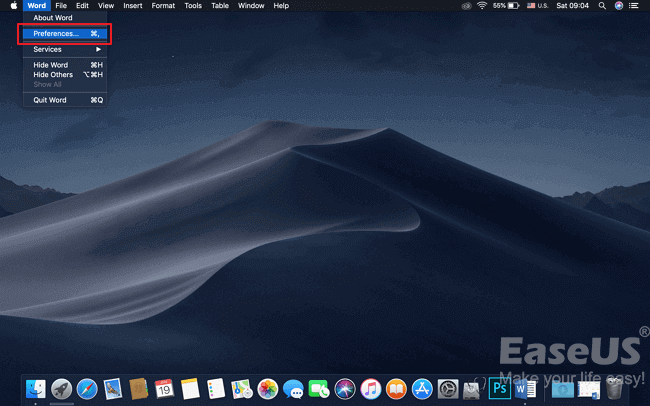
步驟 5:單擊「檔案位置」。
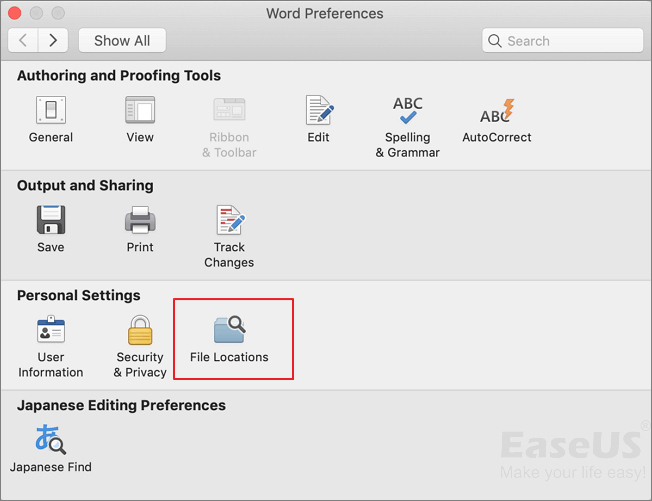
步驟 6:選擇「使用者範本」。
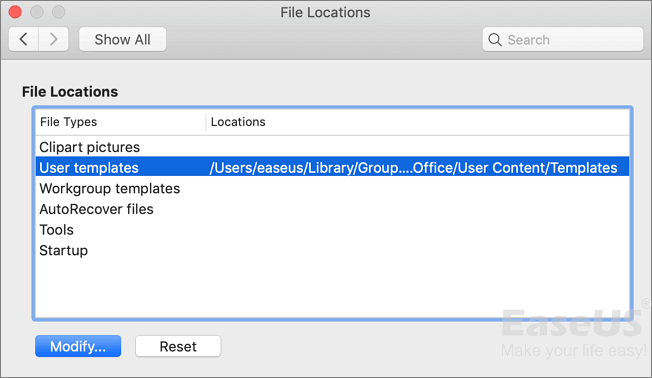
步驟 7:找到名為 Normal 的檔案並將其移到桌面。
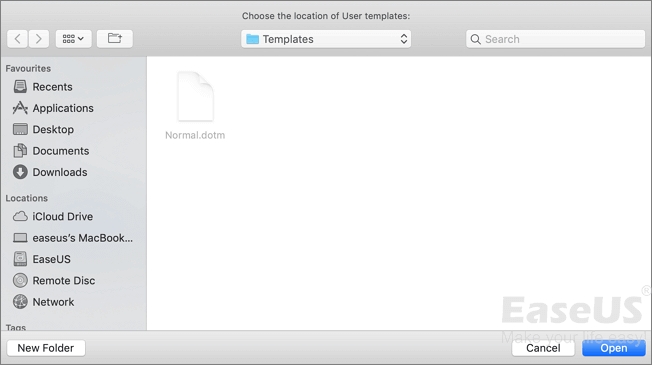
執行Word,查看問題是否解決。如果問題解決了,可以將名為Normal的檔案移動到垃圾桶。
3. 嘗試打開、修復和恢復Word 文件
步驟 1:打開 Word。在文件上菜單上點擊「開啟」。
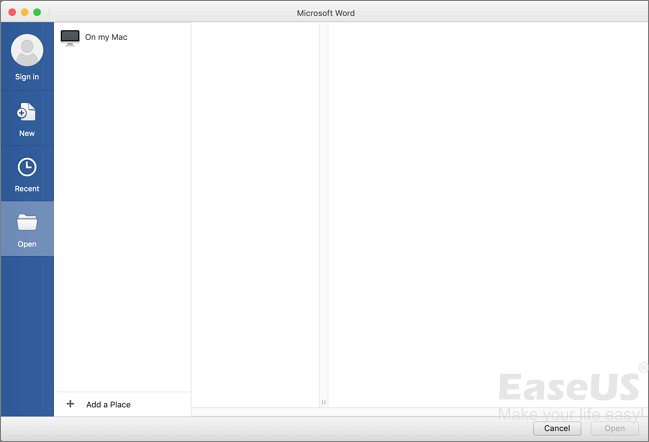
步驟 2:在「開啟」對話框中,選擇要開啟的檔案。單擊開啟按鈕上的向下箭頭,點擊「開啟」>「修復」。
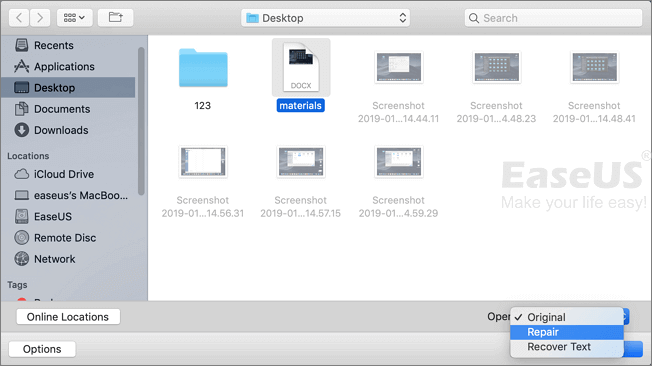
4. 怎麼從Mac上復原誤刪除或是未保存的Word檔?
如果你擔心Word打不開導致重要文本丟失的話,可以告訴你,你的擔心是多餘的。通過Temporary 資料夾和 AutoRecovery來找到未保存的Word文件。如果你不小心刪除了Word,別心急,下面帶你使用Mac資料救援軟體—EaseUS Data Recovery Wizard for Mac輕鬆找回被刪除的Word文件。
易我科技的 Data Recovery Wizard for Mac可以幫助用戶恢復因為格式化、病毒感染或其他不當使用而丟失/刪除的資料。在處理恢復的過程中,用戶可以透過「預覽」功能查看丟失文件的內容。
步驟 1. 選擇丟失Word文件的位置,然後單擊「掃描」按鈕。
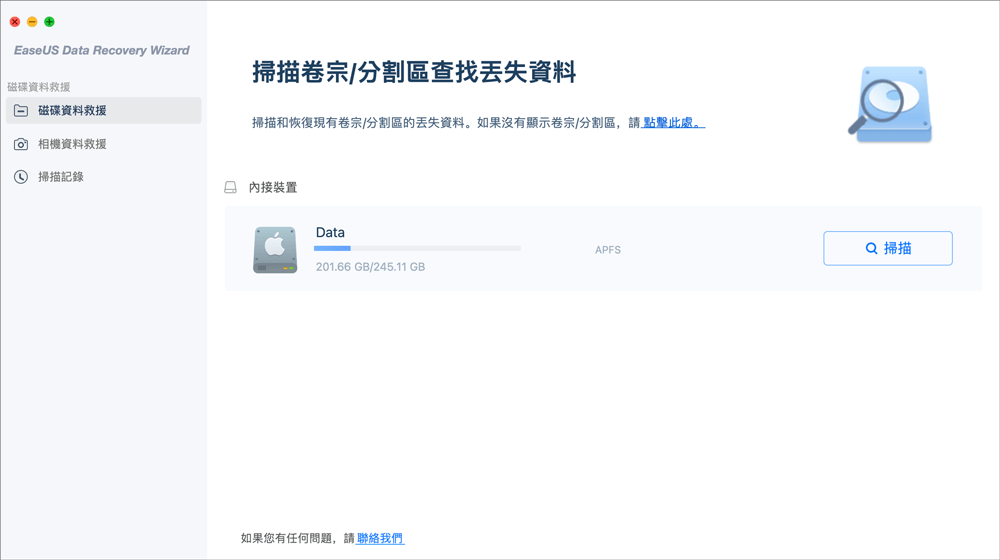
步驟 2. EaseUS Data Recovery Wizard for Mac開始對所選磁碟分區執行快速和深度掃描;與此同時,掃描結果將展示在左側窗格。
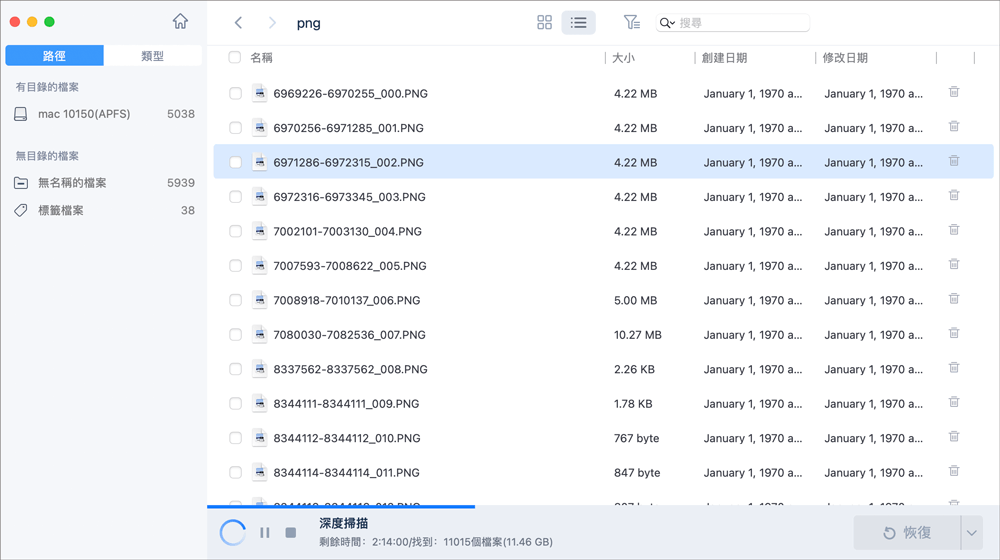
步驟 3. 通過路徑和檔案類型快速篩選丟失的檔案。找到目標Word文件,單擊「立即恢復」按鈕。
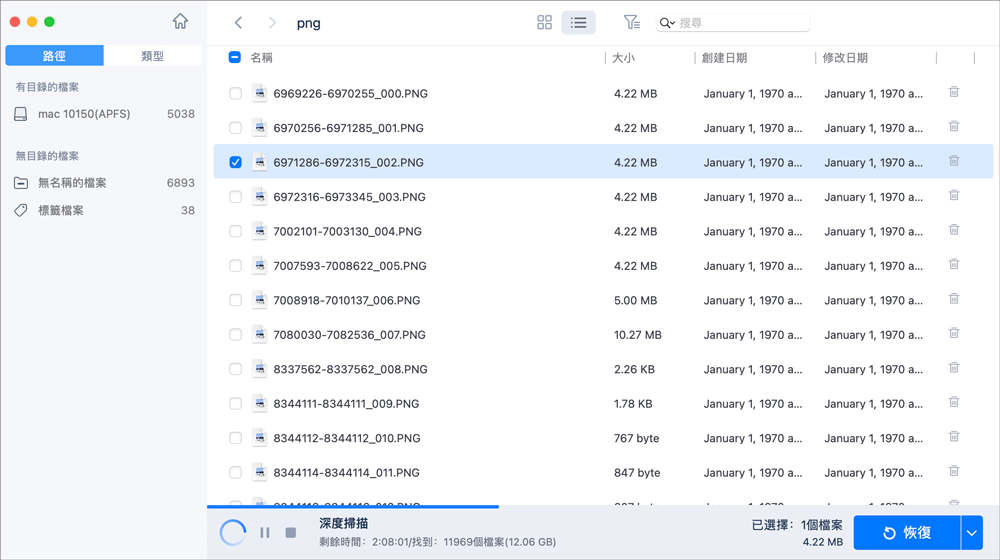
常見問題
- 1. 為什麼推薦您使用 EaseUS Data Recovery Wizard?
-
"Data Recovery Wizard 操作使用相當簡單、易懂,挖出來的檔案也可說是五花八門,凡儲存過必然留下痕跡,都有機會被掃描出來" —BenchLife
"針對電腦初學者所量身打造的資料救援工具,以簡化的使用者介面,搭配強大的救援功能,可幫助使用者快速將誤刪/誤格式化的檔案,一一救回。" —PCDIY!
"EaseUS Data Recovery Wizard 資料救援軟體的介面還算簡單不複雜,即便是電腦初學者也能夠輕鬆完成恢復。" —Coolaler 滄者極限
- 2. 為什麼不能免費恢復 2GB 大小的資料?
-
建議您檢查一下安裝的 EaseUS Data Recovery Wizard 是免費還是試用版,因為這兩個版本是有區別的。
試用版可預覽掃描找到的資料內容,但不能導出保存;而 免費 版可以免費恢復 2GB 大小的檔案。下載免費版完成後,默認可以免費恢復 500MB 大小檔案。如果您願意在社交媒體上分享產品給其他人就可以再額外獲得 1.5GB 大小的免費恢復額度。
- 3. 為什麼救回來的檔案無法開啟?
-
一個檔案在存儲裝置上分成兩部份儲存:目錄資訊(由檔案名稱、修改日期以及檔案大小資訊等組成)和檔案內容。
如果具有原始檔名和資料夾結構的檔案無法開啟,有可能是目錄資訊損毀。然而,在我們的軟體中仍可通過 RAW 資料救援方法恢復檔案內容。
- 4. 為什麼不建議將還原回來的資料保存到原始位置?
-
丟失的檔案的儲存結構將因為磁碟機上的任何變更而更改或損毀。如果將還原回來的資料儲存到原始位置,則原始資料結構以及資料內容將被覆蓋或損毀,從而導致資料永久遺失。因此,我們一般建議用戶將找回的資料導出儲存到其他裝置上。
- 5. 如何在購買軟體前檢查資料是否能救回?
-
免費 版讓用戶免費恢復 2GB 大小資料,您可以在購買前先試用並確認資料是否能被救回。
- 6. 掃描磁碟機需要多長時間?
-
這取決於電腦的效能和硬碟裡資料量大小。給您個參考值:在一般情況下,一個 1TB 大小的健康硬碟需要 10-12 小時完成掃描。
相關文章
-
Sonoma 下載檔案全部被隱藏,如何在 macOS Sonoma 上取消隱藏檔案
![]() Ken / 2025-03-31
Ken / 2025-03-31 -
![]() Agnes / 2025-03-31
Agnes / 2025-03-31
-
![]() Agnes / 2025-03-31
Agnes / 2025-03-31 -
![]() Harrison / 2025-03-31
Harrison / 2025-03-31