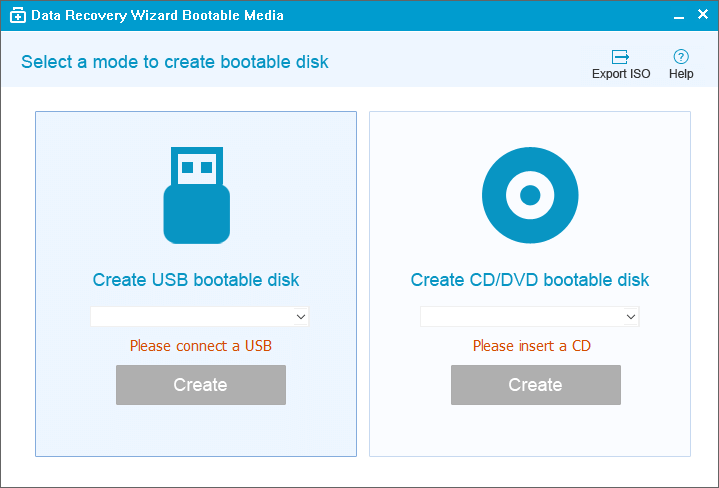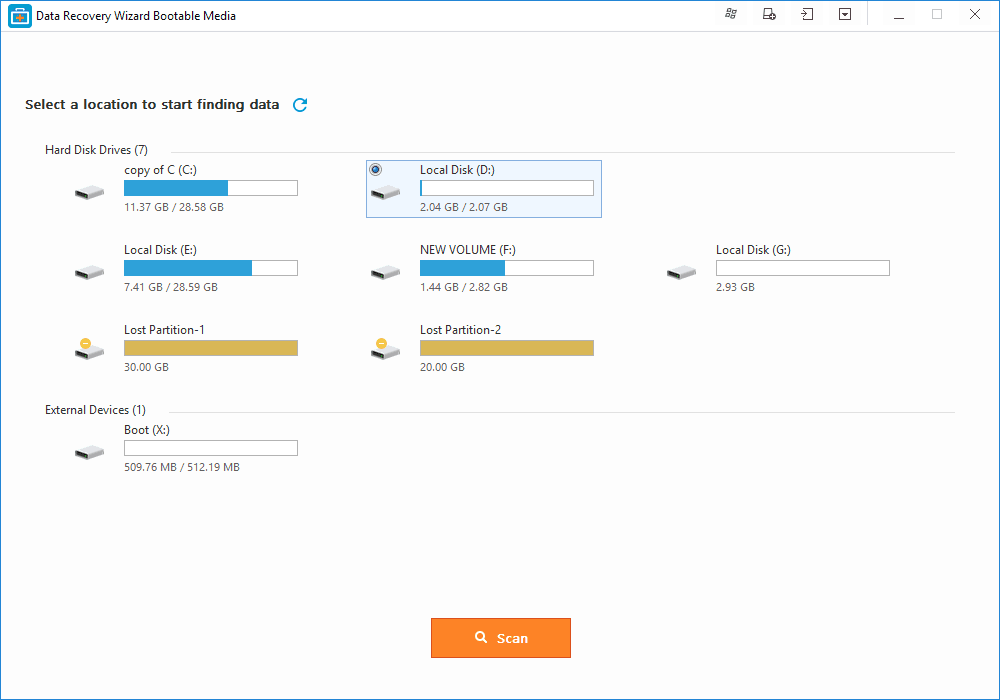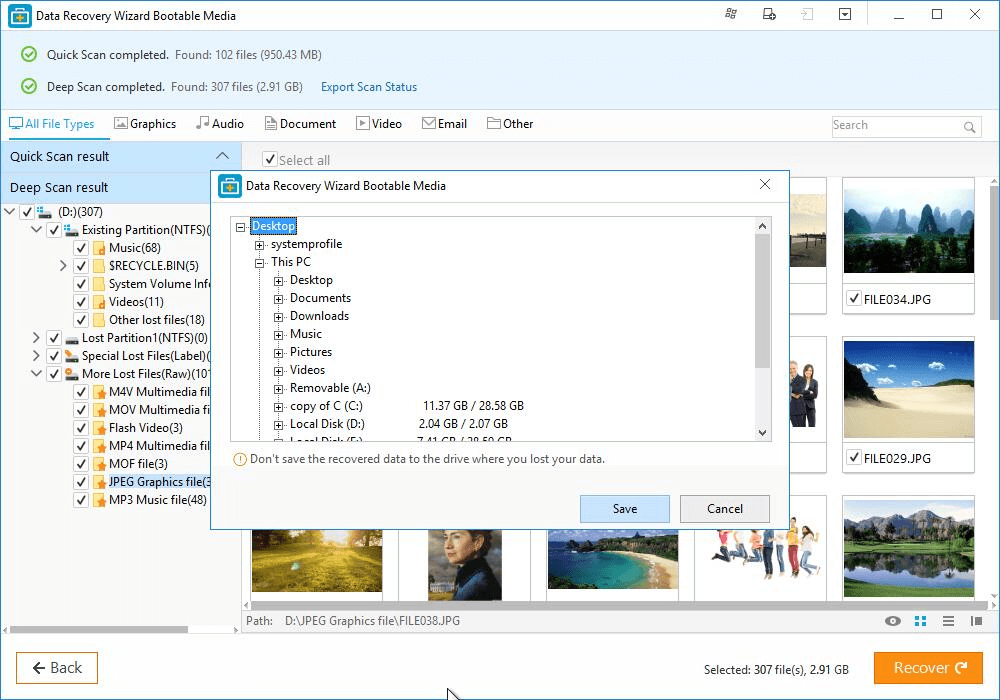開機期間出現 Windows 11 或 Windows 10 錯誤程式碼 0xc00000e 。很多人,尤其是電腦怪咖,遇到這個問題都會感到有些恐慌,擔心電腦死機導致資料丟失。
錯誤程式碼 0xc000000e 通常伴隨黑屏或藍色畫面,如下所示,顯示檔案:\Windows\system32\winload.exe 或您的電腦需要修復,修復後的裝置無法連線或無法讀取。

錯誤程式碼 0xc00000e 的原因是什麼
正如螢幕上顯示的錯誤訊息,0xc000000e BSOD 問題表示 Windows 10 開機時未偵測到硬體(SSD 或 HDD)。此外,損壞的系統檔案或 BCD(啟動設定資料)丟失或錯誤的設定也會導致系統無法正常開機。
在本教學中,我們將向您演示如何修復 Windows 11/Windows 10 錯誤程式碼 0xc00000e 而不會丟失資料。
| 解決方案 | 故障排除 |
|---|---|
| 首先拯救您的資料 | 為了確保資料安全,請使用資料復原軟體從無法開機的電腦中復原資料... 完整步驟 |
| 修復 1. 檢查磁碟連線 | 當您的電腦開機時出現 0xc000000e 錯誤時,首先檢查裝置連線是否鬆動... 完整步驟 |
| 修復2. 使用 Windows 10 自動開機修復工具 | 使用內建的 Windows 自動修復工具修復 Windows 系統錯誤,例如 0xc000000e... 完整步驟 |
| 修復 3. 修復損壞的系統檔案 | 使用 SFC 或 DISM 工具修復 Windows 10 中導致 0xc00000e 錯誤的損壞的系統檔案... 完整步驟 |
| 修復 4. 重建 BCD、重置 BIOS、重置電腦 | 重建啟動組態資料檔案;執行 BIOS/UEFI 設定重置... 完整步驟 |
首先要做的事情:從無法開機的電腦中拯救資料
為了防止在修復 0xc000000e 錯誤的過程中出現任何資料丟失,我們強烈建議您提前搶救並儲存資料。
EaseUS Data Recovery Wizard 被認為是資料復原領域的優秀軟體,能夠在任何復雜情況下復原資料,包括從崩潰或無法開機的電腦中復原資料。該軟體使您能夠從 HDD、SSD、USB 外接硬碟、隨身碟、SD 記憶卡、外接硬碟和許多其他儲存裝置復原已刪除的檔案或永久丟失的資料。
要從無法開機並出現錯誤程式碼 0xc00000e 的電腦或筆記本電腦中獲取資料,您需要使用EaseUS Data Recovery Wizard建立一個可開機裝置,允許您將電腦開機進入 EaseUS Data Recovery Wizard 中以復原和匯出重要檔案。
步驟 1. 創建可開機磁碟
- 準備一個空的USB。如果USB上有其他重要檔案,請將檔案複製到另一個裝置上保存。當您開始執行EaseUS Data Recovery Wizard WinPE創建可開機USB,USB將被清空。
- 將USB插入電腦並啟動EaseUS Data Recovery Wizard WinPE。
- EaseUS Data Recovery Wizard WinPE 自動識別您的CD/DVD/USB設備。您可以選擇導出ISO文件。
- 選擇USB並單擊「Proceed」創建可開機磁碟。
步驟 2. 通過可開機磁碟啟動電腦
- 將可開機磁碟連接上無法啟動的電腦並在BIOS中變更電腦啟動順序。就大多數用戶而言,他們重啟當下按F2就能進入BIOS。
- 設定硬碟以外的「可攜式裝置(可開機USB)」或「CD-ROM磁碟機(可開機CD/DVD)」啟動電腦。然後,按F10保存並退出。
步驟 3. 還原無法啟動的電腦上的資料
- 通過USB啟動後,您此時可以執行資料救援軟體—EaseUS Data Recovery Wizard。
- 選擇需要掃描的磁碟。
- 點擊掃描。
- 恢復電腦或筆記型電腦上的數據
- 掃描結束後,預覽所有可恢復的檔案,勾選目標,然後單擊「恢復」按鈕還原。
- 建議您將復原的檔案保存到其他位置存放,避免原有數據被覆蓋。
完成資料復原後,您可以開始嘗試以下方法來解決問題。
修復1. 檢查硬碟連接
BSOD 0xc00000e 錯誤程式碼的主要原因之一是您的系統未偵測到重要的硬體裝置。您可以關閉電腦並檢查物理硬碟連接。確保每個連接或零件沒有鬆動。您可以檢查以下裝置:與 Windows 開機相關的 SSD、HDD、USB 外接裝置、外接硬碟、隨身碟、CD 或 DVD。
如果裝置連接良好,請繼續執行下一個解決方案。
修復 2. 使用 Windows 10 自動開機修復工具
您可以使用內建的 Windows 自動開機修復工具來修復一些Windows系統錯誤,例如0xc00000e錯誤程式碼。請按照以下步驟使用可引導安裝 CD 解決問題。
步驟 1. 將 Windows 安裝碟、CD 或 USB 插入您的電腦。使用系統啟動裝置來重新啟動電腦。
步驟 2. 當您進入“立即安裝”螢幕時,點選“修復您的電腦”。

步驟 3. 在螢幕上點選“疑難解答”。

步驟 4. 在螢幕上點選“進階選項”後選擇“自動修復”。

步驟 5. 在螢幕上點選進入自動修復後選擇一個帳號進行修復。該過程完成後,重新開機電腦以查看 0xc000000e 問題是否仍然出現。
修復 3. 使用 SFC 或 DISM 工具修復損壞的檔案
損壞的系統檔案可能會導致 Windows 10 開機出現錯誤程式碼 0xc00000e。要修復損壞的系統檔案,請執行以下動作。
步驟 1. 從 Windows 安裝碟、CD、DVD 或安裝 USB 開機電腦。
步驟 2. 點選“立即安裝”螢幕上的“修復電腦”。

步驟 3. 點選“疑難解答”>“進階選項”>“命令提示字元”。
步驟 4. 在命令提示字元視窗中,輸入 sfc/scannow 並按 Enter。

SFC 可以掃描並檢查受系統保護的檔案是否損壞或更改,並修復並替換為完整的檔案。
如果 SFC 工具不起作用,請改用DISM指令,它對於修復損壞的系統檔案更強大。在命令提示字元中,輸入 DISM /Online /Cleanup-Image /RestoreHealth ,然後按 Enter。等待該工具修復損壞的檔案。
修復 4. 重建 BCD 檔案以解決 Windows 10 0xc00000e 錯誤
啟動設定資料檔案(BCD)是可以讓Windows啟動進入作業系統的系統檔案。損壞的 BCD 檔案可能會在 Windows 10 中導致 0xc00000e 出問題。要重建損壞的 BCD 檔案,您可以使用 Windows 安裝 CD 或可開機的 USB 隨身碟 開機進入 Windows。
步驟 1. 將 Windows 安裝裝置/光碟連接到您的電腦並從中啟動您的電腦。
步驟 2. 在開機視窗中,選擇“修復您的電腦”。
步驟 3. 選擇“疑難解答”>“進階選項”>“命令提示字元”。
步驟 4. 在命令提示字元視窗中,按順序輸入以下命令。輸入每個命令後,請按 Enter 按鈕。
- bootrec /fixboot
- bootrec /scanos
- bootrec /fixmbr
- bootrec /rebuildbcd
- exit
命令列各行功能如下:
- Bootrec or bootrec.exe 可以檢查並修復 Windows 復原環境中的開機問題。
- bootrec /fixmbr 修復了主啟動記錄損壞問題。
- bootrec /fixboot 可以將新的啟動扇區寫入系統分區。
- bootrec /scanos 掃描硬碟上的所有分區以查找 Windows 安裝。
- bootrec /rebuildbcd 將掃描兼容的磁碟以安裝 Windows 作業系統。
命令完成後,重新開機電腦並檢查 0xc00000e 問題是否已解決。如果沒有,請遵循下一個解決方案。
修復 5. 重置 BIOS/UEFI 組態
由於 BIOS 組態錯誤,也可能會出現 0xc00000e 問題。您可以通過訪問 BIOS 選單並重置 BIOS 組態來排除故障。
步驟 1. 重新開機電腦。系統開機時按住 F2、Del、F8、F10、F12 或 Esc 可進入 BIOS。
步驟 2. 使用鍵盤上的箭頭鍵找到 BIOS 設定選項。
步驟 3. 點選 setup defaults 選項並按 Enter 重置 BIOS 。

步驟 4. 按 F10 儲存並退出 BIOS。您的電腦將自動重新開機。
修復 6. 重新安裝 Windows 作業系統以修復 0xc00000e 錯誤程式碼
如果上述方法都不起作用,您可以嘗試解決 Windows 10 錯誤程式碼 0xc00000e 的最後一件事就是執行快速 Windows 重新安裝。
步驟 1. 從 Windows 安裝 CD 或可開機 USB 隨身碟啟動電腦
步驟 2. 點選立即安裝。按照螢幕指南並選擇要安裝的所需作業系統版本。

結論
Windows 作業系統,包括 Windows 10 或新的 Windows 11,在使用過程中偶爾會出現開機問題。希望您可以使用上面列出的方法解決錯誤程式碼 0xc00000e。
但請記住,無論採取哪種方式,確保資料安全都很重要。一旦磁碟損壞或 作業系統崩潰,請使用專業的資料復原軟體來復原資料。
這篇文章對您有幫助嗎?
相關文章
-
![https://images.easeus.com/images/en/icon/Harrison.jpg]() Harrison/2025-03-24
Harrison/2025-03-24
-
解決並修復 Windows 10 磁碟區陰影複製服務無法使用的錯誤
![https://images.easeus.com/images/en/icon/gina.jpg]() Gina/2025-03-24
Gina/2025-03-24
-
![https://images.easeus.com/images/en/icon/Harrison.jpg]() Harrison/2025-03-24
Harrison/2025-03-24
-
![https://images.easeus.com/images/en/icon/agnes.jpg]() Agnes/2025-01-24
Agnes/2025-01-24