此頁面說明瞭如何在 Mac 上卸載應用程式,包括 Ventura、Monterey、Big Sur、Catalina 等。如果您需要詳細說明,請通讀此頁面以立即獲得 macOS 應用程式卸載的適當方法:
| 可行的解決方案 | 詳細的步驟指南 |
|---|---|
| 方法 1. 用垃圾桶刪除 | 將應用程式刪除到垃圾箱是將它們從您的...中刪除的最簡單方法。完整步驟 |
| 方法 2. 使用 Launchpad 刪除 | 在 Mac 上,Launchpad 可讓您輕鬆查找和啟動應用程式。甚至... 完整的步驟 |
| 方法 3. 使用 Finder 刪除應用程式 | 除了上述兩種方法,您還可以使用 Finder 刪除您的應用程式... 完整步驟 |
| 方法 4. 使用卸載程式卸載 | 當您...時,來自 Internet 的第三方應用程式會附帶其安裝程式完整步驟 |
| 方法 5. 使用終端機卸載 | 終端機是控制 macOS 情況的強大技術...... 完整步驟 |
“我下載了 TweetDeck 並需要卸載它。從“應用程式”選單中,將它移動到垃圾箱是否可以卸載它?如何在 Mac 上完全卸載應用程式?” - 來自 Apple 社區的用戶問題。
從 Mac 移除或卸載程式可以釋放空間。但是刪除不愉快的應用程式可能並不像您想像的那麼簡單。您知道與應用程式相關的檔案位於不同的資料夾中嗎?如何卸載 Mac 上的應用程式並恢復 Mac 上的垃圾?要回答這些問題,請繼續閱讀 5 種簡單的方法來完成它。
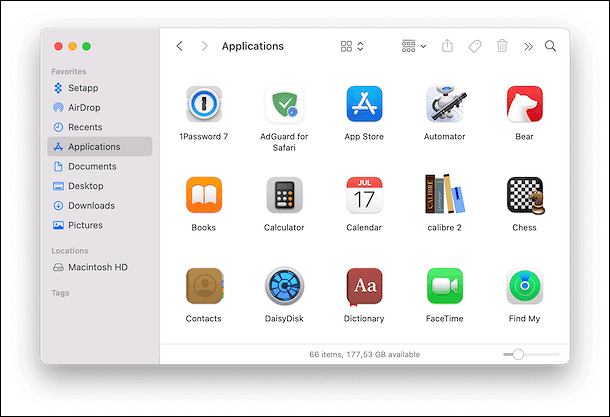
方法 1. 如何使用垃圾桶刪除 Mac 上的應用程式
將應用程式移至資源回收桶是從 Mac 中刪除它們的最簡單方法。要永久刪除應用程式,您應該:
步驟 1. 在 Dock 上找到Trash Mac 所在的位置。
步驟 2. 選擇清空垃圾箱。
步驟 3. 如果您無法在 Mac 上強制清空垃圾箱,請檢查應用程式是否未在後台運行。
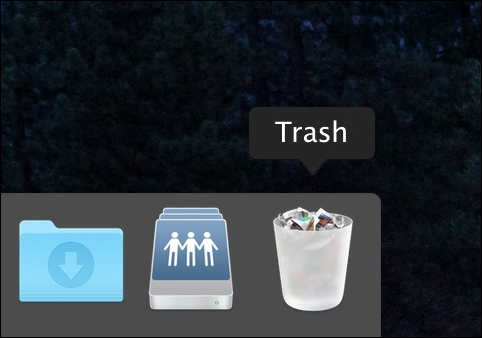
- 注意事項:
- 您無法通過簡單地將應用程式的圖示從 Dock 或桌面拖到資源回收桶來卸載應用程式;相反,您應該從應用程式資料夾中刪除應用程式。
方法 2. 如何使用 Mac Launchpad 刪除程式
在 Mac 上,Launchpad 可讓您輕鬆查找和啟動應用程式。更好的是,您可以將程式分組並安排到資料夾中。您可以使用 Launchpad 刪除直接從 Apple Store 下載的程式。以下是步驟:
步驟 1. 在 Dock 中找到 Launchpad 圖示並點擊它。
步驟 2. 找到您要刪除的應用程式。
步驟 3. 當不需要的應用程式的圖示晃動時,點擊並按住它。
步驟 4. 點擊應用程式圖示左上角的“X”。
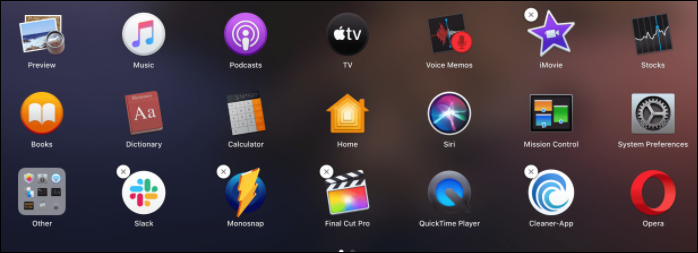
方法 3. 如何使用 Finder 在 Mac 上刪除應用程式
除了上述兩種方法,您還可以使用 Finder 刪除從 Internet 下載的應用程式。該過程與 macOS Ventura、Monterey、Big Sur 和其他版本相同。
在開始學習該方法之前,您可以先觀看以下教程影片,了解如何使用 Finder 在 Mac 上刪除應用程式。
- 00:01 - 如何在Mac上找到卸載應用程式資料夾。
- 00:24 - 在哪裡可以找到您的應用程式資料夾。
- 00:35 - 搜尋應用程式。
- 00:54 - 搜尋您要卸載的應用。
- 02:04 - 選擇系統檔案。
- 02:50 - 替代方法。
如果您對刪除應用程式仍有疑問,請繼續閱讀下面的方法。
刪除應用程式有兩種基本方法。您可以通過 Launchpad 或 Finder 卸載 Mac 上的應用程式。您可以選擇更適合您的。以下是步驟:
步驟 1. 在 Finder 中選擇應用程式,然後查找您要刪除的應用程式。
![]()
步驟 2. 將應用程式拖到垃圾箱。
步驟 3. 選擇“檔案”-“移至資源回收桶”。
步驟 4. 如果詢問,請輸入管理員帳戶和管理員密碼。
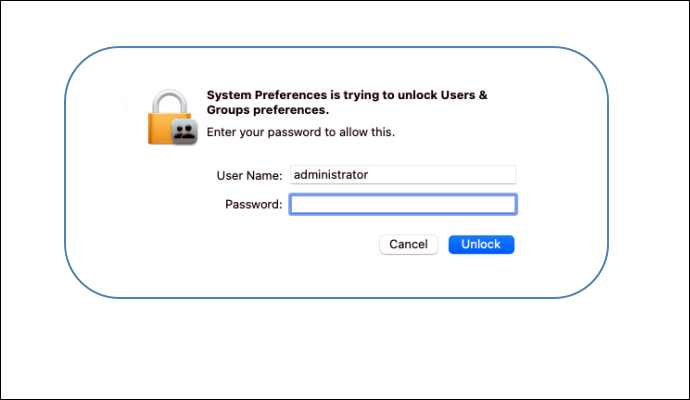
步驟 5. 點擊 Finder 選單中的“清空垃圾箱”。
- 警告
- 使用 Finder 或 Launchpad 刪除程式後,一些相關檔案可能會保留。如果您想完全刪除應用程式,請嘗試以下方法。
方法 4. 如何使用卸載程式卸載 Mac 應用程式
當您下載來自 Internet 的第三方應用程式時,會附帶它們的安裝程式。由於它們的幫助和更新的實用程式,以後刪除這些應用程式要困難得多。
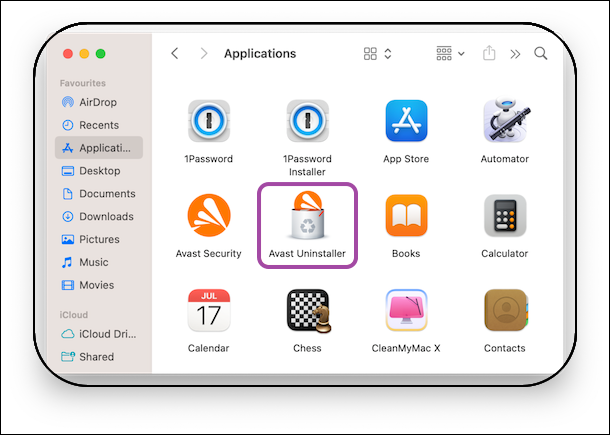
因此,當您卸載第三方應用程式時,其中一些應用程式包含一個自毀卸載程式,可幫助刪除 Mac 上剩餘的任何檔案。那麼你應該:
步驟 1. 打開“ Finder”-“應用程式” 。
步驟 2. 找到包含名為“卸載(應用名稱)”或“(應用名稱)卸載程式”的資料夾的第三方應用。
步驟 3. 點擊該資料夾,您會發現卸載程式。
步驟 4. 打開卸載程式並開始卸載過程。
方法 5. 如何使用終端機在 Mac 上卸載應用程式
終端機是控制 macOS 環境的強大技術。您無需下載第三方程式即可完成在 Mac 上卸載應用程式的任務。並且需要設定cmd卸載後刪除檔案。即使您從未使用過終端機,也可以使用簡單的命令卸載應用程式。
步驟 1. 選擇“應用程式”-“實用程式”啟動終端機。
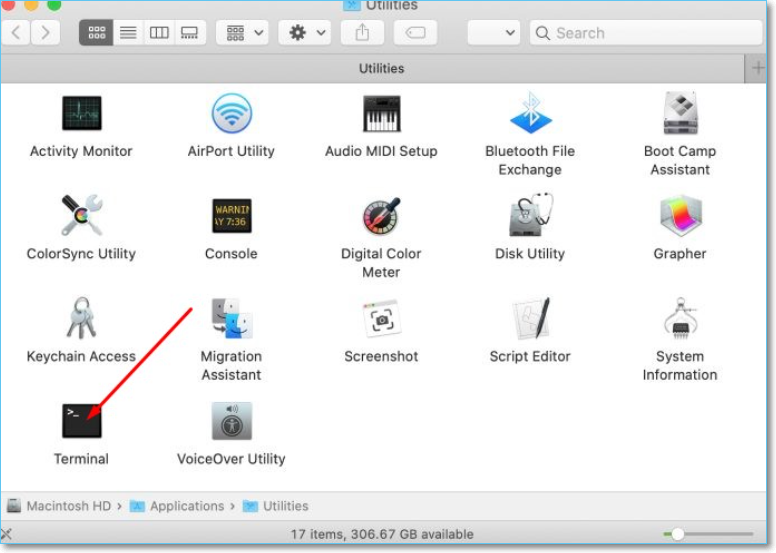
步驟 2. 輸入命令: sudo uninstall file://
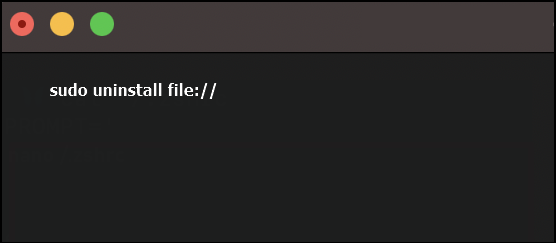
步驟 3. 將不需要的應用程式圖示拖到終端機視窗。它將顯示應用程式的路徑。
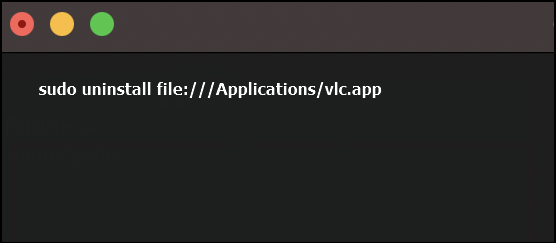
步驟 4. 按 Enter 鍵,輸入您的管理員密碼,Terminal 將卸載該應用程式。
額外提示:在 Mac 上卸載應用程式後恢復丟失的資料/檔案
當您在 Mac 上卸載應用程式時,應用程式創建的一些資料/檔案將不可避免地被刪除。如果你想找回文檔、圖片、影片和音樂等檔案,你可能會遇到麻煩。然後在學習瞭如何在 Mac 上刪除或卸載應用程式之後,我建議您了解如何在 Mac 上恢復已刪除的檔案和應用程式。
您可能會無意中刪除應用程式或其相關檔案,這非常煩人。許多第三方工具在嘗試檢索您的資料時都存在資料損壞和系統關閉的風險。但是,一款名為EaseUS Data Recovery Wizard for Mac 的強大資料救援工具通過恢復 Mac 上已刪除的檔案來保護您的重要資料。始終將裝置放在 Mac 上,並在發現缺少關鍵應用程式或檔案時立即將其啟動。然後,點擊相關硬碟旁邊的恢復。
- 您可以使用這個強大的資料恢復程式從您的 Mac 恢復已刪除或丟失的檔案。
- 該軟體的眾多功能使資料救援變得簡單而有效。
- 您可以使用 EaseUS Data Recovery Wizard for Mac 從 macOS Ventura/Big Sure/Catalina/Mojave 恢復已刪除的檔案。
- 該軟體與大多數資料類型兼容,還支援多種檔案格式。
以下是用於恢復已刪除檔案的 EaseUS Data Recovery Wizard 步驟。
步驟1. 選擇丟失資料和檔案的磁碟位置(可以是內接HDD/SSD或可移動儲存裝置)。點擊掃描按鈕。

步驟2. EaseUS Data Recovery Wizard for Mac將立即掃描您選擇的磁碟卷,並在左側面板上顯示掃描結果。

步驟3. 在掃描結果中,選擇檔案並點擊立即恢復按鈕將資料救回。

結論
您現在了解了 5 種卸載 Mac 程式的方法。完全卸載以前可能是一個複雜的過程。但是,使用本文提供的建議會使事情變得更簡單。此外,您還可以使用精確的工具來檢索無意中刪除的檔案。
在 Mac 上卸載應用程式常見問題解答
在這裡,我們列出了 4 個您可能也感興趣的問題。在此處查看並找到答案。
1. 如何在 Terminal 中徹底卸載應用程式 Mac?
步驟 1. 在命令行中,輸入 sudo uninstall file:/。
步驟 2. 將不需要的應用程式的圖示從 Finder 的應用程式資料夾拖到終端機視窗中。
步驟 3. 要從 Mac 卸載軟體和任何殘留檔案,請在輸入用戶密碼後按 Enter。
2. 如何在 Mac Monterey 上卸載應用程式?
您可以使用常規方法,例如將應用程式刪除到垃圾箱和蒙特雷的 Launchpad。使用這些傳統方法,卸載過程可能會更直接。但是,專門的程式卸載程式、第三方應用程式和終端機命令可以幫助刪除整個檔案。
3. 如何刪除 Mac 上不會刪除的應用程式?
如果您精通技術,使用終端機刪除系統嵌入式程式可能會有所幫助。
4. 為什麼我無法在 Mac 上卸載應用程式?
在 Mac 上卸載應用程式的一個潛在結果是一條通知,指出“項目‘應用程式名稱’已打開,無法移至垃圾箱。”發生這種情況是因為您尚未完全關閉仍在後台運行的應用程式。
這篇文章對您有幫助嗎?
相關文章
-
![https://images.easeus.com/images/en/icon/agnes.jpg]() Agnes/2025-03-24
Agnes/2025-03-24
-
![https://images.easeus.com/images/en/icon/Harrison.jpg]() Harrison/2025-01-24
Harrison/2025-01-24
-
![https://images.easeus.com/images/en/icon/bruce.jpg]() Bruce/2025-03-24
Bruce/2025-03-24
-
![https://images.easeus.com/images/en/icon/ken.jpg]() Ken/2025-01-24
Ken/2025-01-24