文章目錄
![]() 編輯人員資料
編輯人員資料
![]() 評論及獎項
評論及獎項
要解決像 0x800f081f 這樣的 Windows 安裝錯誤的複雜性,需要仔細進行故障排除。本綜合指南深入探討了解決此常見問題的各種解決方案,從重設 Windows 元件到使用故障排除工具。
此外,我們強調資料備份的重要性,以減輕故障排除過程中資料遺失的風險。我們也推出了 EaseUS Data Recovery Wizard,作為恢復遺失檔案的可靠解決方案,確保使用者可以自信地解決安裝錯誤,同時保護其寶貴的資料。
前言:發生0x800f081f錯誤時恢復資料
Windows 使用者遇到錯誤代碼 0x800f081f 可能會導致資料遺失。使用可靠的資料復原軟體對於防止此類資料遺失情況至關重要。
EaseUS Data Recovery Wizard 是一種特殊的解決方案,旨在檢索因檔案系統故障、系統崩潰或意外檔案刪除而導致的遺失資料。
憑藉其用戶友好的介面,即使是新手用戶也可以快速恢復檔案。以下是 EaseUS Data Recovery Wizard 的一些重點:
- 廣泛的裝置相容性:支援從硬碟、SSD、USB隨身碟、筆磁碟機、記憶卡等恢復資料,確保全面的資料擷取。
- 靈活的恢復選項:提供多種掃描模式,以滿足不同的資料遺失情況,包括快速掃描以快速獲得結果,深度掃描以徹底恢復已刪除的檔案。
- 預覽功能:讓您在繼續恢復過程之前預覽可恢復的資料,確保準確的選擇並最大程度地減少不必要的資料恢復。
恢復已刪除資料:
- 首先,指定掃描位置
- 其次,展示刪除資料
- 最後,預覽資料內容並恢復
認識具體步驟:
步驟 1. 選擇一個位置
只要弄清楚已刪除的資料原始位置在哪!選擇該磁碟並單擊「查詢丟失資料」。
步驟 2. 檢查快速掃描後的結果
軟體需要幾分鐘查找那些被刪除的資料並將查找到的結果歸類到「已刪除的檔案」項下。一旦被刪除的資料出現在結果中,立即就能救回。
步驟 3. 預覽內容並還原
雙擊檔案預覽。選擇所需資料後點一下「恢復」。
讓我們學習修復 0x800f081f 的 5 種不同方法。在此之前,不要忘記透過在 Facebook、Twitter 或 SNS 上分享來標記此段落。
5 解決方案:如何修復 Windows 0x800f081f 錯誤代碼
以下是一些幫助修復 Windows 0x800f081f 錯誤代碼的解決方案。
- 解決方案 1:清除 Windows 更新快取
- 解決方案 2:重設您的 Windows 11 電腦
- 解決方案 3:修復 Windows 系統檔案
- 解決方案 4:利用 Windows 更新疑難排解
- 解決方案 5:修改群組原則
觀看此影片以修復 Windows 0x800f081f 錯誤代碼。以下是影片的一些亮點:
- 00:54 - 重設 Windows 更新元件
- 01:33 - 在 Windows 更新頁面下載並安裝更新
- 01:41 - 手動安裝 Windows 更新
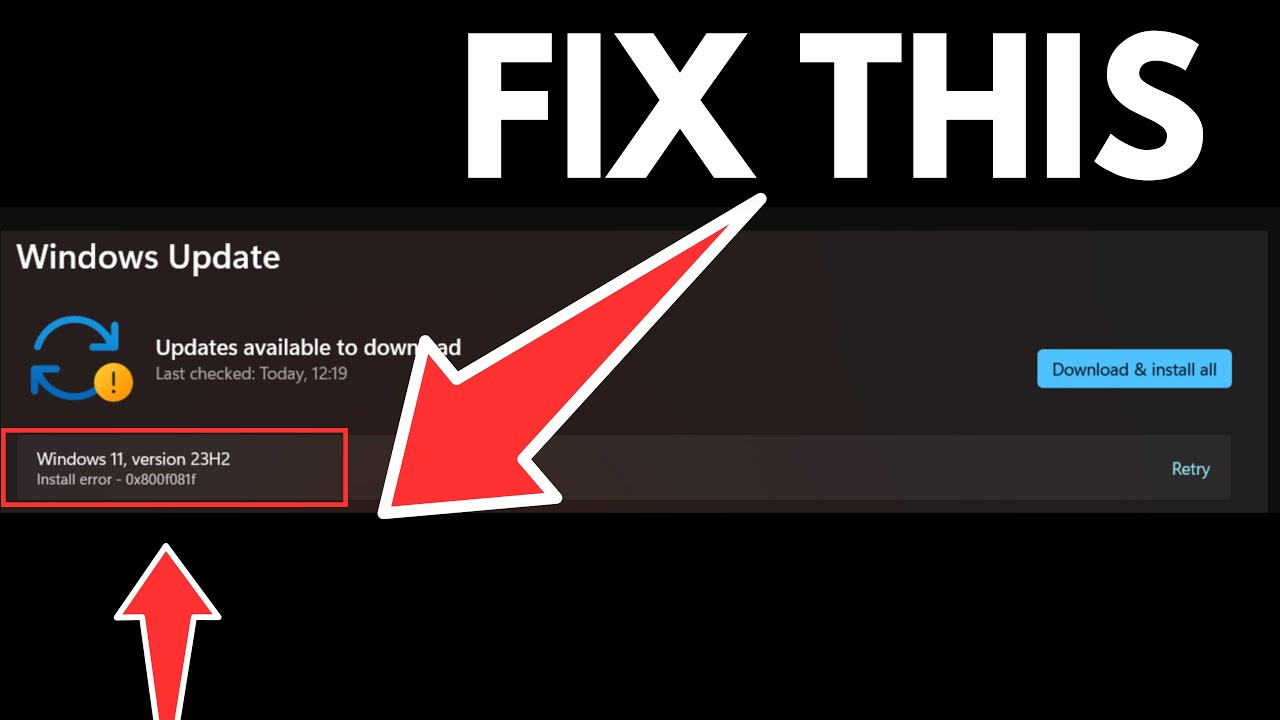
解決方案 1:清除 Windows 更新快取
Windows 更新快取將下載的更新檔案儲存在您的電腦上。如果這些檔案損壞,它們可能會阻止您的電腦下載或安裝新的更新,從而導致各種問題。
刪除目前的更新快取來修復此問題,從而允許 Windows 重建它。此過程不會影響您的檔案; Windows 將再次自動下載必要的更新檔案。
請依照以下步驟清除 Windows 更新快取:
步驟 1. 點選「Windows + R」啟動「執行」對話方塊。
步驟 2. 在方塊中輸入services.msc ,然後按下「Enter」鍵啟動「服務」視窗。

步驟 3. 右鍵點擊“Windows Update”服務並選擇“停止”。

步驟 4. 再次開啟「執行」對話方塊並輸入:「C:\Windows\SoftwareDistribution」。
步驟 5. 按下「Enter」鍵導覽至「SoftwareDistribution」資料夾。
步驟 6. 按「Ctrl + A」選擇資料夾中的所有檔案。
步驟 7. 右鍵點擊任何檔案並選擇“刪除”。
步驟 8. 關閉「檔案總管」視窗。
步驟 9. 返回“服務”視窗,右鍵點擊“Windows Update”,然後選擇“啟動”以重新啟動該服務。
步驟 10. 最後,透過「設定」>「Windows 更新」下載並安裝系統更新。
解決方案 2:重設您的 Windows 11 電腦
您可以將所有 Windows 11 設定重設為其預設值來解決此問題。請記住,執行此重置將恢復您所做的任何自訂並卸載已安裝的應用程式,但您的檔案將不受影響。
步驟 1. 按「Windows + I」開啟「設定」。
步驟 2. 從左側邊欄的選項中選擇「系統」。

步驟 3. 點選右側窗格中的「復原」。
步驟 4. 選擇「重設此電腦」選項旁的「重設電腦」。
步驟 5. 選擇「保留我的檔案」以確保您的檔案在重置過程中不會被刪除。

步驟 6. 按一下「本機重新安裝」和「下一步」以啟動電腦重設。
步驟 7. 重置過程完成後,根據需要更新您的系統。
解決方案 3:修復 Windows 系統檔案
若要有效掃描並修復系統檔案中的任何錯誤,請按照以下簡單步驟操作:
步驟 1. 開啟「開始」功能表並找到「命令提示字元」。
步驟 2. 右鍵點擊“命令提示字元”,然後以管理員權限啟動它。

步驟 3. 輸入sfc /scannow並選擇「Enter」。

步驟 4. 掃描完成後,重新啟動 Windows 11 。
步驟 5. 電腦重新啟動後,以管理員身分重新開啟「命令提示字元」。
步驟 6. 在「命令提示字元」視窗中輸入命令chkdsk C: /f /r /x並按一下「輸入」開始磁碟檢查程式。
步驟 7. 等待磁碟檢查完成,然後輸入指令DISM.exe /Online /Cleanup-image /Restorеhealth並按下「Enter」鍵修復任何損壞的系統映像檔。
步驟 8. 關閉「命令提示字元」並重新啟動電腦以完成修復過程。
解決方案 4:利用 Windows 更新疑難排解
Windows 更新疑難排解是內建工具,用於識別和解決與損壞的更新相關的問題。
如果您遇到 Windows 11 更新錯誤 0x800f081f,執行疑難排解程式可以解決問題。操作方法如下:
步驟 1. 按「Windows + I」鍵開啟「設定」視窗。
步驟 2. 選擇“系統”,然後從選項中按一下“故障排除”。
步驟 3. 點選「其他疑難排解」以查看其他疑難排解選項。

步驟 4. 找到「Windows 更新」並點選「執行疑難排解」。

步驟 5. 疑難排解程式現在將掃描與 Windows 更新元件相關的問題。如果發現任何修復,請按一下「套用此修復」並按照螢幕上的指示完成修復過程。
解決方案 5:修改群組策略
如果您因為錯誤 0x800f081f 而在安裝 Windows 11 時遇到困難,您可以嘗試調整群組原則設定作為潛在的解決方案。
此方法配置 Windows 更新設定以允許選用元件安裝和修復。以下是要遵循的步驟:
步驟 1. 同時按下「Windows + R」鍵。
步驟 2. 在對話框中輸入 gpedit.msc ,然後按下「Enter」。

步驟 3. 導覽至「電腦設定」>「管理範本」>「系統」。
步驟 4. 找到標示「指定選用組件安裝和組件修復的設定」的條目。
步驟 5. 雙擊該條目以開啟其設定。
步驟 6. 選取「啟用」選項並按一下「確定」以套用變更。
修改群組原則設定使 Windows 11 能夠安裝選用元件並執行元件修復,從而可能解決 Windows 11 中的安裝錯誤 0x800f081f 等錯誤。
如果您發現這些資訊有幫助,請在社交媒體上與其他人分享,以幫助他們克服這一共同挑戰。
有關錯誤代碼 0x800f081f 的更多信息
錯誤代碼 0x800f081f 是 Windows 11 使用者經常遇到的 Windows 更新或安裝錯誤。
此錯誤會影響所有可用更新的安裝,並且通常伴隨「安裝錯誤」。
雖然 Windows 更新對於引入新功能和解決已知問題至關重要,但有些更新可能會引發安裝錯誤。
當使用者在安裝 Windows 11 (KB5016632) 2022-08 累積更新時遇到困難時,Windows 11 更新錯誤 0x800f081f 會首次出現。
有幾個因素可能會導致 Windows 11 系統上出現此更新錯誤,包括:
- 使用內部建構
- .NET Framework 相容性問題
- 登錄檔項損壞或遺失
- 系統檔案損壞
- 作業系統更新安裝不正確
- 使用者檔案損壞
結論
總之,解決像 0x800f081f 這樣的 Windows 安裝錯誤需要勤奮和預防。我們探索了各種故障排除方法,從清除更新快取到重置系統元件。
然而,像 EaseUS Data Recovery Wizard這樣可靠的解決方案將幫助您防止資料遺失。這款多功能軟體可確保從各種儲存裝置中復原遺失的檔案,例如照片、影片和檔案。透過將這些故障排除技術與資料備份和復原措施結合,您可以有效地解決安裝錯誤,同時保護有價值的資料。
Windows 更新錯誤 0x800f081f 常見問題
以下是一些問題和解答,可協助您修復 Windows 更新錯誤 0x800f081f。看一看!
1. 如何修復錯誤 0x800f020b?
有多種解決方案可以解決錯誤代碼 0x800f020b,包括:
- 隱藏有問題的更新。
- 重新安裝與問題相關的驅動程式。
- 使用 SFC 和 DISM 等 Windows 工具。
- 執行 Windows 更新故障排除。
- 重置更新組件。
2. 什麼是伺服器管理員錯誤0x800f081f?
嘗試在 Windows Server 2019 中安裝或更新功能時,伺服器管理員錯誤 0x800f081f 很常見。此錯誤是由於安裝或更新所需的來源檔案遺失或損壞而引起的。解決此錯誤涉及:
- 檢查網路連線。
- 使用 DISM 工具。
- 運行系統檔案檢查器 (SFC) 工具。
- 使用 Windows 更新疑難排解。
- 手動下載遺失的檔案。
3. 如何修復Windows錯誤代碼0x800f0831?
當與 Windows 更新伺服器的連線出現問題時,通常會出現錯誤代碼 0x800f0831 。要解決此問題,您可以:
- 使用 Windows 更新疑難排解。
- 重置更新組件。
- 使用 SFC 和 DISM 等 Windows 工具。
- 考慮手動安裝更新。
4. 為什麼 Windows 更新失敗 0x800f0831?
當 Windows 更新失敗並出現錯誤代碼 0x800f0831 時,表示 Windows 伺服器有連線問題,導致更新。解決此問題對於確保 Windows 系統的安全性非常重要。
這篇文章有幫到您嗎?
相關文章
-
![author icon]() Ken 2025年03月26日
Ken 2025年03月26日
-
解決:還原刪除的Chrome下載並繼續取消的Chrome下載項目
![author icon]() Gina 2025年03月26日
Gina 2025年03月26日
-
Windows Media Player 播放檔案時發生問題【6 種方法】
![author icon]() Gina 2025年03月26日
Gina 2025年03月26日
-
![author icon]() Ken 2025年03月26日
Ken 2025年03月26日


