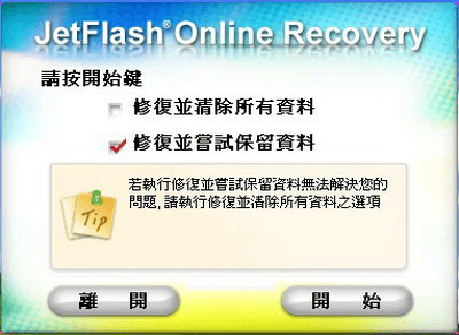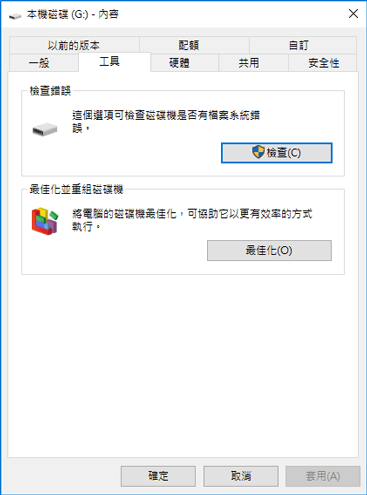文章目錄
![]() 編輯人員資料
編輯人員資料
![]() 評論及獎項
評論及獎項
「昨晚,我使用剪下+貼上的方式將一些資料檔案從我的創見 8GB隨身碟轉移到另一個隨身碟。與此同時,我收到無法存取我的隨身碟的錯誤訊息
然後我將USB重新插入電腦,隨身碟的燈有亮但電腦沒有辨識到。我收到『請將磁碟插入卸除式磁碟(G:)』。我該怎麼解決這個錯誤?」
當您的創見USB在Windows 11、10、8、7 中未辨識/偵測或Transcend USB無法正常運作時,請不要擔心。現在,您可以使用創見USB修復工具 — Jetflash Online Recovery和EaseUS資料救援軟體來修復此錯誤且不會丟失任何資料。
按照步驟操作,了解如何讓您的USB再次正常運作並還原USB所有資料。
第1部分:使用創見USB隨身碟修復工具使USB可再次使用
對於遇到「USB無法偵測到或無法正常運作」問題的Transcend USB隨身碟使用者,可以嘗試創見USB修復工具 — JetFlash Online Recovery來解決問題。
這個工具是由創見開發,主要是透過將有問題的隨身碟還原到出廠預設值來解決Windows電腦中「Transcend USB隨身碟無法使用或無法偵測到」的問題。
由於JetFlash Online Recovery不是EaseUS產品,您需要從官方網站下載:https://www.transcend-info.com/Support/Software-3/。
- 注意:
- 1. JetFlash Online Recovery會在修復過程中刪除創見USB中所有儲存的資料。
- 因此,請提前備份重要的資料。
- 2. 如果您無法存取創見USB,請先使用JetFlash Online Recovery修復。
- 然後到第2部分並使用EaseUS檔案救援軟體來恢復您丟失的重要檔案。
- 3. 為避免不必要的資料遺失,請永遠記得將重要的檔案備份到另一個儲存裝置。
教學:使用JetFlash Online Recovery修復Transcend USB
步驟1:將Transcend USB隨身碟接到電腦並啟動創見修復工具 — OnLineRecovery.exe。
步驟2:將您的電腦連接到網路,讓程式檢查您的USB,然後點擊「確定」進行確認。
步驟3:選擇修復模式 — 「修復並清除所有資料」或「修復並嘗試保留資料」。
- 要處理「Transcend USB隨身碟」無法正常運作或辨識到」問題,只有清除所有資料才能解決。
- 因此,請選擇「修復並清除所有資料」,然後點擊「開始」。
- 屆時,您在創見USB上儲存的檔案將會永久刪除。
![修復無法辨識的Transcend USB]()
步驟4:耐心等待修復程序完成。點擊「退出」並拔下裝置。
現在,將您的Transcend USB重新插入電腦。連接後,Windows將立即偵測您的隨身碟。
- 小提醒
- 如果Transcend創見USB修復工具 — JetFlash OnLine Recovery無法修復USB的問題,您可以參考USB沒有顯示文章以獲取更多詳細協助。
如果您的隨身碟上的文件、音樂、圖片或應用程式已被JetFlash Online Recovery刪除,請不要擔心。
在下個部分中,您可以使用EaseUS提供的可靠檔案救援軟體,完全恢復USB上丟失的檔案。
第2部分:使用EaseUS檔案救援軟體恢復Transcend USB丟失的檔案
大多數使用者在使用JetFlash Online Recovery修復Transcend USB隨身碟未偵測到且無法正常運作的錯誤時,確實無法避免檔案丟失。最好的方法應該是在嘗試修復之前備份資料。
但是,如果您無法存取無法辨識到的USB來備份檔案,請不要驚慌。首先,請參閱第1部分以取得修復無法辨識USB的詳細教學。接下來,使用可靠的資料救援軟體尋求協助。
EaseUS Data Recovery Wizard支援救回Transcend創見記憶卡、USB隨身碟等裝置因格式化、刪除、病毒感染的資料,僅需3個步驟。
教學:使用EaseUS Data Recovery Wizard恢復Transcend創見隨身碟資料
步驟 1. 連接usb和電腦,打開 EaseUS Data Recovery Wizard 隨身碟資料救援軟體。
- 在電腦上插入資料遺失的隨身碟,然後執行隨身碟資料救援軟體— EaseUS Data Recovery Wizard。
- 在外接裝置下找到 USB,點擊「掃描」查找丟失的資料。
步驟 2. 快速掃描和深度掃描USB。
- EaseUS Data Recovery Wizard 對 USB 執行徹底掃描,幫您找到所有丟失的資料。
步驟 3. 復原隨身碟上丟失的資料。
- 掃描結束後,可以檢視和預覽所有在 USB 裡查找到的資料。
- 在「已刪除的檔案」下面找到所有刪除的檔案/資料/文件。
- 如果您格式化了USB 裝置/USB 隨身碟,可以在「丟失分割區的檔案」選項下查找檔案。
- 「篩選」功能幫您快速找到特定類型檔案(像是影片、圖片、文件、音頻或電子郵件等等。
- 直接雙擊文件進行預覽。
- 最後,勾選需要的資料,執行「恢復」,將還原回來的資料保存在其他外接式儲存裝置上。
影片教學:修復無法辨識的USB
知道如何修復無法運作或無法辨識到的創見USB隨身碟並不是保護資料的最佳方式。在這裡,我們有一些更實用的技巧來協助您保護創見US隨身碟檔案和資料:
1. 定期備份重要檔案
有了重要資料的備份,發生資料遺失問題或您的Transcend創見USB隨身碟變得無法偵測甚至停止運作時,您都可以從災難中倖免。我們建議您使用可靠的檔案備份軟體將檔案備份到另一個外接硬碟或USB。
借助EaseUS Todo Backup的資料備份功能,只需簡單步驟即可一次完整備份所需檔案。這將節省您在目標裝置上的時間和儲存空間。
步驟1. 首先,選擇要備份的內容。

步驟2. 有四種備份類型:資料、磁碟、系統和郵件。

步驟3. 可以備份整個磁碟或某個磁碟區。選擇需要備份的部分並點擊「確定」。

步驟4. 選擇要存放備份檔的目標位置。

步驟5. 對於磁碟/磁碟區備份,可以選擇將備份檔存放到本機硬碟或NAS。

步驟6. 備份完成後,左側會顯示您的備份任務。右鍵點擊任一任務可以對備份檔進行管理,例如還原、建立增量備份等。
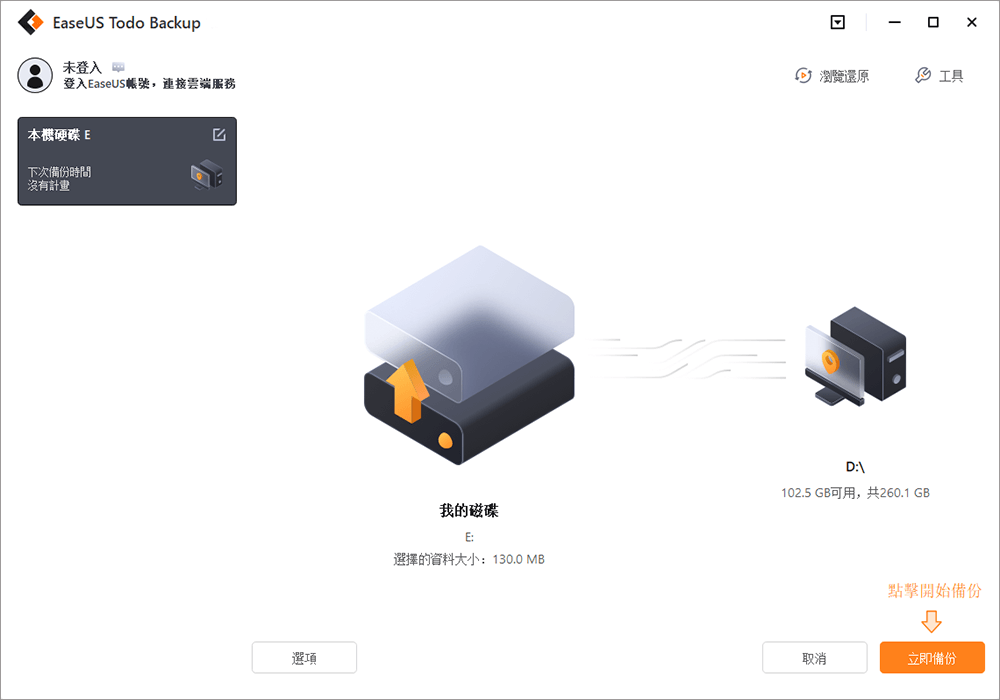
2. 定期檢查和修復存在的錯誤
USB隨身碟包含內部檔案系統錯誤或其他未知問題時,就無法正常使用它。使用磁碟錯誤檢查工具定期檢查和修復內部錯誤也是很有必要的:
步驟1:將USB連接到電腦,開啟檔案總管並右鍵點擊USB。
步驟2:點擊「內容」>「工具」。
步驟3:點擊檢查錯誤部分下的「檢查」按鈕。
- 程式將掃描磁碟,如果發現錯誤會自動修復。
![windows 10中內容查看磁碟錯誤]()
3. 使用防毒軟體清除病毒
病毒感染也會導致儲存裝置無法運作。使用防毒軟體清除病毒和惡意軟體也很重要的。
這篇文章有幫到您嗎?
相關文章
-
![author icon]() Gina 2025年03月26日
Gina 2025年03月26日
-
![author icon]() Ken 2025年03月26日
Ken 2025年03月26日
-
【最新】Aptio Setup Utility攻略——快速解決電腦無法開機
![author icon]() Harrison 2025年04月27日
Harrison 2025年04月27日
-
![author icon]() Zola 2025年05月08日
Zola 2025年05月08日