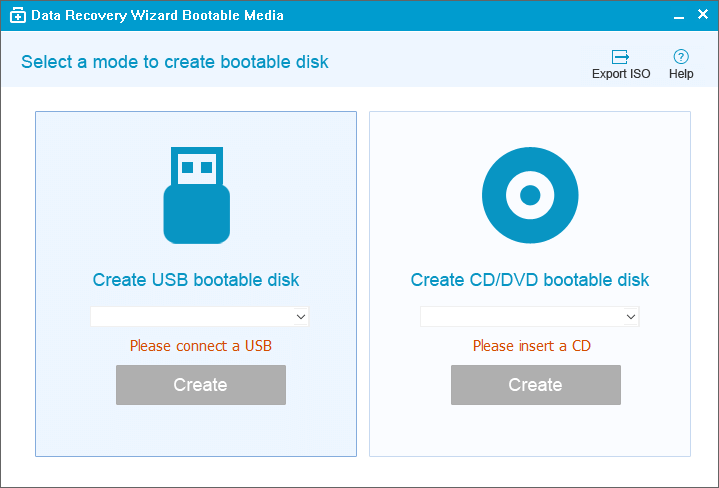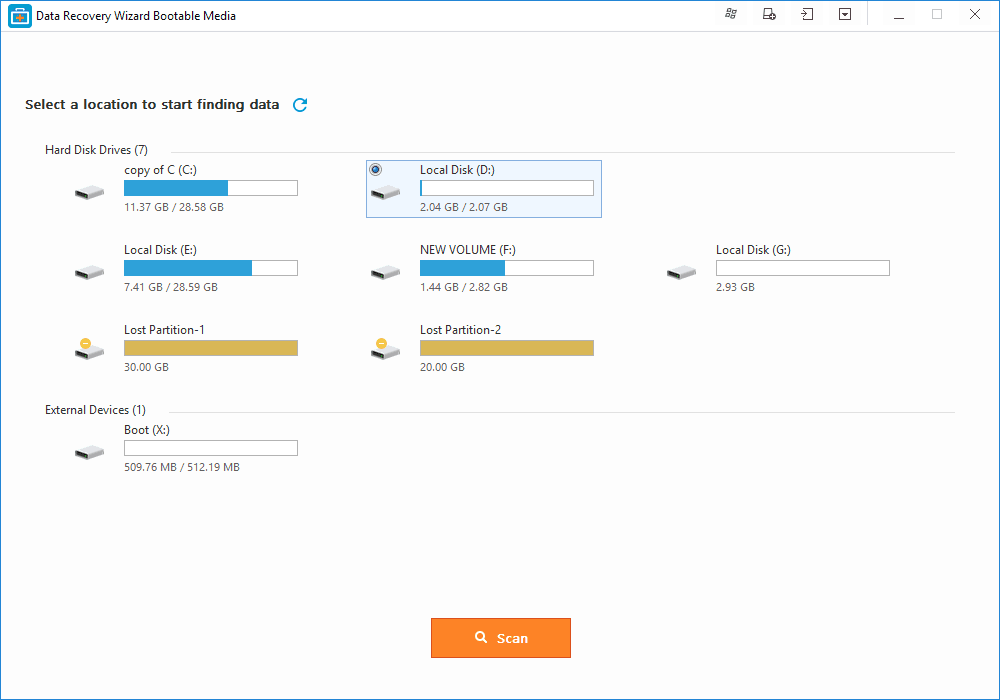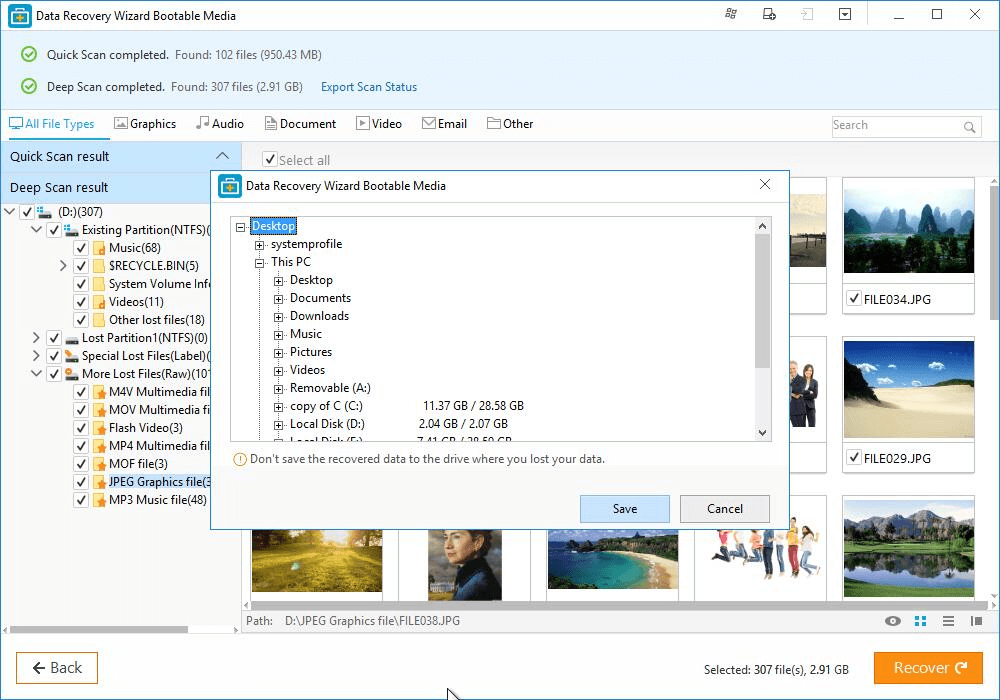文章目錄
![]() 編輯人員資料
編輯人員資料
![]() 評論及獎項
評論及獎項
什麼是Aptio Setup Utility?電腦卡在 Aptio Setup Utility 畫面該如何處理 >>> 方法1 方法2。BIOS 畫面看起來好專業讓人害怕?繼續往下閱讀,簡單易懂的步驟解說,跟著動動手指,解決aptio setup utility的各種疑問!
閱讀完本文,您將知道 :
| 1. 什麼是 Aptio Setup Utility | Aptio Setup Utility 是美商安邁科技,基於UEFI所規範的...快速查看 |
| 2. 如何執行 Aptio Setup Utility | 進入Aptio Setup Utility,首先將電腦重新開機,並持續按F2/F9...快速查看 |
| 3. 實際應用 Aptio Setup Utility | Aptio Setup Utility 最常用的功能包括...快速查看 |
| 4. 透過Aptio Setup Utility 讀取檔案 | 準備一個空的usb硬碟,如果該usb內有重要的資料,請備份到其他儲存裝置...快速查看 |
| 5. 解決電腦只啟動Aptio Setup Utility而非OS系統 | 遇到電腦卡在Aptio Setup Utility,無法正常顯示...快速查看 |
針對只想觀看特定段落的讀者,我們設置了【快速查看】按鈕,點擊即可跳至該章節
警告!如果Aptio Setup Utility停止運作或者當機,您將無法在電腦上執行任何檔案,使用 EaseUS Data Recovery with Bootable Media 協助您將檔案轉移出來!
1. 什麼是 Aptio Setup Utility
Aptio Setup Utility 是美商安邁科技(AMI),基於UEFI所規範的BIOS訪問應用程式。
小知識 :BIOS(Basic Input Output System)為電腦開機初始階段,第一個運作的程式,負責檢查電腦硬體的各項配置,如電源、時間等,都正常無誤後,繼續進入開機的下一個階段。
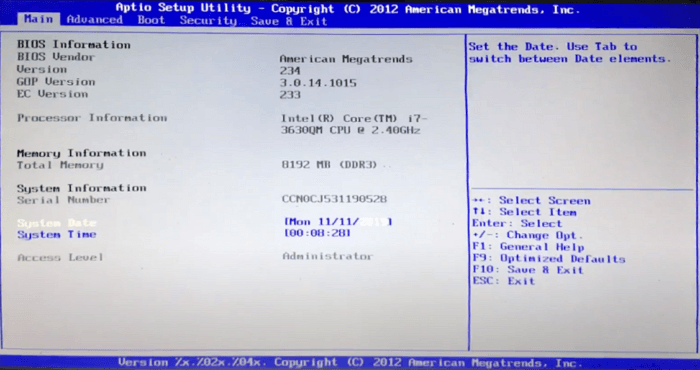
Aptio Setup Utility 在很多電腦系統中都有配置,比如華碩(Asus),也被其他電腦品牌廣泛使用,請參考以下列表:
- 華碩 Asus
- 戴爾 Dell
- 宏碁 Acer
- 三星 Samsung
- 微星 Msi
- 雷蛇 Razer
- 其他等等 Etc. ...
2. 如何執行 Aptio Setup Utility
所以要如何執行Aptio Setup Utility呢 ?
步驟一 將電腦重新啟動。
步驟二 選擇鍵盤上的 F2、F9、F12 或 Del 其中一個鍵,持續按約10~20次,直到啟動 Aptio Setup Utility。
步驟三 看到藍灰色的界面就代表成功了!
在Aptio Setup Utility界面,您將會看到幾個分類:
- Main
- Advanced
- IO (有些會沒有)
- Boot
- Security
- Save & Exit
請注意,使用者界面可能會有些許差異,但基本上都相同。
操作也十分簡單, ←→左右鍵切換選單,↑ ↓ 上下鍵切換欄位, Enter 鍵查看詳情。一起打開Aptio Setup Utility,來看看各選單的功能吧!
#1 Main
Main選單中可以查看裝置相關資訊,您可以查看: 系統時間(System Date/ Time)、CPU資訊(CPU Information)、記憶體速度(Current Memory Speed) 等資訊。啟動Aptio Setup Utility後,預設為進入Main選單。
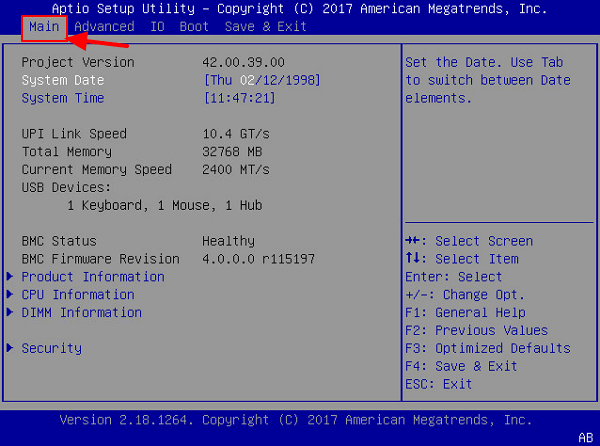
#2 Advanced
在Advanced選單中,您可以查看各裝置的設定資訊,包括 USB接口(USB Ports)、Processors(處理器)、網路堆疊(Network Stack)等等。比如在此,您可以進入處理器設定中,執行CPU超頻的動作。
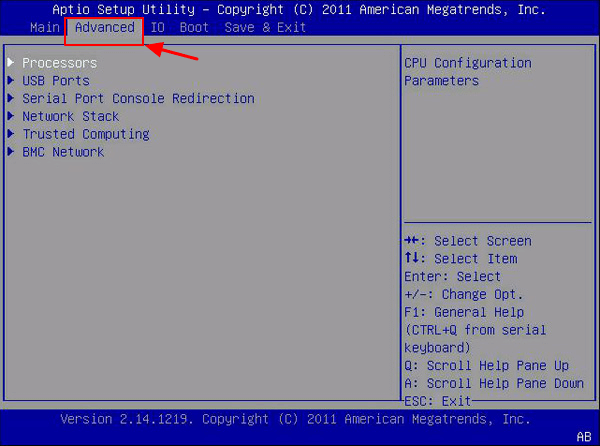
#3 IO
並不是所有版本都配有IO選單,部分版本會沒有。在IO選單中,包含 PCI子系統設定(PCI Subsystem Settings)、IO虛擬化(IO Virtualization)、額外插入的卡片(Add In Cards)。
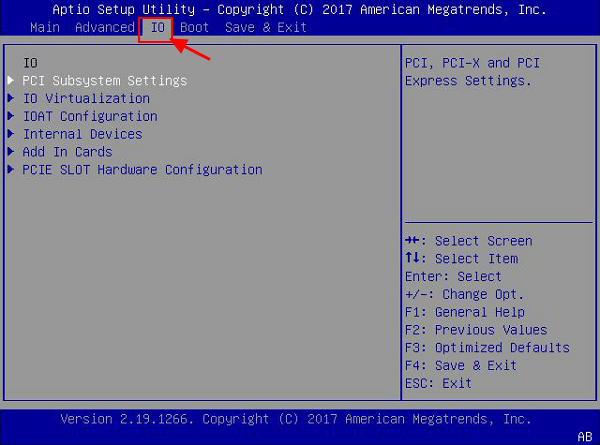
#4 Boot
Boot選單可以說是裡面最常使用的,比如裡面的 UEFI/Boot mode,選擇UEFI可以讓您的電腦開機速度更加快速。
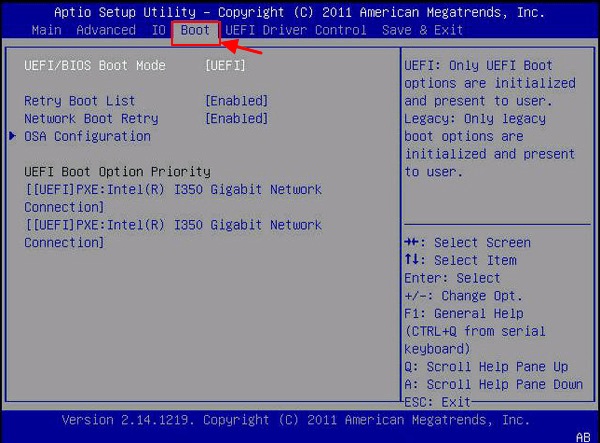
#5 Security
Security選單顧名思義,裡面則是跟電腦安全有關,裡面有Supervisor Password(管理員密碼)、User Password(使用者密碼)。
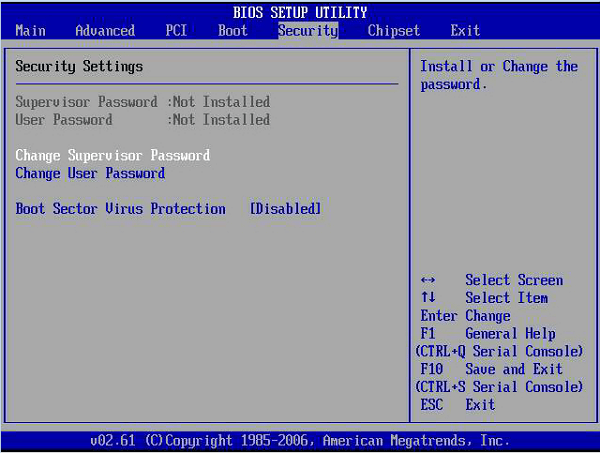
#6 Save & Exit
當您在前面做了設定的更改後,想要儲存這些設定,或者離開這個頁面的時候,來這邊就對了!您可選擇 Save Changes and Reset(儲存後重新啟動)。
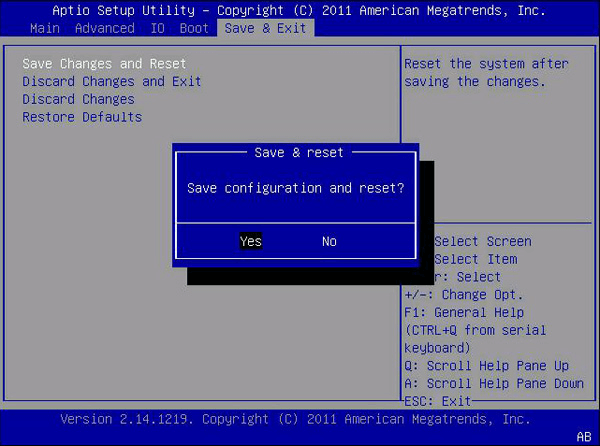
3. 實際應用 Aptio Setup Utility
現在,您已經知什麼是Aptio Setup Utility,以及他的選單有哪些,我們整理了最常修改的功能,趕快來看看吧!
#1 修改 BIOS Boot Mode 和啟動順序
當您的電腦無法透過 MBR 或 GBT 磁碟正常啟動時,很有可能就是Boot Mode出了問題。在Boot選單裡,將配置改為 MBR - BIOS、GPT - UEFI 即可。(不知道自己的硬碟屬於哪種也沒關係,都試試看哪個可正常啟動。)
步驟一 持續按 F2/F9/F12/Del,並進入Aptio Setup Utility
步驟二 選擇 BIOS/UEFI Boot Mode,按Enter進入
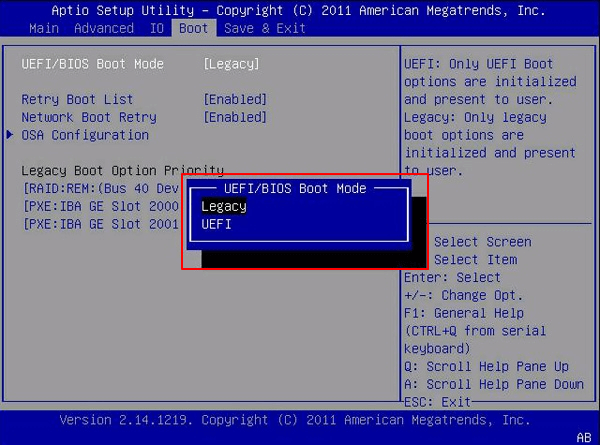
步驟三 選擇 Boot Configuration,按Enter
步驟四 選擇Boot Option Priority
步驟五 會跳出Boot Option彈窗,選擇您要使用的磁碟
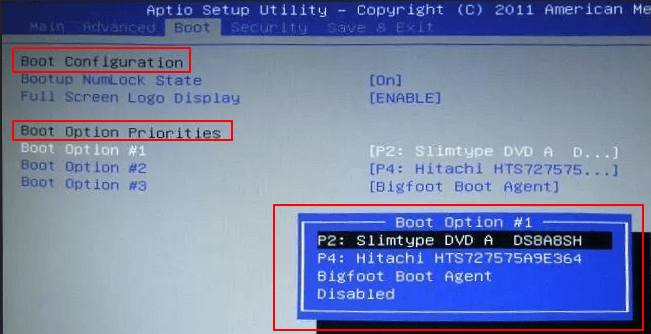
步驟六 儲存所做的修改然後重啟電腦
#2 重設並重啟 Aptio Setup Utility
當您的電腦開機,卻一直卡在 Aptio Setup Utility 介面無限循環 (loop) 不知道該怎麼做嗎 ? 可能是您的電腦啟動 Aptio 程式的設定錯誤,您可以嘗試恢復原廠設定,來解決此問題。
步驟一 持續按 F2/F9/F12/Del,並進入Aptio Setup Utility
步驟二 選擇 BIOS/UEFI Boot Mode,按Enter進入
步驟三 進入 Security 選單中的 I/O Interface Security > Secure Boot Control,並將 Secure Boot 模式改為 Disabled
備註: 或者您可以至 Setting 選單中,將 Reset Configuration Data 和 Factory Reset 選項改為 Enabled
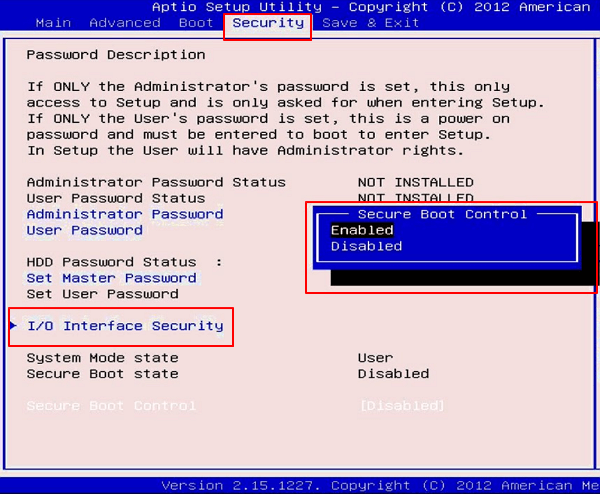
步驟四 儲存所做的修改然後重啟電腦
#3 在Apito Setup Utility上設定電腦從USB啟動
步驟一 將可開機的USB或救援用USB連接至電腦
步驟二 重新啟動電腦,持續按 F2/F9/F12/Del,並進入Aptio Setup Utility
步驟三 進到Boot選單,將 Secure Boot Control 改為 Disable,並將 Load Legacy OPROM 改為 Enable
步驟四 將 Boot Mode 改為 Legacy 模式
步驟五 將 USB Storage Device 設為 1st Boot Device
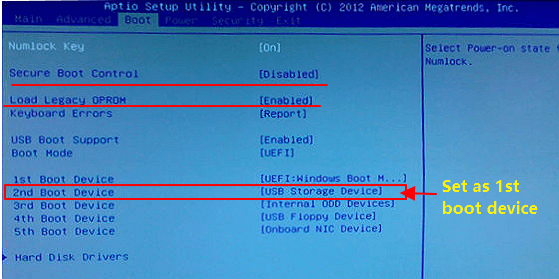
4. 透過 Aptio Setup Utility 讀取檔案
您是否開機的時候,卡在 Aptio Setup Utility 畫面,重要的資料在電腦中無法開啟,對無法開機的情況一竅不通,只能乾著急?不用擔心,使用可靠的資料救援軟體,透過 Aptio Setup Utility 將檔案恢復!
EaseUS Bootable Data Recovery 軟體
- 支援多種資料救援 : 刪除、格式化、硬碟損壞、病毒攻擊、系統崩潰
- 有效恢復各類檔案 : 文件、文檔、照片、影片、音樂、電子郵件
- 從格式化的硬碟、資源回收筒、記憶卡、USB、數位相機中恢復資料
EaseUS Data Recovery with Bootable Media 可以透過 Aptio Setup Utility 恢復您電腦中的檔案,輕鬆又好用。詳細步驟如下 :
步驟 1. 創建可開機磁碟
- 準備一個空的USB。如果USB上有其他重要檔案,請將檔案複製到另一個裝置上保存。當您開始執行EaseUS Data Recovery Wizard WinPE創建可開機USB,USB將被清空。
- 將USB插入電腦並啟動EaseUS Data Recovery Wizard WinPE。
- EaseUS Data Recovery Wizard WinPE 自動識別您的CD/DVD/USB設備。您可以選擇導出ISO文件。
- 選擇USB並單擊「Proceed」創建可開機磁碟。
步驟 2. 通過可開機磁碟啟動電腦
- 將可開機磁碟連接上無法啟動的電腦並在BIOS中變更電腦啟動順序。就大多數用戶而言,他們重啟當下按F2就能進入BIOS。
- 設定硬碟以外的「可攜式裝置(可開機USB)」或「CD-ROM磁碟機(可開機CD/DVD)」啟動電腦。然後,按F10保存並退出。
步驟 3. 還原無法啟動的電腦上的資料
- 通過USB啟動後,您此時可以執行資料救援軟體—EaseUS Data Recovery Wizard。
- 選擇需要掃描的磁碟。
- 點擊掃描。
- 恢復電腦或筆記型電腦上的數據
- 掃描結束後,預覽所有可恢復的檔案,勾選目標,然後單擊「恢復」按鈕還原。
- 建議您將復原的檔案保存到其他位置存放,避免原有數據被覆蓋。
5. 解決電腦只啟動 Aptio Setup Utility 而非OS系統
遇到電腦卡在Aptio Setup Utility,無法正常開機時,通常有幾種原因:
- 作業系統所在的硬碟沒有正確地連接
- 沒有選擇作業系統所在硬碟為優先啟動
- BIOS Secure Boot 選單當中,不允許電腦偵測 HDD/SSD
請您嘗試以下的修正方法:
#1. 確認 HDD/SSD 連接線沒有問題
- 將電腦關機,將 HDD/SSD 的傳輸線拔掉再重新接上
#2. 選擇作業系統所在硬碟為啟動硬碟
- 持續按 F2/F9/F12/Del,進入Aptio Setup Utility
- 選擇 Boot Configuration 按Enter,再選Boot Option Priority
- 在跳出的畫面,選擇OS所在硬碟為優先啟動
- 在 Save & Exit 選單中儲存並離開Aptio Setup Utility
#3. 將 Secure Boot 改為 Disabled,並允許 Aptio 偵測啟動硬碟
- 持續按 F2/F9/F12/Del,進入Aptio Setup Utility
- 到 Security 選單,選擇 Secure Boot Mode 並改為 Disabled
- 儲存剛剛所做設定並重啟電腦
- 如果仍有問題,重新進入 Aptio Setup Utility,將 Secure Boot and Fast Boot 改為 Disabled
- 執行 CSM 並儲存設定,離開 Aptio Setup Utility 並重啟電腦
#4. 使用 Windows 修復服務
一對一諮詢 EaseUS 資料修復專家,我們針對以下的問題,提供免費的診斷服務!
- 修復 Windows 啟動問題,比如電腦呈現藍白當機畫面(BSOD blue screen of death)
- 修復 Windows 系統錯誤,以及設定 Windows 環境
- 處理系統無法啟動之問題
- 最佳化 Windows 電腦,並加快系統運行速度
結語
這篇文章中,我們解釋了什麼是 Aptio Setup Utility,裡面有哪些選單及功能。您可以學到如何運用每個選項,並在電腦配置常見的設定。
我們也針對電腦無法開機,建議使用 EaseUS 資料救援軟體,幫助您迅速安全地轉移檔案。
最後,當電腦遇到 Aptio Setup Utility 無限回圈,載入OS錯誤時,也有3種應對措施,非常推薦您試試看。任何錯誤的操作,都會造成嚴重的問題,記得遵循指導方案,謹慎地設置您的電腦!
這篇文章有幫到您嗎?
相關文章
-
![author icon]() Gina 2025年03月26日
Gina 2025年03月26日
-
![author icon]() Harrison 2025年05月19日
Harrison 2025年05月19日
-
如何修復 Windows 10/11 上的 Video_Scheduler_Internal_Error
![author icon]() Ken 2025年03月26日
Ken 2025年03月26日
-
如何修復Windows 10/11讀不到M.2 SSD(BIOS/磁碟管理)
![author icon]() Agnes 2025年03月26日
Agnes 2025年03月26日