文章目錄
![]() 編輯人員資料
編輯人員資料
![]() 評論及獎項
評論及獎項

如何在不下載使用軟體的情況下,從清空的資源回收桶恢復已刪除的檔案:
- 步驟 1. 按 Windows 鍵並輸入檔案歷程記錄。
- 步驟 2. 開啟「使用檔案歷程記錄恢復檔案」。
- 步驟 3. 檢查包含您刪除的檔案的資料夾。
- 步驟 4. 若要將 Windows 10 檔案還原到原始位置,請按一下「復原」按鈕。
或者,您可以右鍵單擊包含已刪除檔案的資料夾,選擇「先前的版本」。選擇“恢復”,您可以根據時間將資料夾恢復到先前的日期。
許多 Windows 使用者都曾經遇到資料遺失或誤刪除電腦的問題。無論資料遺失了什麼,您首先應該考慮的應該是 Windows 上的資源回收桶復原。有些人可能會尋求在不使用軟體的情況下從資源回收桶恢復已刪除檔案的方法。
我從各種網站下載了歌曲,並將它們保存在我的筆記型電腦 C 槽「Library」下的某個資料夾中。然而,這個資料夾被意外地放入了資源回收桶,後來資源回收桶又被清空了。所以誰能指導我如何恢復這些檔案?由於使用從任何未知網站下載的軟體可能含有病毒,我希望盡可能避免這種情況。
來自微軟社群
以下是四種無需軟體即可在 Windows 上還原已刪除檔案的方法。
無需軟體即可從資源回收桶恢復已刪除的檔案(4 種方法)
在您的檔案或資料夾遺失或刪除後,最好的解決方案是使用專業的資料恢復工具軟體,例如 EaseUS Data Recovery WizardPro ,它可以快速從HDD、SSD、USB、SD卡、RAID和筆記型電腦中恢復永久刪除的檔案。請注意,如果您繼續使用電腦或儲存裝置裝置,您的資料資料可能會被覆寫,導致進一步的資料資料遺失。
不過,有些使用者希望在不使用軟體的情況下嘗試恢復檔案。為了幫助您實現這一點,我們概述了以下 4 種方法及其使用指南。如果您想在不使用軟體的情況下恢復 Windows 10/11 中永久刪除的檔案,您可以選擇適合您的方法。
| 🗑️從資源回收桶恢復 | 透過存取 Windows 上的資源回收桶,您可以恢復已刪除的檔案,因為它們在被永久刪除之前暫時儲存在那裡。 |
| 🗂️透過檔案歷程記錄恢復檔案 | 使用檔案歷程記錄功能,您可以透過存取已備份檔案的先前版本來從資源回收桶中還原已刪除的檔案。 |
| 💼使用備份還原資源回收桶 | 如果您先前建立了檔案的備份,則可以從該備份還原已刪除的檔案以還原它們。 |
| 🪶使用 CMD 恢復已刪除的檔案 | 使用 CMD,您可以到資源回收桶,並使用特定命令恢復已刪除的檔案,將其恢復到原始位置。 |
修復1.從Windows上的資源回收桶恢復已刪除的檔案
當您無意中刪除檔案時,電腦上的資源回收桶會將所有已刪除的檔案和資料夾儲存保留一段預定的時間。現在,您可以快速找到資源回收桶中的項目,並恢復已刪除的檔案和資料夾,而不會遺失任何資料。
預設情況下,Windows 資源回收桶會保留最近刪除的檔案 30 天。您可以使用資源回收桶復原功能依照下列步驟還原已刪除的檔案:
步驟 1. 點選圖示「🗑️」開啟資源回收桶。
步驟 2. 找到要還原的檔案。它們將在最初的資源回收桶中再次找到。
步驟 3. 要恢復檔案,請按一下「恢復」選項。

如果您發現這些資訊有用,請在社交媒體上與其他人分享,以幫助他們克服這一常見的挑戰。
方法 2. 透過檔案歷程記錄,從資源回收桶恢復已刪除的檔案
只有當您使用 Windows 檔案歷程記錄產生已刪除檔案的備份時,此方法才能還原它們。但是,如果您未能進行備份,則將無法發現和檢索任何內容。
如果您的電腦和設定已啟用檔案歷程記錄,並備份了遺失檔案上次出現的位置,清空資源回收桶後應該可以輕鬆還原檔案。只需按照以下步驟操作:
步驟 1. 開啟“檔案總管”,然後按一下包含遺失檔案的備份資料夾。
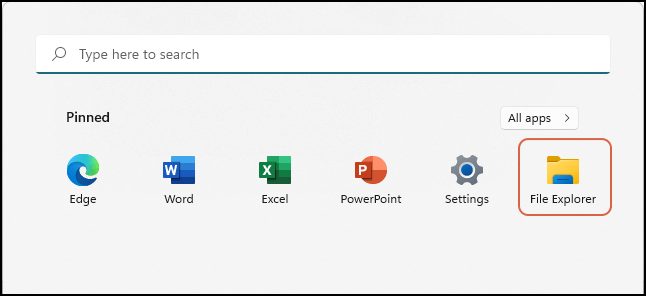
步驟 2. 右鍵單擊空白區域以存取「屬性」選項。
步驟 3. 轉到「先前的版本」選項卡,選擇「恢復先前的版本」後點選「開啟」。

步驟 4. 找到遺失的檔案並將它們儲存到安全的儲存路徑。

如何還原 Windows 10/8/7 檔案或資料夾的先前版本
如果您嘗試在 Windows 中還原舊版本或還原檔案或資料夾的先前版本,此處的解決方案將對您有所幫助。閱讀更多 >>
方法 3. 使用備份和還原功能,從資源回收桶刪除的檔案
您的 Windows電腦是否正在使用「檔案記錄」的前身「備份與還原」功能? Windows Vista 及更高版本隨附一項功能,可讓您還原已刪除的檔案。當然,只有當您至少有一個資料備份使用它時,您才能使用此復原功能。
如果是這樣,您可以按照以下步驟使用「備份和還原」來還原已刪除的檔案:
步驟 1. 在搜尋列中開啟「開始」選單和輸入控制台。接下來,訪問相關結果。
步驟 2. 轉到「系統和安全性」下的「備份和還原」。

步驟 3. 選擇「恢復我的檔案」選項。如果該選項不可用,請選擇您的備份位置,然後按一下「選擇其他備份」以從中還原檔案。
步驟 4. 繼續找到您想要恢復的已刪除檔案或資料夾,然後選擇您想要恢復檔案的位置。
方法 4. 使用 CMD 從資源回收桶恢復已刪除的檔案
Windows 11 的主要特色功能之一是命令提示字元,它允許使用者輸入執行各種命令並存取獨特的功能。它提供了一種基於 Windows 文字的輸入機制,使用戶無需圖形使用者介面即可執行眾多操作。此外,它還能讓經驗豐富的 Windows 使用者快速存取那些在圖形使用者介面中難以找到的系統功能。

如何使用 Windows 檔案還原透過命令字元恢復永久刪除的檔案:
步驟 1. 啟動 Windows 檔案復原應用程式。如果出現彈跳窗,請點擊“是”,讓應用程式修改您的裝置。
步驟 2. 在命令提示字元視窗、輸入中輸入以下命令 -
winfr source-drive: destination-drive: [/mode] [/switches]
步驟 3. 要在 Windows 11 中復原檔案,請使用常規模式或廣泛模式。
步驟 4. 當詢問是否開始恢復已刪除檔案的過程時,選擇「是」。
如果您覺得有用,請在 Facebook、Instagram 和 Twitter 上告訴您的朋友有關 Windows 檔案恢復的資訊!
使用專業工具恢復從資源回收桶刪除的檔案
如果您無法在沒有軟體的情況下恢復永久刪除的檔案,請不要放棄。透過 EaseUS Data Recovery WizardPro ,您將有機會從外接硬碟,或空的資源回收桶中恢復永久刪除的檔案。
- 使用者可以快速預覽恢復的檔案並進行裝置掃描。
- 借助此實用程式可以恢復檔案、圖片、影片和其他檔案。
- 它為從任何電腦或儲存裝置還原 Windows 檔案提供了一種簡單而完整的方法。
論壇評論:
- PCmag.com :沒有資料恢復應用程式可以恢復所有內容,但EaseUS Data Recovery WizardPro 在恢復遺失和刪除的檔案(包括競爭產品無法找到蹤跡的檔案)的測試中表現最佳。
- 來自Lifewire.com:{g_s39 } 我最喜歡的一點是它的使用者介面結構與檔案總管非常相似。雖然這未必是每個人顯示檔案的理想方式,但它是一個非常熟悉的介面,大多數人都能輕鬆上手。
以下是恢復資源回收桶中刪除的檔案的具體步驟:
步驟 1. 要專門從Windows 11/10/8/7上的清空資源回收筒恢復檔案,請將滑鼠指標停留在「硬體磁碟」部分下的「資源回收筒」選項上,然後按一下「搜尋遺失的資料」。
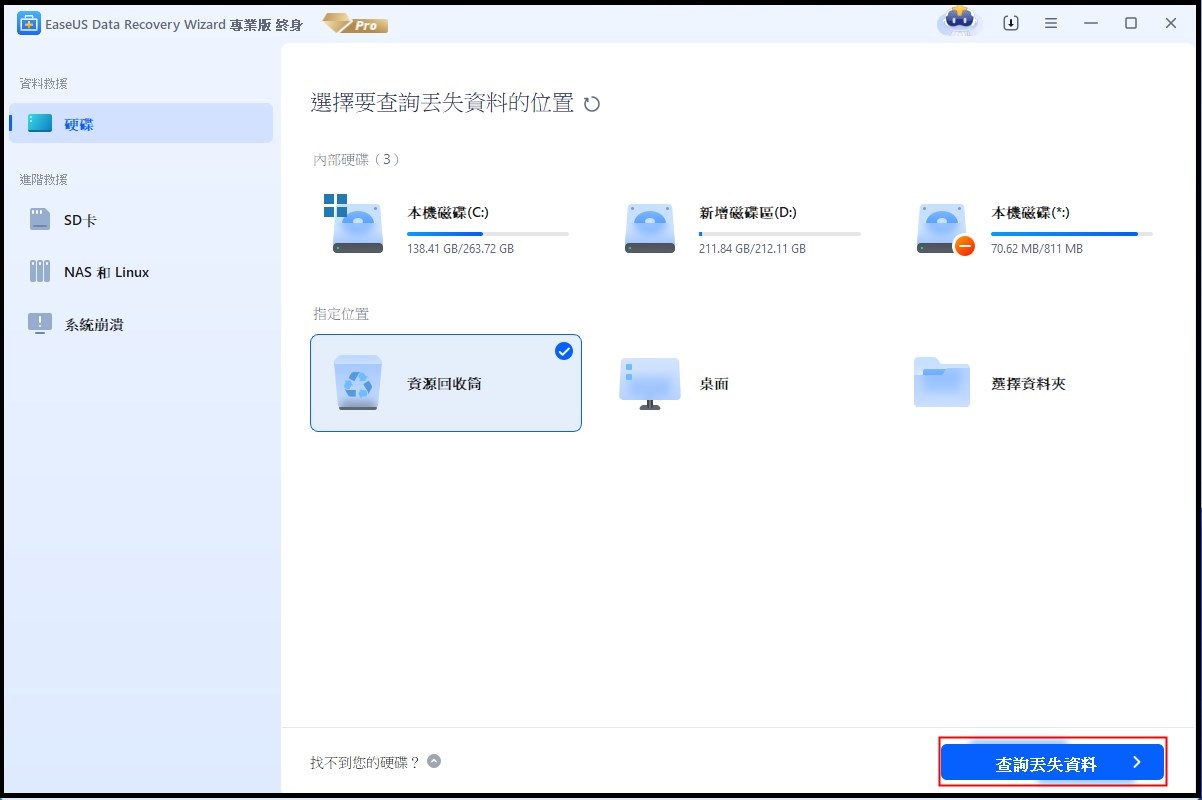
步驟 2. EaseUS 資料救援軟體將立即開始快速掃描所有已刪除的檔案,稍後將自動啟動深度掃描以掃描更多遺失的檔案。掃描過程結束後,您可以使用「過濾」功能選擇特定的檔案型別,例如圖片、Word、影片等。

步驟 3. 找到要復原的檔案後,可以點擊兩下它進行完整預覽。然後,選擇目標檔案並點選“恢復”。我們建議您選擇不同的磁碟區或外部 USB 磁碟機來儲存已復原的檔案,以避免資料覆蓋。您可以選擇雲端儲存,例如 OneDrive、Google Drive 等,然後按一下「儲存」以儲存已復原的檔案。

永久刪除的檔案可以恢復嗎
從電腦中刪除的檔案或資料夾並不會就此消失。即使您立即清空了資源回收桶,刪除操作只會將檔案所佔用的硬碟空間標記為空。因此,如果您知道如何操作,便可以恢復永久刪除的檔案。
如果您確定將來不會需要檔案,並且不想使用資源回收桶,可以使用 Shift + Delete 快捷鍵立即永久刪除該檔案。使用 Shift + Delete 快捷鍵刪除檔案可以立即獲得儲存空間,但同時也會失去從資源回收桶輕鬆檢索它的功能。
結論
恢復永久損壞的檔案的最佳方法是使用檔案備份或 Windows 備份(如果您在遺失任何檔案之前已啟動它們)。即使您沒有任何備份,也不用擔心;您仍然可以搜尋檔案。
市面上有不少好用的資料救援工具。其中最好的是 EaseUS Data Recovery WizardPro!
常見問題解答:無需軟體即可從資源回收桶恢復已刪除檔案
如果您對不使用軟體從資源回收桶恢復已刪除的檔案仍有疑問,請查看以下快速解答:
1. 資源回收桶清空後,如何恢復永久刪除的檔案?
- 在開始選單中輸入檔案歷程記錄即可開始。
- 應該選擇“使用檔案歷程記錄恢復檔案”選項。
- 選擇「歷史記錄」選項可以查看您備份的每個資料夾。
- 選擇後點選“恢復”選項。
2. 如何在沒有軟體的情況下恢復已刪除的檔案?
- 1.從 Windows 資源回收桶恢復已刪除的檔案
- 2.透過檔案歷程記錄從資源回收桶恢復已刪除的檔案
- 3. 使用備份和還原功能還原從資源回收桶中刪除的檔案
- 4.使用 CMD 從資源回收桶恢復已刪除的檔案
3. 如何在不安裝軟體的情況下從資源回收桶恢復已刪除的檔案?
右鍵單擊資源回收桶圖示即可打開它。若要存取已刪除的檔案,請從選單中選擇「開啟」。若要恢復檔案,請勾選其名稱左側的複選框。在 Windows 10 系統中,您可以透過右鍵單擊檔案將選定的檔案還原到原始位置。
4. 如何在沒有軟體的情況下從清空的資源回收桶恢復已刪除的照片?
您可以使用 Windows 檔案還原來利用命令列,永久恢復資源回收桶中已刪除的檔案,或者,如果您希望從資源回收桶中恢復已刪除的檔案而不需要軟體,您可以嘗試使用檔案歷程記錄恢復檔案以將檔案和資料夾返回到先前的版本。
這篇文章有幫到您嗎?
相關文章
-
![author icon]() Ken 2025年03月26日
Ken 2025年03月26日
-
![author icon]() Gina 2025年03月26日
Gina 2025年03月26日
-
Netgear NAS 資料遺失:安全恢復 NAS 資料的軟體
![author icon]() Harrison 2025年03月26日
Harrison 2025年03月26日
-
[已解決] 如何在 Windows/Mac/Android/iPhone 上還原音訊檔案
![author icon]() Bruce 2025年03月26日
Bruce 2025年03月26日