文章目錄
![]() 編輯人員資料
編輯人員資料
![]() 評論及獎項
評論及獎項
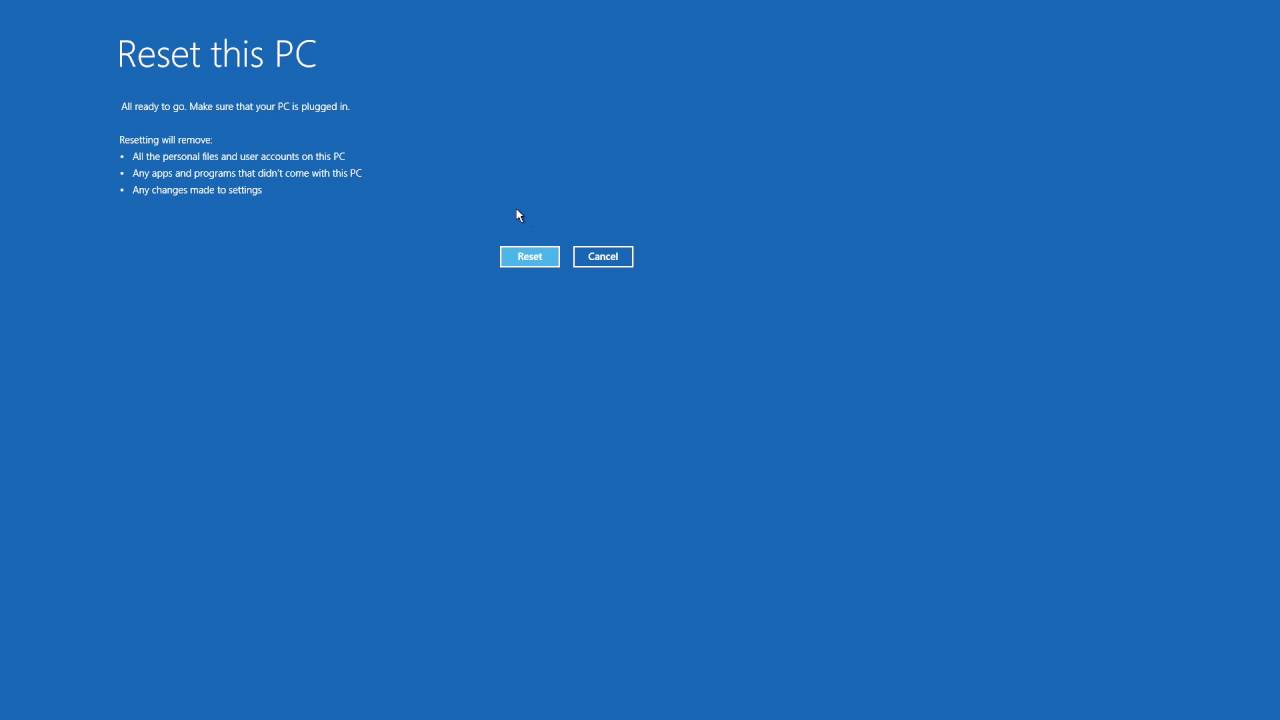
如何在沒有密碼的情況下還原 Windows 10 出廠設定
- 1. 按一下 Windows 修復選單中的重設選項。
- 2. 選擇故障排除 > 重設您的電腦。
- 3. 在“選擇選項”畫面上選擇“保留我的檔案”或“刪除所有內容”,就像在“設定”應用程式中一樣。更多詳細教學>>
復原原廠設定會刪除所有個人資訊和首選項,將 Windows 10 電腦還原至初始設定。與智慧型手機的「全新」重置類似,此過程可以修復軟體錯誤、刪除臃腫軟體並提高整體效率。如果您忘記了登入憑證,您仍然可以透過還原原廠設定來登入電腦。
其次,隨著時間的推移,您的系統可能會收集不需要的檔案和程式,從而減慢速度或導致不穩定。有時,您可能會忘記密碼,需要將待售電腦/筆記型電腦還原原廠設定。這篇文章將教您如何在沒有密碼的情況下還原出廠設定 Windows 10 。您可以使用以下三種方法將 Windows 10 重設為原廠設定而無需密碼,我們還提供資料救援解決方案來協助您在還原 Windows 10 出廠設定後復原檔案。
| 問題解決方法 | 疑難排除步驟 |
|---|---|
| 修復 1. 在不登入 Windows PE 的情況下重設 Windows 10 | 按一下 Windows 修復功能表中的重設選項。選擇疑難排解:重設您的電腦或檢視... 完整步驟 |
| 修復 2. 使用 Windows 安裝媒體重設 Win10 而無需密碼 | 使用 USB 隨身碟啟動電腦。點擊“下一步”和“修復電腦”... 完整步驟 |
| 修復 3. 重設密碼和還原出廠設定 Windows 10 | 在登入畫面上,按一下重設密碼。連網工作裝置可能不允許密碼... 完整步驟 |
方法 1. 在 Windows PE 中無密碼重設 Windows 10
Windows 預安裝環境 ( Windows PE ) 是一個輕量級作業系統,可用於設定 Windows 桌面版本並對其進行故障排除。當電腦出現啟動問題時,它可用於將 Windows 10 返回其原始狀態。
我們還將提供詳細的影片為您提供協助。以下是影片中您應該了解的幾點:
- 00:00 如何從登入畫面重設 Windows 10 電腦
- 00:30 點選故障排除選項
- 01:32 重設此電腦
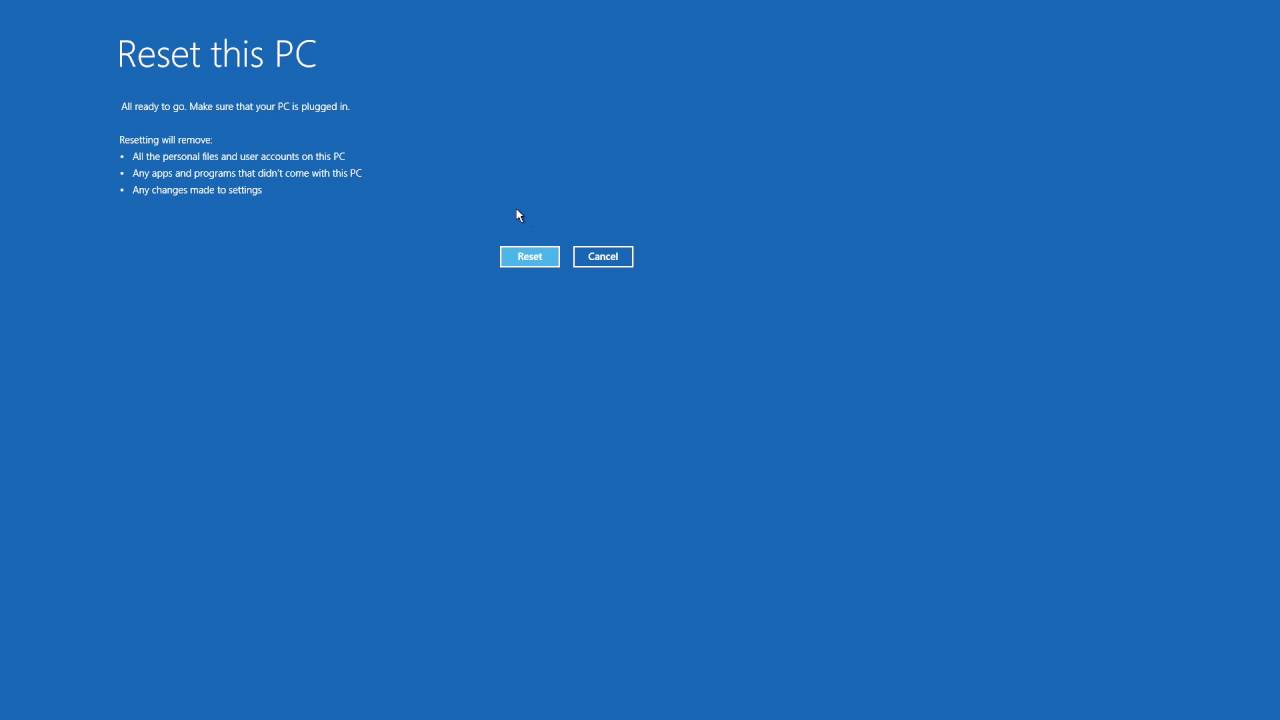
現在,您可以查看書面教學課程,在不登入的情況下將您的戴爾筆記型電腦或其他 Windows 10 電腦還原原廠設定:
步驟 1. 按一下 Windows 修復功能表中的重設選項。

步驟 2. 選擇疑難排解:重設您的電腦或從可用選項清單中查看進階選項。
步驟 3. 按一下重設此電腦。設定選單選項與我們這裡的相同。

步驟 4. 在“選擇選項”畫面上選擇“保留我的檔案”或“刪除所有內容”,就像在“設定”應用程式中一樣。
注意:下一步是決定如何重新安裝 Windows。安裝材料可在線上下載和本地使用。

步驟 5. 選擇“僅刪除我的檔案”選項。選擇您的首選項,然後按一下“重置”按鈕開始。
- 提示
- 在這種情況下,重置過程將首先從儲存安裝檔案的雲端中檢索安裝檔案。電腦將重新啟動並進入簡短的設定步驟,讓您像全新裝置一樣設定裝置。
方法 2. Windows 10 重置,無需使用 Windows 安裝媒體登入
假設您的裝置遇到問題;如果您忘記了管理員密碼,重新安裝 Windows 可能會清除硬碟。很容易完成。首先,從微軟網站取得Windows安裝盤,並將其轉移到USB裝置上供筆記型電腦使用。請依照以下步驟操作:
步驟 1. 使用 USB 隨身碟啟動電腦。出現安裝介面後點選“下一步”和“修復電腦”。

步驟 2. 從選單中選擇「疑難排解 > 重設此電腦」。
步驟 3. 按一下“刪除所有內容”以刪除所有資料。
步驟 4. 選擇 C 磁碟機。按一下「僅安裝 Windows 的磁碟機」可將檔案儲存到其他磁碟機。
步驟 5. 點擊“重置”即可將電腦重置為出廠設定,無需密碼。
方法 3. 重設密碼和還原出廠設定 Windows 10
忘記 Windows 10 的電腦密碼並不是什麼大問題。您可以重設您的本機帳戶密碼。您的本機帳戶可以在沒有網路的情況下在您的裝置上對您進行身份驗證,但不會在其他裝置上對您進行身份驗證。建立Windows 10本機帳戶時,您可以使用安全性問題登入。
步驟 1. 在登入畫面上,按一下重設密碼。
步驟 2. 聯網工作裝置可能不允許重設密碼或 PIN。在這種情況下,請聯絡您的管理員。
步驟 3. 回答您的安全問題。請輸入新密碼。

步驟 4. 正常使用新密碼登入。
完成後,以下步驟可協助您在系統設定中將 Windows 10 復原原廠設定:
步驟 1. 若要存取“設定”窗口,請點選“開始”按鈕和選單最左角的齒輪符號。然後,選擇更新和安全性。

步驟 2. 點選「還原」後,在「重設此電腦」下選擇「開始」。

步驟 3. 如果您選擇“保留我的資料”,您的電腦將還原為原廠設定,這可能符合您的喜好,也可能不符合您的喜好。若要關閉此選項,請選擇“變更設定”連結並選擇“關閉”。
注意:如果您選擇“刪除所有內容”,則可以選擇在刪除個人資料的同時保留應用程式和設定。要永久刪除您的資料,請轉到“設定”頁面並打開“資料清除”開關。
步驟 4. 選擇您想要的選項後,選擇“下一步”。 Windows 將詳細說明將刪除的內容,除非您取消流程。
步驟 5. 準備好後,選擇重置。幾分鐘後,您的電腦將重新啟動並正常啟動。您可能確信,當您下次登入 Windows 10 時,您選擇刪除的所有內容都會消失。
您可能還想了解有關 Windows 10 被鎖定時需要做什麼的更多資訊:

無法使用 Windows 10?我們會協助您解決! [解決了]
如果您被 Windows 10 鎖定怎麼辦?您將學習三件事來解鎖 Windows 10 閱讀更多>>
在沒有密碼的情況下還原出廠設定 Windows 10 後復原資料
如果您的 Windows 10 裝置不幸在沒有密碼的情況下還原出廠設定,您可能會因丟失寶貴資料而陷入恐慌。不過,別擔心,因為您可以使用強大且可靠的解決方案 - EaseUS Data Recovery Wizard。
這款使用者友善的軟體是資料救援的救星,提供了一種在還原出廠設定後檢索遺失檔案的簡單方法。無論您是意外啟動重置、遇到系統崩潰,還是故意執行重置但未能備份資料,EaseUS Data Recovery Wizard 都會為您提供支援。
EaseUS Data Recovery Wizard 旨在滿足各種資料遺失場景,使其成為Windows 10使用者的必備工具。如果您使用Windows 10工作,您可以輕鬆還原已刪除的 Word 檔案和其他工作檔案。若您遇到上述任何困境,這款救援軟體就能助您一臂之力。例如,它可以在 Windows 11 和 10 還原原廠設定後、如您忘記事先備份資料或系統崩潰導致資料遺失後復原檔案。
總結
意外事件可能會導致資料遺失,讓使用者感到焦慮和憂慮。隨著強大的資料復原程式(例如 EaseUS Data Recovery Wizard)的出現,檢索已刪除的檔案變得非常簡單。
EaseUS Data Recovery Wizard 已準備好在意外重設、系統故障或忽略備份的情況下安全可靠地還原您的寶貴檔案。

最全面的評測 EaseUS 資料救援軟體 [2024 年更新]
EaseUS Data Recovery Wizard 是一款易於使用的資料救援軟體。在這篇文章中,我們將展示完整的評論。閱讀更多>>
無需密碼即可還原出廠設定的 Windows 10 常見問題解答
以下有關在沒有密碼的情況下還原出廠設定的 Windows 10 的其他問題可能會幫助您了解更多資訊:
1.當我忘記管理員密碼時如何將Windows 10還原出廠設定?
按住 Shift 鍵重新啟動裝置,然後按一下系統匣中的電源 > 重新啟動選單項目。出現提示時,從可用選項清單中選擇「疑難排解」>「重設此電腦」。點選全部按鈕。
2. Windows 10還原出廠設定後如何復原檔案?
EaseUS Data Recovery Wizard 是您可用的有效且值得信賴的選項。該程式是資料復原的天賜之物,可以在硬重置後輕鬆復原已刪除的檔案。
3. 還原出廠設定會徹底清除我的電腦嗎?
如果您還原出廠設定,您的所有資料都將消失。復原原廠設定選項是大多數現代裝置上的常規功能,可用於完全擦除電腦或手機內部儲存中的所有內容。
4. 我可以在不開機的情況下將 Windows 10 筆記型電腦復原原廠設定嗎?
可按下電源按鈕重新啟動電腦。一旦執行此操作,電腦將快速啟動,提示您連續按 Shift 按鈕以存取系統的進階選項並執行出廠重置。
這篇文章有幫到您嗎?
相關文章
-
如何修正 Excel 中的 #DIV/0 錯誤 |查看 2025 年完整指南
![author icon]() Ken 2025年03月26日
Ken 2025年03月26日
-
![author icon]() Gina 2025年03月26日
Gina 2025年03月26日
-
2025 Aptio 設定實用程式終極指南 |如何存取和修復它
![author icon]() Ken 2025年03月26日
Ken 2025年03月26日
-
![author icon]() Agnes 2025年03月26日
Agnes 2025年03月26日
