文章目錄
![]() 編輯人員資料
編輯人員資料
![]() 評論及獎項
評論及獎項
外部硬碟可以備份您最重要的檔案,但如果它們失敗怎麼辦?如果您的外部硬碟未顯示在檔案總管中,可能是因為它缺少磁碟機號碼。因此,您可能會問為什麼您的硬碟沒有顯示以及如何從中救援資料。
有些人可能會遇到與上述用戶相同的問題。在本文中,我們將介紹如何從無法存取的硬碟中檢索重要資料以及如何讓您的電腦偵測到硬碟。
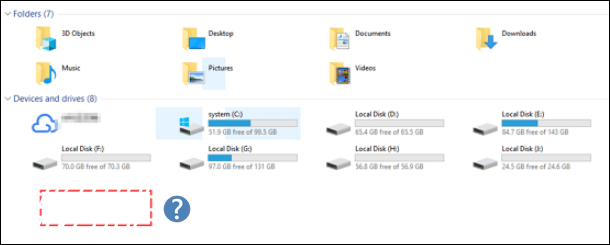
運行故障排除程序將有助於檢測和識別問題,並且在某些情況下,可以解決問題以提高系統效能。我建議按照以下步驟運行硬體和裝置疑難解答並查看問題是否已解決。
- 按鍵盤上的Window 標誌鍵,鍵入Troubleshooter ,然後選擇頂部的搜尋結果。
- 從螢幕左側面板中選擇「查看全部」。
- 選擇“硬體和裝置”>“進階”,然後勾選“自動套用修復”方塊。
- 請依照螢幕上的指示操作,等待故障排除完成。
- 故障排除完成後,檢查狀態,關閉窗口,查看修改是否有效。
如何從無法識別外部硬碟中救援資料
當您的外部硬碟未顯示在檔案總管中時,您可以在 Windows 社群中尋求答案。有人會告訴您格式化無法辨識的外部硬碟。但是,請勿遵循此類說明。硬碟上的所有資料都將消失。
最好迅速從無法存取的硬碟中提取重要資料,然後對其進行格式化。磁碟資料復原工具可以方便地從 RAW 磁碟機還原資料。對於任何資料遺失情況下的硬碟復原和資料救援,最有效的解決方案是 EaseUS Data Recovery Wizard。只需點擊幾下,它就可以幫助您救援已刪除的資料。
請按照以下步驟輕鬆從硬碟中取得隱藏或無法存取的 PC 上遺失的檔案:
步驟 1. 選擇並掃描外部硬碟
在您的電腦或筆記型電腦上下載並安裝 EaseUS Data Recovery。
將外部硬碟連線到您的電腦。
執行 EaseUS Data Recovery 並從外部磁碟機清單中選擇外部磁碟機。然後,點選「搜尋遺失的資料」。
步驟 2. 檢查掃描結果
EaseUS 資料救援軟體將立即掃描所選磁碟機上的所有資料,包括已刪除、損壞和現有資料。
您可以使用篩選功能快速定位某一類檔案,例如圖片、Word、Excel、PDF、影片、電子郵件等。
步驟 3. 預覽和恢復資料
雙擊掃描結果中的檔案進行預覽。
選擇您想要的檔案,然後按一下“恢復”。
選擇不同的磁碟機來儲存已復原的檔案而不是原始磁碟機。
💡提示:您可以還原本機磁碟、外接硬碟以及雲端儲存上的資料。
如何在檔案總管中顯示外部磁碟機磁碟機
外部硬碟未出現在檔案總管中的可能原因有很多。這些是一些最常見的:
- 🖲️USB 驅動問題
- 🎚️裝置狀態未初始化
- 💾未分配的磁碟空間
- 🪟USB 連接埠無法使用
在檔案總管中顯示外部磁碟機之前,請先觀看此影片。它為您提供有關問題的更多詳細資訊。
- 00:32 - 控制面板
- 01:25 - 啟用並格式化硬碟
- 01:35 - 格式化硬碟分割區
- 01:58 - 分配硬碟
修復 1. 透過裝置管理員啟用硬碟
如果外部硬碟未出現在檔案總管中,則可能表示該硬碟已停用。如果是這種情況,您可以立即使用裝置管理員啟用它。
請依照下列步驟在 Windows 裝置管理員中啟用硬碟:
步驟 1. 按開始鍵。
步驟 2. 要存取該程序,請搜尋裝置管理員並選擇頂部結果。
步驟 3. 右鍵單擊有問題的硬碟並選擇“屬性”。

步驟 4. 導覽至「驅動程式」標籤 - “啟用裝置”選項。
步驟 5. 按“確定”按鈕。
完成說明後,電腦上的硬碟和資料應該可以存取。
修復 2. 在磁碟管理中格式化磁碟機
如果您的裝置連接了硬碟,它應該會出現在檔案總管中。如果沒有,使用磁碟管理工具可以找到它。請依照下列步驟在「磁碟管理」中啟用硬碟:
步驟 1. 啟動「開始」功能表。
步驟 2. 鍵入磁碟管理並從結果標籤中將其開啟。
步驟 3. 選擇「建立並格式化硬碟分割區」。
載入“磁碟管理”後,向下捲動以查看是否列出了您的磁碟。如果是這樣,請確保它在線且格式正確。
如果磁碟處於離線狀態,請以滑鼠右鍵按一下磁碟名稱並選擇“線上”。如果磁碟尚未格式化並且將在黑條下方顯示“未指派”,請右鍵單擊磁碟並選擇“新簡單磁碟區”。如果磁碟機已針對其他作業系統進行格式化(如前所述),這也可以解決該問題。
修復 3. 更新或重新安裝驅動器
過時的驅動程式可能會阻止外部硬碟出現在 Windows 檔案總管中。您可以更新驅動程式以查看裝置是否出現在您的電腦上。
如果在測試與 PC 的連接後發生故障的外部硬碟驅動器,您可以使用以下方法更新驅動器,以防止再次發生該錯誤。
步驟 1. 按 Windows 鍵 + X 選擇「裝置管理員」。
步驟 2. 開啟「磁碟機」選單。
步驟 3. 從外部硬碟的上下文選單中選擇「更新驅動程式」。
步驟 4. 請依照螢幕上的指示更新驅動程式。

如果BIOS 仍無法識別您的硬碟,則無法透過右鍵單擊該裝置並選擇「更新驅動程式」來更新驅動程式。相反,請訪問硬體製造商的官方支援頁面並下載您購買的產品的最新驅動程式。
修復 4.分配磁碟機號碼
聽起來很簡單,分配或更改磁碟機號碼可以讓您存取硬碟。若要指派或變更磁碟機盤符,請依照下列步驟操作:
步驟 1. 要啟動磁碟管理介面,請在開始功能表中搜尋磁碟管理,然後選擇「建立並格式化硬碟分割區」。
步驟 2. 右鍵點選硬碟選擇「更改磁碟機號碼和路徑」。

步驟 3. 選擇「新增」以指派新的磁碟機盤符,或選擇「變更」以變更目前設定的磁碟機代號。
步驟 4. 從下拉清單中選擇一個字母,然後按一下「確定」退出。
修復 5. 初始化磁碟
可以透過初始化來啟動您的硬碟。這應該可以消除阻止您的硬碟出現在檔案總管中的任何障礙。
步驟 1. 在「磁碟管理」中右鍵點選您的外部硬碟。
步驟 2. 選擇選項-“初始化磁碟”。
步驟 3. 選擇要初始化的驅動器,選擇MBR或GPT分割區樣式(最好是Windows 10或11上的GPT),然後按一下「確定」。

瞭解更多
還好奇嗎?按此了解如何修復 Windows 10 上未偵測到的硬碟
如何修復未偵測到的外部硬碟
您可以選擇不格式化硬碟的方法來修復未偵測到的外部硬碟。
無需格式化即可修復外部硬碟的最佳方法 -
- 🎚️運行命令提示字元來檢查檔案系統錯誤。
- 🦹在硬碟上運行防毒軟體。
- 📡運行SFC Scan來定位壞扇區。
- 📏運行CHKDSK。
相反,當磁碟已分割為多個部分時,也可以使用格式化外部硬碟。如果外部硬碟上的某個分割區通常不可見或無法被 Windows 識別,則很可能是由於檔案系統發生故障或遺失。

此外,如果您在 Windows 10 機器上使用 Apple APFS 硬碟,Windows 無法讀取它,因為它是 macOS 系統特有的檔案系統。所有這些因素都會導致 Windows 無法讀取您連接的外部硬碟;但是,更改檔案系統可能會拯救您。
結語
讀完這篇文章後,我希望您已經找到了問題的解決方案。解決僅在檔案總管中未顯示外部硬碟錯誤的第一步是查看是否可以偵測到您的外部硬碟或 USB。然後,要回答這個問題,請選擇提供的 5 個選項之一。最後,使用硬碟復原工具-EaseUS Data Recovery Wizard 來找回您的硬碟資料。
外部硬碟未顯示在檔案總管中常見問題解答
以下是有關修復檔案總管中未顯示的外部硬碟的 4 個附加問題。在這裡查看答案。
1. 如何在檔案總管中找到我的外部硬碟?
按鍵盤的 Windows 標誌 + X 鍵,從上下文選單中選擇「磁碟管理」。檢查視窗以查看外部硬碟是否可見。檔案是否可見,請透過右鍵單擊並從上下文功能表中選擇“開啟”選項來查看是否可以在檔案資源管理器中開啟它們。
2. 為什麼我的外接硬碟沒有顯示在資料夾中?
電腦無法偵測外部硬碟的原因有很多:
- 供電不足或不穩定
- 驅動器字母缺失或衝突
- 檔案系統損壞和 USB 連接埠故障
3. 如何救援未偵測到的外部硬碟?
- 首先,使用電腦的 EaseUS 資料復原精靈並選擇內部或外部硬碟。
- 硬碟復原軟體將開始掃描磁碟以尋找已刪除的資料和檔案。
- 掃描後,您可以預覽和救援任何檔案。
4. 如何修復不顯示的硬碟?
如果舊 USB 隨身碟損壞,請更換新的 USB 隨身碟並將其連接到電腦。如果未出現外部硬碟,請變更 USB 連接埠並將裝置重新連接到 PC。
這篇文章有幫到您嗎?
相關文章
-
如何使用 TestDisk 在 Windows/Mac 上復原資料
![author icon]() Ken 2025年03月26日
Ken 2025年03月26日
-
如何復原已刪除的 Instagram 貼文/照片/影片的 5 種方法
![author icon]() Bruce 2025年03月26日
Bruce 2025年03月26日
-
![author icon]() Ken 2025年03月26日
Ken 2025年03月26日
-
檔案/資料夾從桌面 Windows 11/10 消失 [快速復原]
![author icon]() Ken 2025年03月26日
Ken 2025年03月26日


