沒有人希望事情出錯,但都要做好最壞的打算。在這裡,我們將認識 Windows 10 備份和還原選項,認識您需要備份的內容以及如何執行備份。
你們很多人都知道各種Windows 10 備份和還原方法,但哪一種方法最好呢?雖然您確實可以自己完成大部分備份步驟,但實際上,如果您求助於專門的備份和還原軟體幫您會更專業、安全和完善。
我們在這裡談論的是備份整台電腦過程,而不僅僅是備份重要的檔案和資料夾。通過選擇以這種方式全力以赴,如果發生難以恢復的災難,您可以快速輕鬆地讓您的電腦還原並正常使用。可以為您的電腦拍攝一張快照,意外發生,後您可以輕鬆地還原快照內容,而無需花數小時重新安裝所有軟體。
您需要為 Windows 10 備份和還原做什麼
您需要備份的內容取決於您平常使用電腦的方式。當然,還有很多其他的事情需要考慮,包括:您的個人文件、照片、影片、文件等,也包含您已安裝的應用程式、您在 Windows 10 中和您對軟體做的設定。還要考慮登錄檔、驅動程序等等。
看到這個列表應該明白手動備份將是一項艱鉅的任務 — 這也是為什麼EaseUS Todo Backup會問世。

有一個試用版的 EaseUS Todo Backup 可供您試用。
選擇合適的方法來備份和還原 Windows 10
手動方式
您的電腦中包含大量檔案。其中一些是您自己創建的,一些是 Windows 10 的一部分,還有一些是由您使用的程式製作。在許多情況下,備份檔案可以像將它們複製到另一個位置一樣簡單,但這不是您可以對 Windows 文件執行的操作。當您的電腦打開時,許多文件正在使用中,這將阻擾您製作Windows 文件的副本。
但是,如果您決定手動執行某些操作,您仍然可以相對輕鬆地備份某些內容。 Windows 包括:系統還原,該功能使您能夠創建備份登錄檔、關鍵系統檔案和已安裝的應用程式的還原點。
您可以找到系統還原。只要單擊開始按鈕並蒐索「建立系統還原點」。然後,您可以單擊創建並輸入還原點的名稱。如果將來出現問題 — 例如:驅動程式衝突問題 — 您可以通過將電腦恢復到還原點來將其回滾到較早的時間。
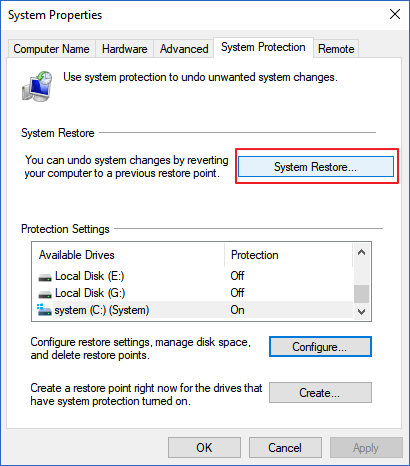
Windows 10 保留了 Windows 7 的備份工具,但它被隱藏了— 這是因為雖然該工具仍然有效,但它並未得到 Microsoft 官方支援。打開設定並前往更新和安全性部分。單擊左側的備份,然後單擊「到備份和還原 (Windows 7)」。「在左側建立系統映像」並指定您想要保存備份的位置 — 您可以選擇網路硬碟、硬碟(本機或可卸除式)或燒錄 DVD。沒有其他選擇可以考慮;你只需要點擊「開始備份」按鈕並等待製作備份。
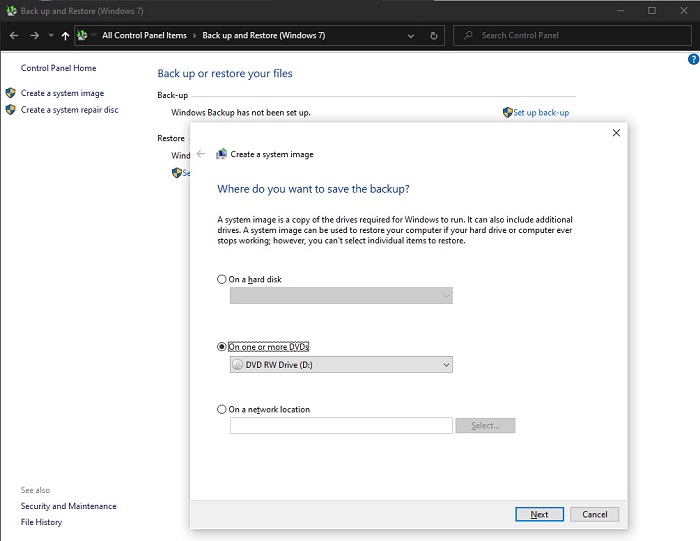
Windows 10 還包括檔案歷程記錄工具,該工具也可以在設定中更新和安全的備份部分中找到。單擊「添加磁碟機」並選擇要儲存備份的位置。確保啟用「自動備份我的檔案」選項,然後單擊「更多選項」。然後,您可以使用下拉菜單選擇備份檔案的頻率、備份應保留多長時間以及應包含哪些資料夾。
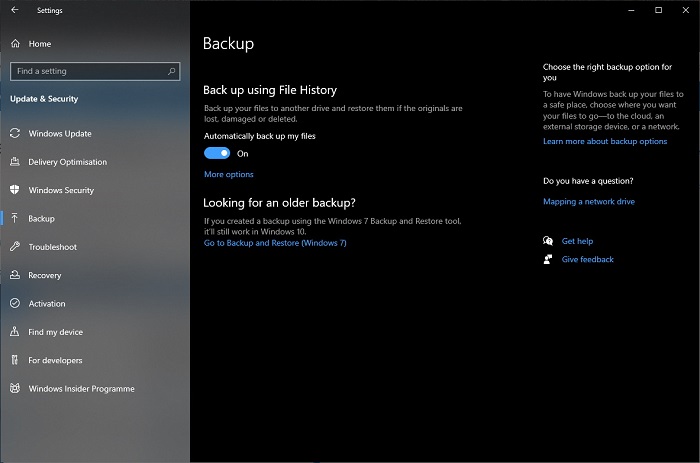
自動化選項:EaseUS Todo Backup
如您所見,在 Windows 10 中手動備份內容是一個複雜的過程 — 這正是認識 EaseUS Todo Backup 的意義。只需單擊幾下,您就可以保護整個系統,備份硬碟的全部內容。
有三個主要版本的 PC 備份和還原成詩可以使用:EaseUS Todo Backup Free,家庭用戶可以免費備份個人資料,而 EaseUS Todo Backup Home 提供了更多專業的功能。還有一個版本供 Mac 用戶備份檔案。
建立完整系統備份非常簡單。啟動應用程式,然後單擊左側面板中的系統備份按鈕 — 它是菜單圖標之後的第二個按鈕。您需要做的第一件事是選擇保存備份的位置,您可以選擇外接硬碟、NAS 硬碟或其他有網路連線的裝置。
單擊計劃鏈接,您現在只能配置確保您的備份始終保持最新的設定,還可以在完整備份、增量備份和差異備份之間進行選擇。如果單擊「備份選項」按鈕,則可以使用更多進階設定,但這不是必需的。相反,您可以單擊保存並等待按計劃創建第一個備份或者通過單擊備份直接備份內容。
請按照以下詳細教學使用 EaseUS Todo Backup 進行 Windows 10 備份和還原。
步驟 1. 在您的電腦啟動EaseUS Todo Backup,然後點擊主畫面上的建立備份,然後點擊大問號圖示以選擇備份內容。

步驟 2. 備份Windows作業系統,請點擊OS開始備份任務。

步驟 3. 您的Windows系統資訊和所有系統相關檔案及磁區將被自動選擇,因此您無需在此步驟進行任何手動選擇。接下來,您需要通過點擊圖示區域來選擇儲存系統映像備份的位置。

步驟 4. 備份位置可以是您電腦上的另一個本機硬碟、外接硬碟、網路磁碟機、雲端或NAS。通常,我們建議您使用外接硬碟或雲端硬碟來儲存系統備份檔案。

步驟 5. 如果您有興趣,您可以在「選項」按鈕中進行自定義設定,例如啟用每日、每週、每月或發生事件時進行自動備份計劃,以及進行差異備份和增量備份。點擊「立即備份」,Windows系統備份將開始。完成的備份任務將以卡片樣式顯示在左側。
如果 Windows 10 系統遇到任何災難或損壞問題,請執行 EaseUS Todo Backup 中的系統還原功能。
*欲在無法開機的電腦上執行系統還原,請嘗試透過EaseUS Todo Backup開機磁碟來啟動電腦。
步驟1. 啟動EaseUS Todo Backup,點擊「瀏覽還原」。

步驟2. 到存放備份的位置,選擇所需系統備份檔。(EaseUS Todo Backup建立的備份檔案為pbd檔。)

步驟3. 選擇還原磁碟。請確保原始磁碟和還原磁碟的磁碟分割樣式一致。
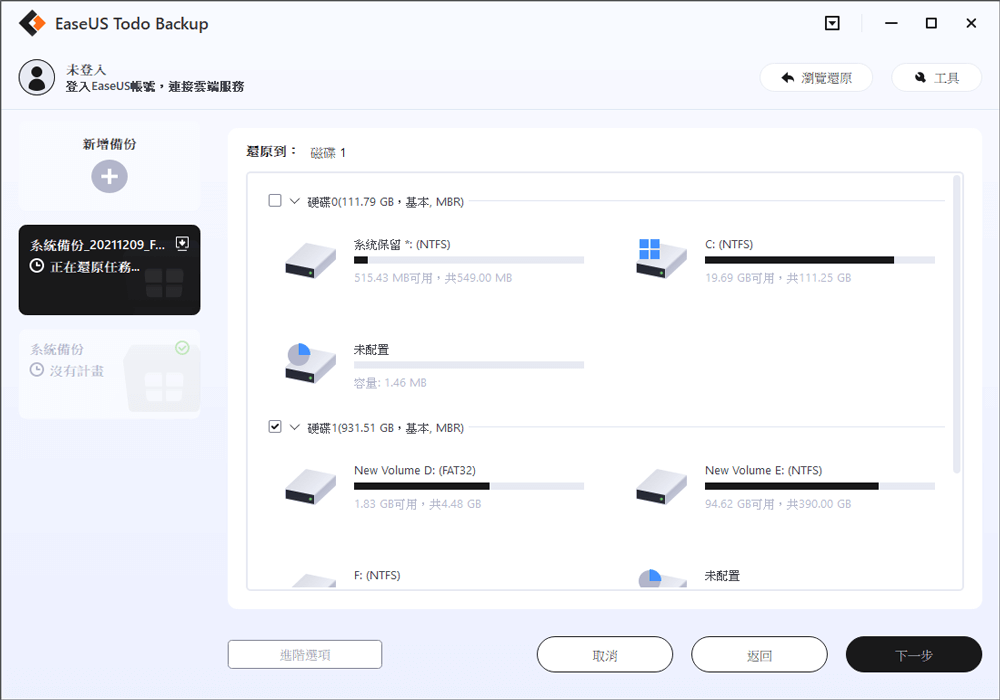
步驟4. 您可以根據需求自訂磁碟佈局。點擊「執行」開始還原系統備份。

結論
雖然 Windows 10 包含可用於備份電腦的各種工具和選項,但它遠非簡單。使用像 EaseUS Todo Backup 這樣的程式在一個地方處理所有事情並確保您創建的備份自動保持最新更有意義。畢竟,過期的備份並不多,總比沒有備份好。
這篇文章對您有幫助嗎?
相關文章
-
發現 Google Drive 沒有同步檔案?這裡有修復方法!
![]() Agnes/2025/03/14
Agnes/2025/03/14
-
Memeo Instant Backup 免費下載 【Windows 10/11】
![]() Agnes/2025/03/14
Agnes/2025/03/14
-
![]() Gina/2025/01/09
Gina/2025/01/09
-
![]() Agnes/2025/03/14
Agnes/2025/03/14

