本文內容:
可不可以將安裝的 Windows 10 移動到新的 SSD/HDD
硬碟(也稱 HDD)是一種電腦儲存裝置,用於儲存作業系統、應用程式、資料檔案等,是電腦的重要組成部分。
但是,如果您的硬碟空間已塞爆,您可能需要用更大的或新的 HDD 或 SSD 替換舊硬碟。 您需要重新安裝作業系統和所有其他程式。
這是一個來自Windows用戶發問的問題:
"我可以將安裝了 Windows 10 的舊硬碟克隆到新硬碟上並用它開機嗎?我不想再次重新安裝 Windows 和我的所有程式。"
是否有任何解決方案可以在不重新安裝作業系統和無損資料的情況下將作業系統和程式移動到另一個 SSD 或 HDD?

雖然這項任務對大多數用戶來說聽起來棘手和復雜,但只要您找到合適的工具並按照詳細的步驟執行操作就可以。
EaseUS Todo Backup 讓您能夠毫無障礙地將 Windows 10 安裝移動到另一個硬碟。
它可以幫助將 HDD 克隆到 SSD 或更大的 HDD,並從新硬碟開機。 或者,您可以使用備份功能創建系統映像並將其恢復到新硬碟。
通過以上兩種方式,您無需重新安裝Windows和程式,內容也不會丟失。 現在,讓我們看一下包含步驟和螢幕截圖的詳細指南。
您可能也感興趣的內容:
2 種將 Windows 10 安裝移動到另一個硬碟的方法
在開始將 Windows 10 Installation 移動到另一個硬碟之前,您需要提前準備以下問題才能讓過程順利進行。
您需要做的準備工作:
- 準備一個新的 SSD 或 HDD 並將其連接到電腦。 您可以使用 SATA 或 USB 傳輸線連接它。 如果您的電腦配備多個插槽,只需將新硬碟安裝到您的電腦上即可。 確保您的電腦可以讀到新硬碟。 此外,您需要確保新的硬碟或SSD儲存空間大於系統空間。
- 將系統備份和克隆軟體下載並安裝到您的電腦。 安裝 EaseUS Todo Backup 不用很久,而且它佔用的儲存空間非常小。
- 如果是未分配的空間,請初始化新的 HDD/SSD。 為此,請到"磁碟管理"並在列表中找到該磁碟。 如果沒有,請重新啟動電腦並重試。
方法 1. 將 Windows 10 安裝克隆到新的 SSD/HDD
系統克隆是 EaseUS Todo Backup Home 的一項進階功能,它讓您可以將 Windows 10 安裝轉移到另一個硬碟,而無需重新安裝作業系統和程式。
請按照以下步驟操作:
步驟1. 在主介面中,找到「工具」並點選,您會看到「系統克隆」和其他工具都在這裡。
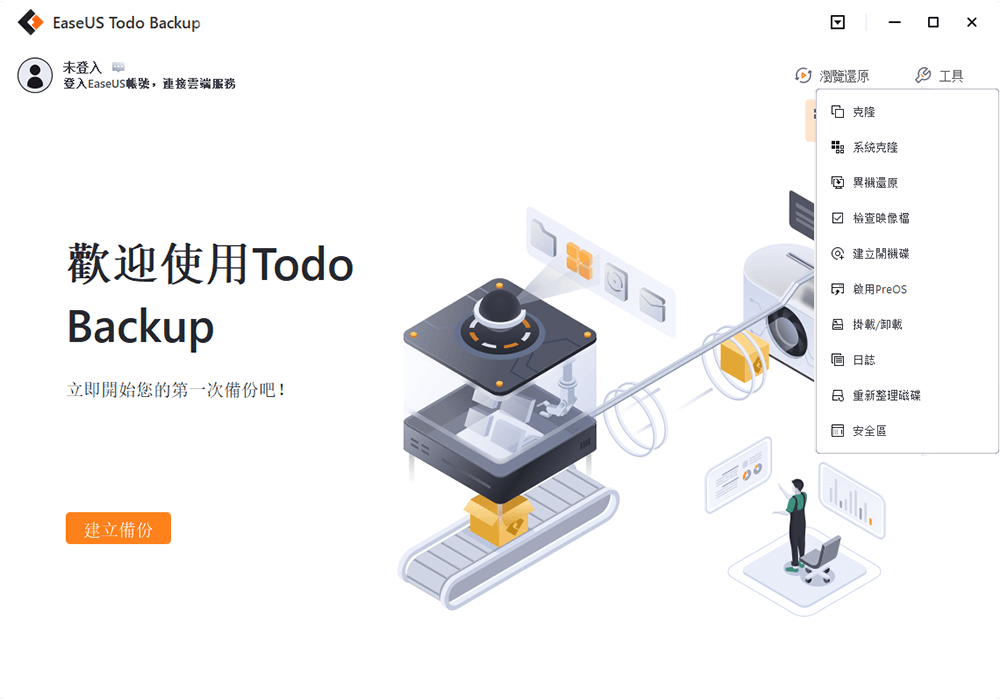
步驟2. EaseUS Todo Backup將自動選取開機和系統磁區,選擇目標磁碟並點擊「下一步」。
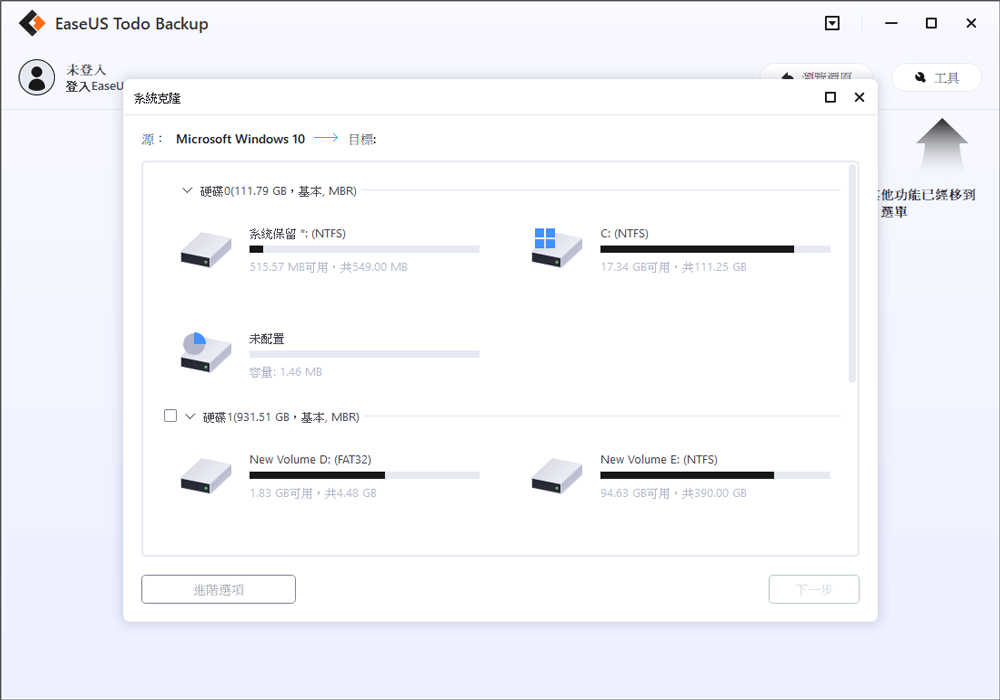
*系統克隆會清除所有資料,不支援克隆MBR磁碟到GPT或GPT磁碟克隆到MBR。請確保原始磁碟和目標磁碟的磁碟分割樣式一致。
步驟3. 如果目標磁碟為SSD,請在「進階選項」中勾選「最佳化固態硬碟」。

步驟4. 點擊「執行」開始克隆。

方法 2. 建立 Windows 10 系統映像並將其還原到新硬碟
另一個可行的解決方案是使用備份和還原功能,但此方法與 2 個主要功能有關。 您需要先備份系統,然後將系統映像還原到新硬碟或 SSD。
首先,創建舊硬碟的系統映像:
步驟 1. 在您的電腦啟動EaseUS Todo Backup,然後點擊主畫面上的建立備份,然後點擊大問號圖示以選擇備份內容。

步驟 2. 備份Windows作業系統,請點擊OS開始備份任務。

步驟 3. 您的Windows系統資訊和所有系統相關檔案及磁區將被自動選擇,因此您無需在此步驟進行任何手動選擇。接下來,您需要通過點擊圖示區域來選擇儲存系統映像備份的位置。

步驟 4. 備份位置可以是您電腦上的另一個本機硬碟、外接硬碟、網路磁碟機、雲端或NAS。通常,我們建議您使用外接硬碟或雲端硬碟來儲存系統備份檔案。

步驟 5. 如果您有興趣,您可以在「選項」按鈕中進行自定義設定,例如啟用每日、每週、每月或發生事件時進行自動備份計劃,以及進行差異備份和增量備份。點擊「立即備份」,Windows系統備份將開始。完成的備份任務將以卡片樣式顯示在左側。
其次,將備份恢復到新硬碟:
*欲在無法開機的電腦上執行系統還原,請嘗試透過EaseUS Todo Backup開機磁碟來啟動電腦。
步驟1. 啟動EaseUS Todo Backup,點擊「瀏覽還原」。

步驟2. 到存放備份的位置,選擇所需系統備份檔。(EaseUS Todo Backup建立的備份檔案為pbd檔。)

步驟3. 選擇還原磁碟。請確保原始磁碟和還原磁碟的磁碟分割樣式一致。
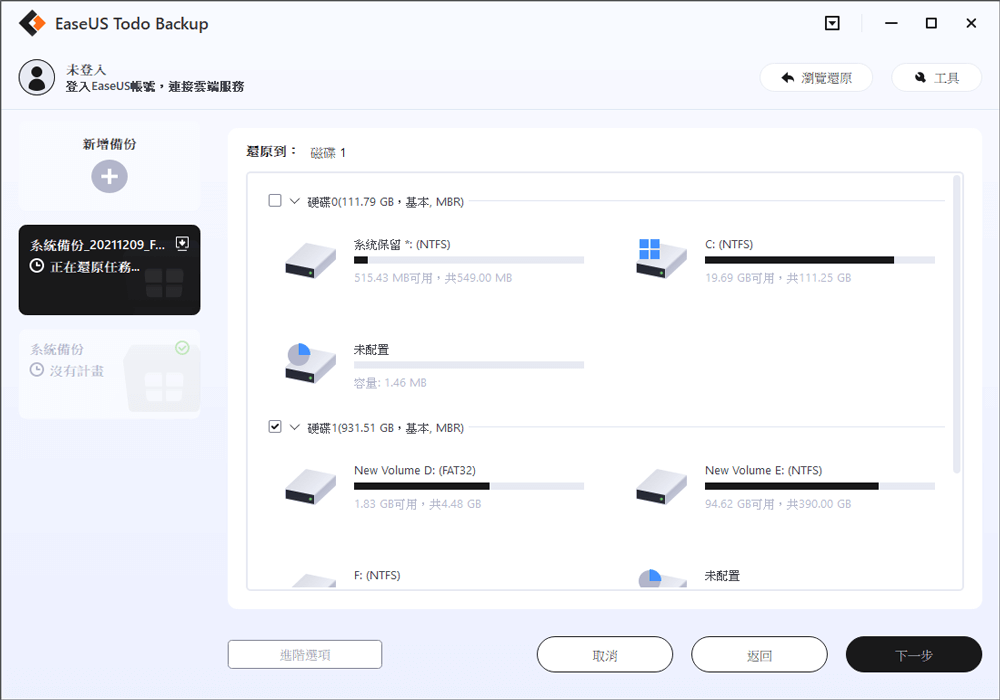
步驟4. 您可以根據需求自訂磁碟佈局。點擊「執行」開始還原系統備份。

額外資訊:如何成功從新硬碟開機
將 Windows 10 移動到新硬碟後,您需要更改 BIOS 中的啟動順序,以確保電腦稍後可以從該磁碟成功啟動。
步驟 1. 關閉電腦,然後拔下除鍵盤和滑鼠之外的所有連接設備。
步驟 2. 重新啟動電腦並在啟動時按"F2"或第一個螢幕上顯示的其他鍵進入 BIOS。
步驟 3. 在 BIOS 中找到並調整"啟動順序",將裝有 Windows 10 的新硬碟或 SSD 移到優先級列表的頂部。
步驟 4. 按"F10"保存並退出BIOS,然後重新啟動電腦,檢查是否可以從新硬碟成功啟動。
如果仍然無法開機,可以參考複製的SSD無法開機的文章。
結論
有兩種有效的解決方案可以將 Windows 10 安裝移動到另一個硬碟。 您可以使用 EaseUS Todo Backup 克隆 Windows 10 系統。 或者,創建系統映像備份,然後將其恢復到新硬碟。
無論您選擇哪種方法,都不要忘記在 BIOS 中正確設定啟動順序,以便您的電腦能夠從新硬碟成功啟動。
有關將 Windows 10 安裝移動到另一個硬碟的常見問題解答
1. 如何將程式從C槽移動到D槽?
您可以使用應用程式和功能將程式從 C 槽安全地轉移到 D 槽,路徑如下:Windows 設定 > 單擊應用程式 > 找到您要移動的程式 > 選擇一個位置,在這裡您可以選擇 D 槽 > 移動。
2. Windows 10 有沒有內建 Windows Easy Transfer?
Windows 10 沒有內建 Windows Easy Transfer。 但是,您可以使用其他工具將 Windows 10 從一個硬碟移動到另一個硬碟,例如 EaseUS Todo Backup。
這篇文章對您有幫助嗎?
相關文章
-
![]() Gina/2023/03/20
Gina/2023/03/20
-
![]() Agnes/2023/04/28
Agnes/2023/04/28
-
![]() Agnes/2023/03/20
Agnes/2023/03/20
-
![]() Gina/2023/02/27
Gina/2023/02/27

