科技在進步是一件好事,但每隔幾天將舊資料轉移到新裝置是一項繁重的工作。此外,您必須在重新安裝系統後再次根據您的偏好重新創建所有系統設定。因此,重新安裝作業系統並重設新電腦上的所有設定需要大量時間和網路資源。
但是,您可以避免從頭開始設定新電腦的麻煩。是的,如果您克隆舊的 Windows 11 環境,您可以將其無縫轉移到新電腦,不用重裝系統。
在這裡,您只需要找到最好的作業系統克隆軟體,您就可以輕鬆地將 Windows 11 轉移到新電腦。在這篇文章中,您可以了解 Windows 11 系統克隆軟體以及如何使用它。那麼,讓我們開始吧。

最好的 Windows 11 系統克隆軟體 - EaseUS Todo Backup
無論您是新手還是專業的 Windows 11 用戶,EaseUS Todo Backup是絕對適合您的系統轉移和檔案保護軟體。這是一款強大的對拷軟體,包括所有磁碟管理功能,如:磁碟克隆、轉移、備份等。
獲得 EaseUS Todo Backup Home 版本後,您可以輕而易舉地執行以下磁碟拷貝操作:
- 在不重新安裝操作系統的情況下升級啟動盤。您可以通過克隆舊系統輕鬆啟動新的 Windows 11 電腦。
- SSD 替換 HDD。如果您想將硬碟升級 SSD 獲得更好的效能,請克隆您的 Windows 作業系統。這樣,您可以將整個 Windows 環境移至 SSD,而不會丟失任何檔案。
- 備份磁碟。您可以使用 EaseUS Todo Backup 免費備份整個磁碟。此外,您將獲得四個備份檔案的選項,包括完整備份、增量備份、差異備份和計劃備份。
- 簡易災後救援。EaseUS Windows 11 系統克隆可讓您在災難發生後立即還原系統。使用此軟體,您可以立即執行系統。
- 實時備份回報該軟體可確保您的系統得到實時備份。這可以幫助您將所有最新開發轉移到新的 Windows 11 系統。
如何將 Windows 11 作業系統轉移到新電腦
EaseUS Todo Backup 軟體不僅有助於克隆您的磁碟。它還可以將 Windows 11 轉移到 HDD、SSD、不同的電腦或便攜式 USB。您可以使用以下簡單步驟將 Windows 11 作業系統搬到新電腦:
- 小技巧
- 如果您嘗試將 Windows 系統克隆到新的 HDD 或 SSD 磁碟,請提前清空磁碟。您可以做的另一件事是將您的 HDD/SSD 磁碟轉換為 MBR 或 GPT - 與您當前的系統磁碟完全相同,這將允許您在克隆 Windows 系統後輕鬆啟動系統。
現在讓我們看看如何在不重新安裝 Windows 作業系統的情況下將當前的 Windows 作業系統拷到新的 HDD/SSD:
步驟1. 在主介面中,找到「工具」並點選,您會看到「系統克隆」和其他工具都在這裡。
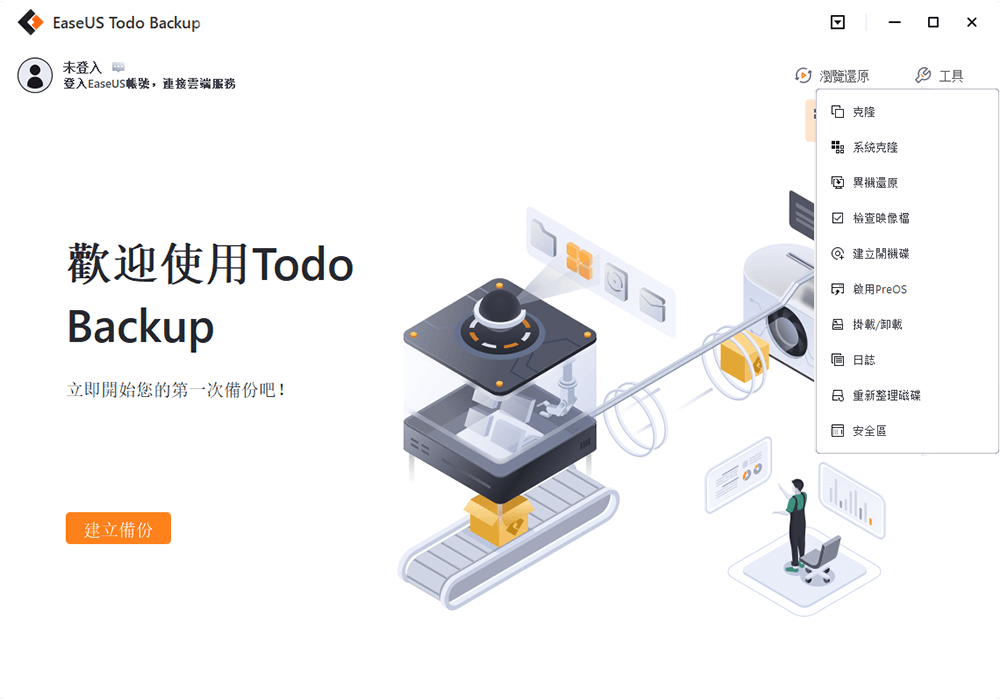
步驟2. EaseUS Todo Backup將自動選取開機和系統磁區,選擇目標磁碟並點擊「下一步」。
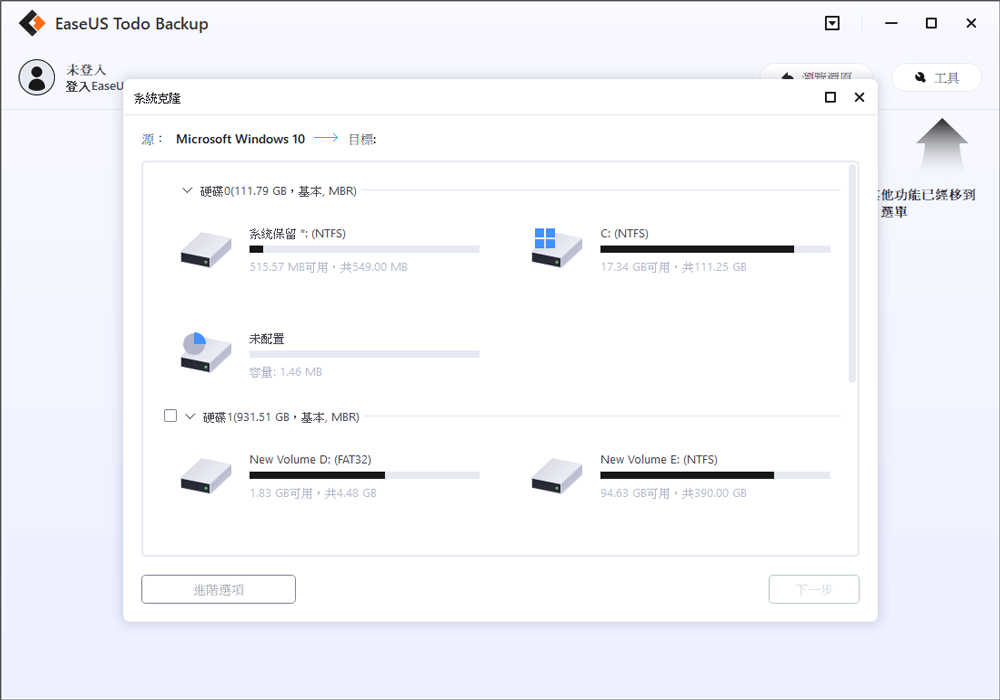
*系統克隆會清除所有資料,不支援克隆MBR磁碟到GPT或GPT磁碟克隆到MBR。請確保原始磁碟和目標磁碟的磁碟分割樣式一致。
步驟3. 如果目標磁碟為SSD,請在「進階選項」中勾選「最佳化固態硬碟」。

步驟4. 點擊「執行」開始克隆。

結論
Windows 11 作業系統轉移是設定新電腦的最簡單方法,沒有任何安裝問題。此外,EaseUS Todo Backup 簡化了作業系統克隆。只需單擊幾下,您就可以使用此遷移、克隆或備份整個系統。
因此,如果您喜歡使用所有最新的小工具,請立即下載 EaseUS Todo Backup 並為您的生活帶來便利。
這篇文章對您有幫助嗎?
相關文章
-
![]() Gina/2023/03/20
Gina/2023/03/20
-
Windows 11/10/8/7 中的系統映像恢復與系統還原
![]() Harrison/2023/03/20
Harrison/2023/03/20
-
![]() Gina/2023/03/20
Gina/2023/03/20
-
![]() Harrison/2023/03/20
Harrison/2023/03/20

