- 想知道如何在Windows 11克隆硬碟嗎?這篇文章就是答案。有備份檔很好,但備份檔並不是就足夠了。克隆與備份是不同的。
- 克隆您的硬碟是個明智的選擇,如此一來,您可以隨時換掉當前的硬碟,以防某些錯誤發生時可以立即還原您的系統。克隆您的硬碟意思是在另一個硬碟上建立一份您所有資料的數位副本。
- 不幸的是,在磁碟管理工具中沒有克隆硬碟的功能。但好消息是,我們已為您準備了一款好用的工具來克隆您的硬碟。繼續往下閱讀,了解在Windows 11克隆硬碟。
如何克隆Windows 11硬碟?
讓我們開始了解克隆Windows 11硬碟的事前準備工作。
1. 準備新的硬碟或SSD
您需要準備一個新的硬碟或更大容量的SSD來克隆Windows 11硬碟。記住,用於克隆的硬碟或SSD需要比當前的硬碟有更多的儲存空間。
2. 將新磁碟正確安裝並連接到PC上
如果您的PC只有一個硬碟插槽,則使用SATA-USB線連接硬碟和PC。如果筆記型電腦有第二個插槽,請將新硬碟安裝到筆記型電腦中。傳輸線也可以是ATA或SCSI。


3. 初始化新硬碟或SSD
現在,您需要在磁碟管理中初始化新硬碟以克隆Windows 11硬碟。要初始化,右鍵點擊「開始」圖示並選擇「磁碟管理」。
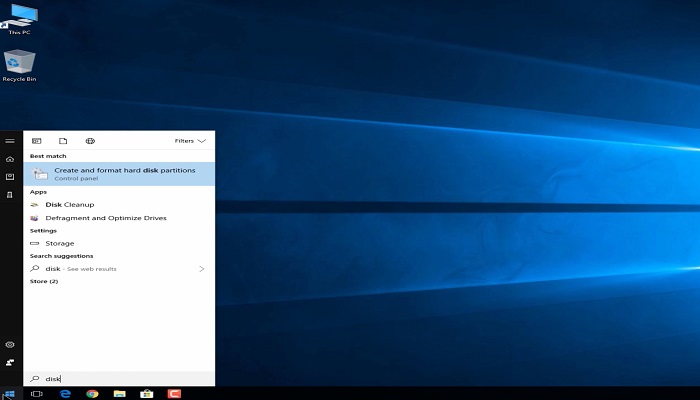
「磁碟管理」視窗將開啟並引導您初始化SSD。
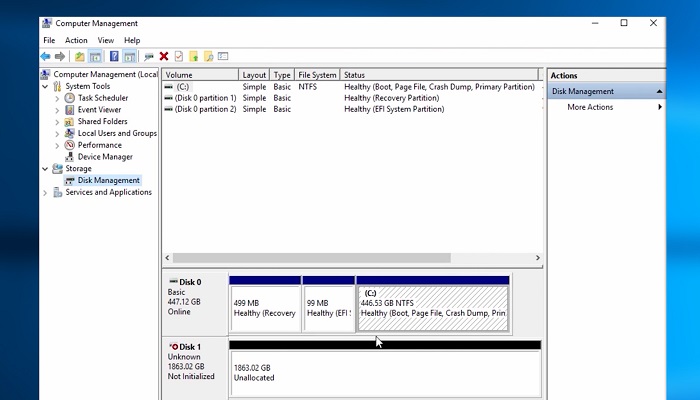
選擇MBR(主開機紀錄)或GUID磁碟分割樣式(GPT),點擊「確定」。對於現在的電腦來說,GPT更好。
右鍵點擊未配置的按鈕並新增一個簡單磁碟區。這個磁碟區將用於克隆您的硬碟。
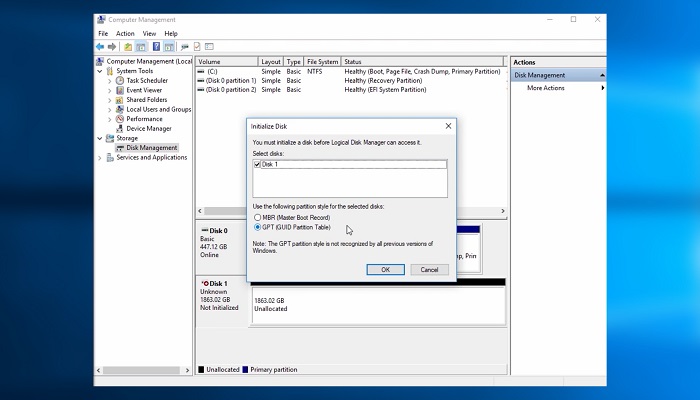
在格式化磁碟區畫面中,選擇磁碟機代號並按「下一步」。分配所需的空間和字母,並完成設定。這是非常重要的一步,所以請仔細按照說明操作。
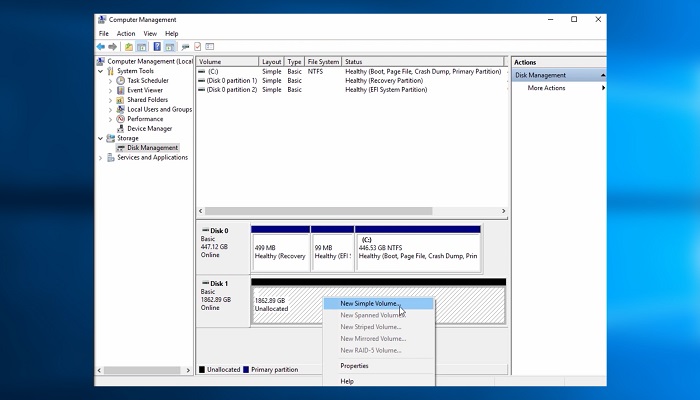
這就是如何設定一個新的SSD或硬碟。爲了方便您操作,我們附上了所有步驟的截圖,以免您感到困惑。
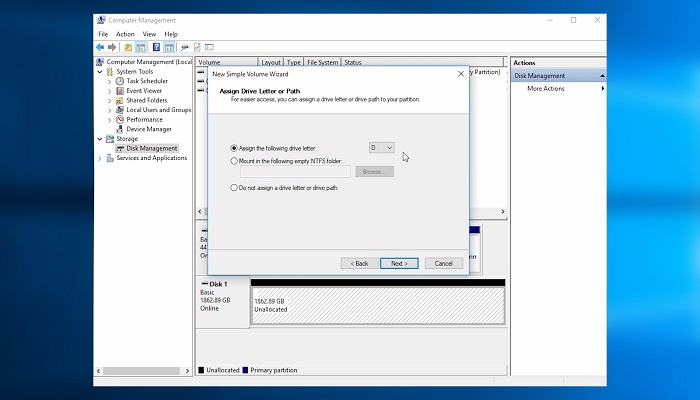
4. 下載磁碟克隆軟體
爲了使克隆程序變得簡單,您可以下載第三方克隆工具。確保您下載了可靠的工具。小心詐騙工具,因爲在網路上有很多。如果您想要使用值得信賴的工具,我們有個不錯的建議。
在網路上有很多工具,但並不是每個工具都是可靠的。我們喜歡使用EaseUS Todo Backup軟體,因爲該軟體就是一款可以信任的工具。透過使用這個工具克隆您的硬碟,您可以節省大把時間與精力。您的PC本身沒有能力執行該工具可以爲您做的任務。
請點擊下方按鈕下載該軟體。如果您不相信的話,現在就免費試用看看吧!
如何在Windows 11克隆硬碟
EaseUS Todo Backup工具有著高效的複製磁碟功能。支援HDD、SSD、M.2、NVMe等各種硬碟。我們不知道還有什麼工具能提供如此豐富的功能。您可以用這個工具完成很多任務。EaseUS Todo Backup不僅完成了克隆的工作,而且還有其他優秀的功能,我們將在下面列出這些亮點功能:
- 克隆系統到HDD/SSD
- 系統備份與還原
- 克隆Windows到可攜式USB
- 克隆磁碟區
- 備份檔案到外接磁碟和雲端
您可以使用這些功能安全地克隆您的硬碟。使用這個工具最好的一點是,不需要經過許多令人困惑的步驟來克隆您的硬碟。進階功能可以滿足您所有克隆需求。要使用EaseUS軟體進行克隆,在您的電腦上啟動克隆功能,並選擇想要克隆的磁碟。然後,選擇目標磁碟,工作就完成了。剩下的就交給軟體了。EaseUS Todo Backup是個易於操作的工具。您可以在網站上觀看教學。
步驟1. 在主介面中,找到「工具」選項並點擊。您可以看到克隆及其他的工具。

步驟2. 選擇原始磁碟或磁碟區,然後點擊「下一步」。
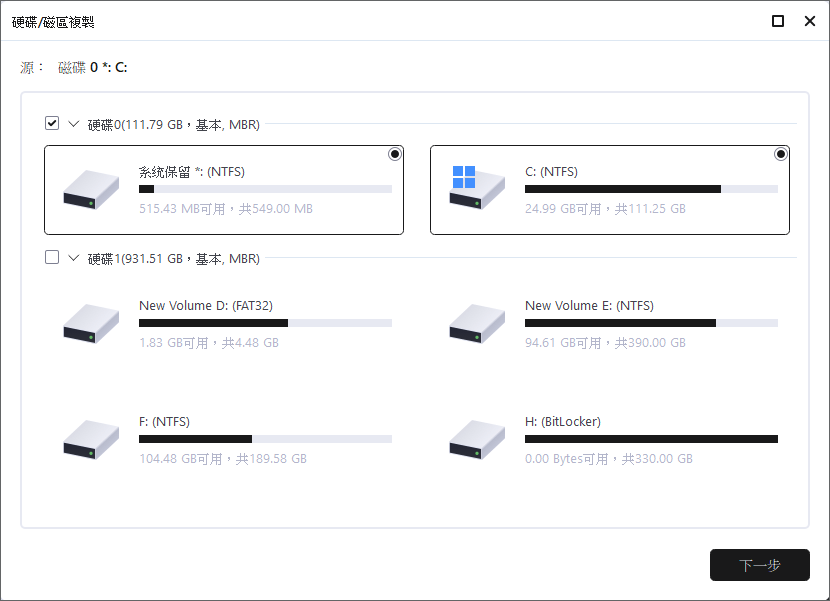
步驟3. 接著,您需要選擇目標磁碟。確保目標磁碟大於原始磁碟或磁碟區。
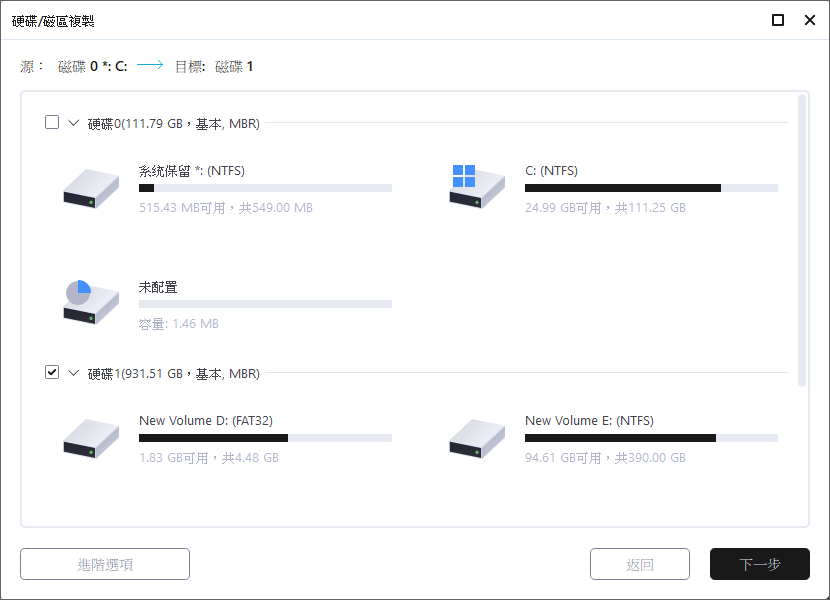
步驟4. 軟體將跳出警告視窗提醒您複製操作將永久刪除目標磁碟/磁區上的所有資料,如果您想開始克隆,請點擊「繼續」。
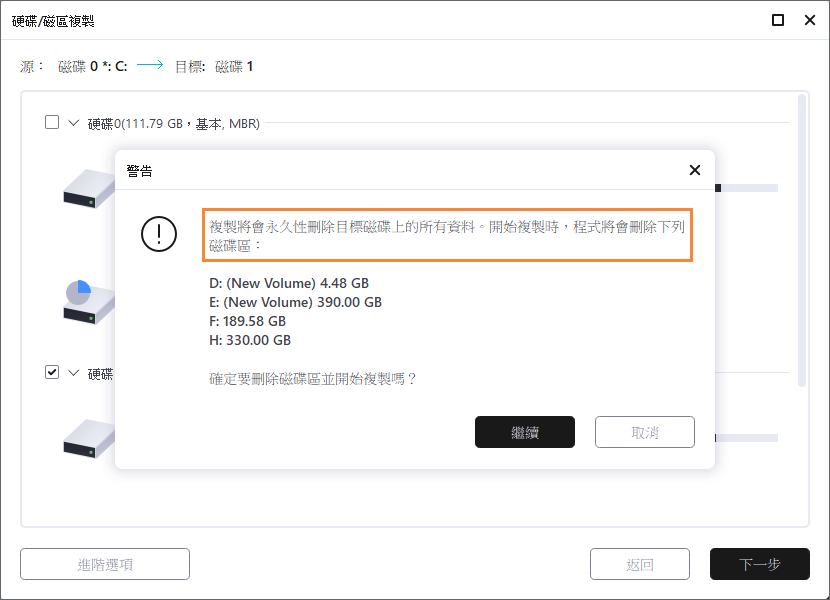
設定新的磁碟變為可開機磁碟
這是最後一個步驟。當您完成電腦上新硬碟的設定與安裝,現在要讓您的硬碟變成可開機。這是非常重要的,因爲沒有這個步驟,上面提到的所有步驟都是無效的。
您需要設定電腦從新安裝的硬碟開機。按照這些步驟可以使您的SSD或硬碟成功開機。繼續閱讀。
不要移除克隆的硬碟或SSD,然後重新啟動您的電腦。按「F2」、「F12」或「Del」鍵進入BIOS。
進入開機選單,在這裡變更開機順序。
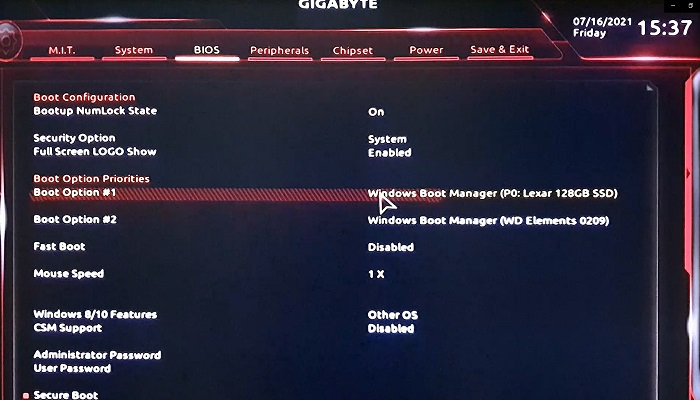
變更開機順序,設定電腦從新克隆的磁碟開機。儲存變更。退出BIOS並重新啟動電腦。
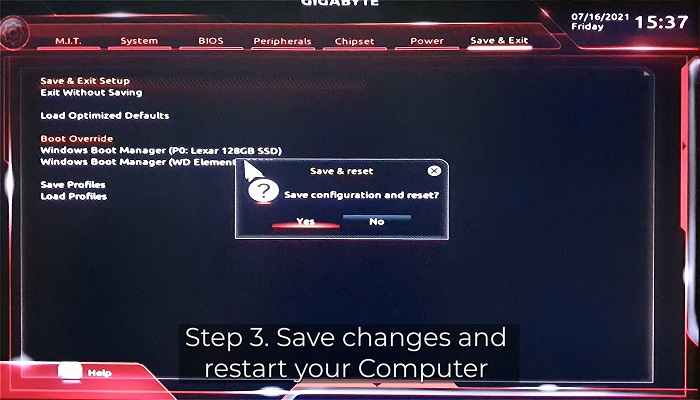
結論:在Windows 11中克隆硬碟並不複雜
停止思考如何在Windows 11中克隆硬碟。我們已經給了您詳細的教學,讓您不用再擔心這個問題。您可以按照我們的步驟輕鬆克隆您的SSD或硬碟。
EaseUS Todo Backup工具的克隆功能是根救命稻草。軟體還提供免費試用。您永遠不用擔心您的硬碟突然崩潰。EaseUS讓我們的工作更簡單。使用EaseUS工具,沒有什麼是困難的。
軟體還提供了備份功能,所有資料都能夠從備份檔還原。快使用EaseUS Todo工具克隆Windows 11硬碟!
這篇文章對您有幫助嗎?
相關文章
-
![]() Agnes/2023/03/20
Agnes/2023/03/20
-
![]() Agnes/2023/03/20
Agnes/2023/03/20
-
什麼是最好的 Windows 11 備份程式?你將在這裡得到解答
![]() Agnes/2023/03/20
Agnes/2023/03/20
-
![]() Gina/2023/03/20
Gina/2023/03/20

