一旦您的 Windows 7 無法啟動,您可以從另一台電腦建立 Windows 7 恢復磁碟,並將系統映像恢復到損壞的裝置以解決問題。
本文內容:
Windows 7 修復磁碟說明
我可以在另一部電腦建立 Windows 7 修復磁碟嗎?
如何在另一部電腦建立 Windows 7 修復磁碟
將 Windows 7 系統檔案從修復光碟/USB 還原至無法啟動的電腦
Windows 7 修復磁碟說明
Windows 7 修復磁碟有什麼用處?
Windows 7 包含一個內建工具,用於建立系統修復光碟,可用於存取進階疑難排解選項。如果您的 Windows 7 安裝已損壞或無法啟動,這可能會成為您的救星。 Windows 7 修復磁碟是包含 Windows 修復工具的可開機 CD 或 DVD。這些工具可用於自動修復或排除各種問題,包括開機問題和惡意軟體感染。此外,修復光碟還可以將您的 Windows 7 系統還原至之前的狀態,使您能夠撤消任何可能導致問題的變更。雖然 Windows 7 修復光碟不能替代完整備份,但它可以成為讓系統重新啟動和執行的寶貴工具。
這聽起來像是一個防止系統崩潰的好工具,但是當系統仍然運作良好時,大多數使用者不會花時間建立修復磁碟。
我可以在另一部電腦建立 Windows 7 修復磁碟嗎?
答案肯定是肯定的。您可以從另一台電腦建立 Windows 7 修復磁碟,但不能在 Windows 8.1 或高於 Windows 7 的其他 Windows 系統上執行此操作。這意味著您可以在執行相同 Windows 7(包括 32 位元)的健康電腦上建立系統還原磁碟。
進入下一部分,學習如何使用 Windows 內建工具和另一個資料備份與還原軟體在Windows 7上建立系統修復磁碟。
如何在另一部電腦建立 Windows 7 修復磁碟
在這一部分中,您可以學習兩種製作 Windows 7 修復磁碟的方法。我們比較了它們的難度和效果。
| 方法 | 效果 | 困難度 |
|---|---|---|
| 高 — 使用 Windows 7 內建應用程式在 CD/DVD 上建立修復光碟 | ⭐⭐ | |
| ISO 檔案 | 中等 — 您需要下載 Windows 7 ISO 檔,然後將其安裝在 USB 上 | ⭐⭐⭐⭐ |
#1. 使用備份與還原建立 Windows 7 系統修復磁碟
要建立 Windows 7 修復磁碟/修復光碟:
| ⏰耗時 | 5-10 分鐘 |
| 📑準備工作 |
|
步驟 1. 找到一台運作正常的 Windows 7 電腦。將空白 CD 或 DVD 插入。
步驟 2. 在搜尋框中輸入並開啟「控制台」。然後點擊備份與還原 (Windows 7)。
步驟 3. 在左側,點擊建立系統修復光碟。
步驟 4. 選擇您的 CD/DVD 並點擊建立光碟。

完成後,您可以將 CD/DVD 拔出。
如果您沒有 CD/DVD,您可以使用帶有 Windows 7 ISO 檔的標準 USB 來建立 Windows 7 系統還原 USB。
#2. 使用 ISO 文件建立 Windows 7 恢復 USB
將至少 8GB USB 插入電腦,然後按照以下步驟進行操作
如何製作 Windows 7 修復 USB:
| ⏰耗時 | 10-20 分鐘 |
| 📑準備工作 |
|
步驟 1. 下載 Windows 7 ISO 32 位元或 64 位元。
注意:Microsoft 尚未提供從 Microsoft 下載 Windows 7 修復磁碟 ISO 的官方鏈接。不要花時間在 Microsoft 網站上。您可以從 Windowstan.com 下載 Windows 7 ISO — 選擇您的版本。
步驟 2. 下載並執行 Windows 7 USB 下載工具 (2.6MB)。
- 點擊「瀏覽」選擇您已下載的 ISO 檔。

- 點擊 USB 裝置。

- 點擊開始複製。

然後等待複製程序完成。
影片教學:如何在 Windows 7 上建立修復光碟
這支影片教學展示了如何在 Windows 7 上建立具有備份與還原功能的修復磁碟。
開始建立系統修復光碟 — 0:39
將 Windows 7 系統檔案從修復光碟/USB 還原至無法啟動的電腦
製作 Windows 7 修復光碟和 USB 後,您可以使用 Windows 7 修復工具 — EaseUS Todo Backup 進行還原。它配備了智能備份與還原功能,即使您的電腦無法啟動,也可以挽救系統。
按照以下步驟建立可開機媒體並在另一台電腦上還原 Windows 7:
*欲在無法開機的電腦上執行系統還原,請嘗試透過EaseUS Todo Backup開機磁碟來啟動電腦。
步驟1. 啟動EaseUS Todo Backup,點擊「瀏覽還原」。

步驟2. 到存放備份的位置,選擇所需系統備份檔。(EaseUS Todo Backup建立的備份檔案為pbd檔。)

步驟3. 選擇還原磁碟。請確保原始磁碟和還原磁碟的磁碟分割樣式一致。
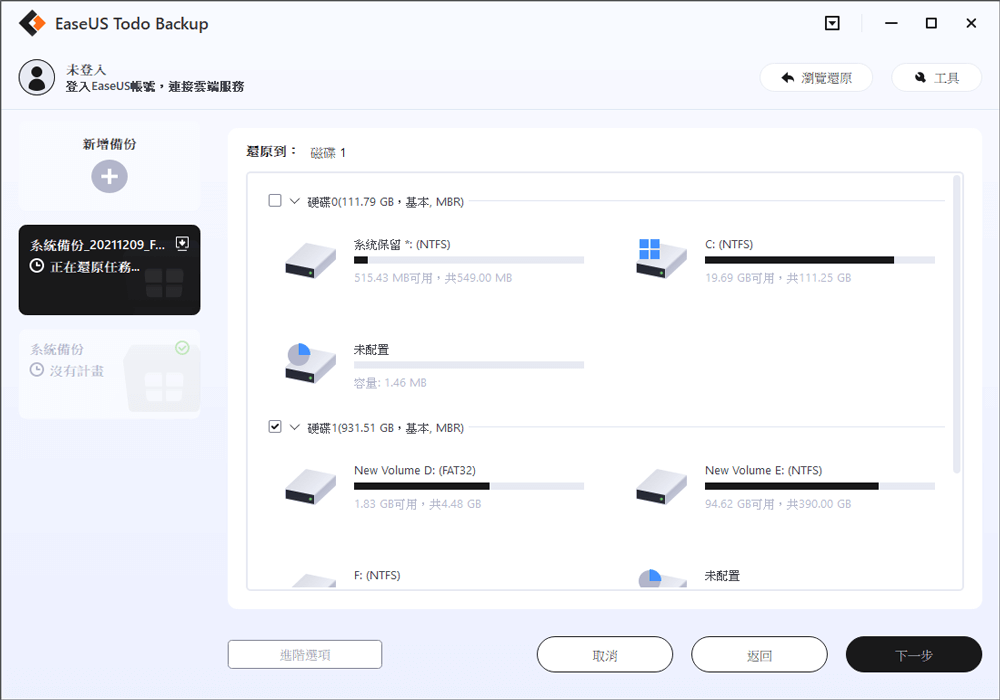
步驟4. 您可以根據需求自訂磁碟佈局。點擊「執行」開始還原系統備份。

📖延伸閱讀:更新到 Windows 11 電腦?如果您的新系統崩潰,請閱讀以建立 Windows 11 修復 USB。
如何為 Windows 7 建立修復磁碟?最後一步
如果您需要建立 Windows 7 修復磁碟,可以從另一台電腦上執行此操作。如果您的電腦無法正常運作且您無法自行建立磁碟,這會很有幫助。要製作修復磁碟,您需要具有至少 8 GB 儲存空間的空白 DVD 或 USB。您還需要另一台執行 Windows 7 的電腦。
現在您擁有了 Windows 7 修復磁碟,如果您的電腦出現問題,您可以使用 EaseUS Todo Backup 進行還原。
為另一台電腦建立 Windows 7 修復磁碟常見問題
1. 我可以為另一台電腦製作修復磁碟嗎?
是的你可以。您可以在另一台具有相同系統版本的電腦上製作修復磁碟。否則,您的製作就會失敗。
2. 如何從 USB 製作 Windows 7 修復磁碟?
Windows 7 USB/DVD下載工具可以幫助在 USB 上製作修復磁碟。另外,rufus 是另一種有用的方法。
這篇文章對您有幫助嗎?
相關文章
-
![]() Ken/2025/01/24
Ken/2025/01/24
-
![]() Agnes/2025/03/14
Agnes/2025/03/14
-
如何在USB隨身碟上建立Windows 11系統映像備份的指南
![]() Agnes/2025/03/14
Agnes/2025/03/14
-
Windows 10/11 使用 ssd 轉 hdd 軟體將 ssd 複製到硬碟
![]() Agnes/2025/03/14
Agnes/2025/03/14

