文章目錄
![]() 編輯人員資料
編輯人員資料
![]() 評論及獎項
評論及獎項
Windows 7 是電腦用戶使用最廣泛的作業系統之一。它是一款 Microsoft 產品,最初於 2009 年推出。這是繼 Windows XP 之後世界上第二大最有用的作業系統。由於 XP 中的許多缺陷,Microsoft 創建了改進的想法,其中包含許多增強功能和更好的用戶界面。

如果您有有效的產品金鑰,下載 Windows 7 旗艦版的 ISO 檔案很簡單。但是,如果您不知道如何下載 Windows 7 ISO ,請不要擔心;這篇文章涵蓋了你。在本文中,您將輕鬆找到下載 Windows 7 ISO 檔案的最佳方式。我們走吧!
如何免費下載 Windows 7 ISO 64 位元或 32 位元
可以使用 Microsoft 官方網站輕鬆下載 Windows 7 ISO。但是,您需要一個官方產品金鑰,如果您有,您的問題就解決了。下載 Windows 7 之前,請確保您知道您的電腦是 32 位元還是 64 位元,以便下載正確的檔案。
要使用 Microsoft 官方連結下載 Windows 7 ISO,請按照以下步驟操作:
步驟 1. 在您首選的瀏覽器中轉到Windows 7 下載頁面。輸入產品金鑰,然後點擊“驗證”按鈕繼續。
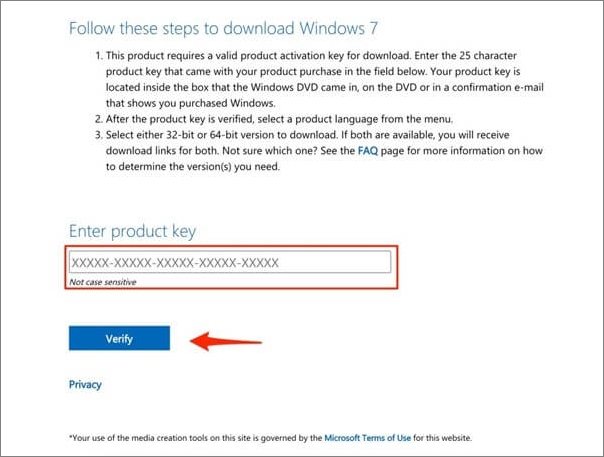
步驟 2. 驗證產品金鑰後,選擇您要下載 Windows 7 ISO 的語言,然後點擊“確認”。
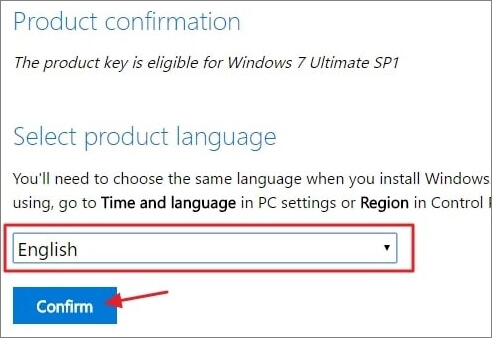
步驟 3. 現在,您將獲得下載 ISO 檔案的連結;點擊“32 位元下載”或“64 位元下載” 根據您的電腦下載 64 位元或 32 位元的 Windows 7 ISO。
注意: Windows 7 ISO 下載連結僅在 24 小時內有效;因此,您必須在該時間範圍內下載它,否則您將不得不重做該過程。
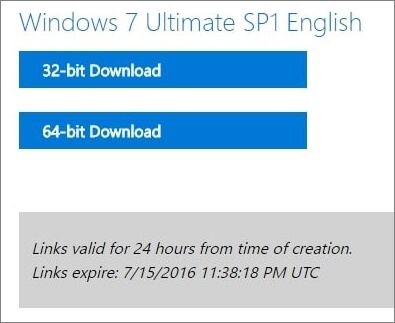
以上說明是關於如何下載 Windows 7 ISO 檔案的。
如何使用 Windows 7 ISO 檔案創建可引導 DVD/USB
成功獲取ISO鏡像檔案後,需要製作可啟動 USB 隨身碟。這是因為您可以通過創建可引導硬碟直接從隨身碟安裝 Windows 7。
此外,至少需要 8GB 的 USB 隨身碟才能使其可啟動。此外,在開始之前創建所有訊息的備份,因為這將清除筆式硬碟中的所有資料。
筆記本電腦:華碩的開機選單鍵是F8,戴爾和宏碁是F12,聯想開機是F8、F10、F12三個快捷鍵,惠普的開機選單鍵是F9
對於桌機:桌機根據其主板啟動選單鍵啟動。華碩在 F8 上啟動。技嘉的開機鍵是F12,微星的開機鍵是F11,英特爾的開機鍵是F10,映泰的開機鍵是F9,華擎的開機鍵是F8和F11。
在開始創建 Windows 7 可啟動 USB 之前,請下載並安裝 Rufus 工具。之後,請按照下列步驟操作:
步驟 1. 啟動 Rufus,然後選擇要創建可引導檔案的硬碟。
步驟 2. 要識別您新下載的 Windows 7 ISO 映像,請轉到啟動選項並按“SELECT”。
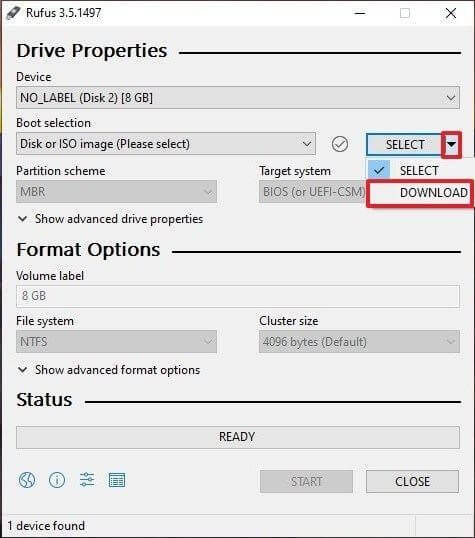
步驟 3. 加載時,“格式選項”視窗將顯示一個卷標對話框。您可以輸入您選擇的任何名稱。之後,點擊“開始”開始可引導創建過程。
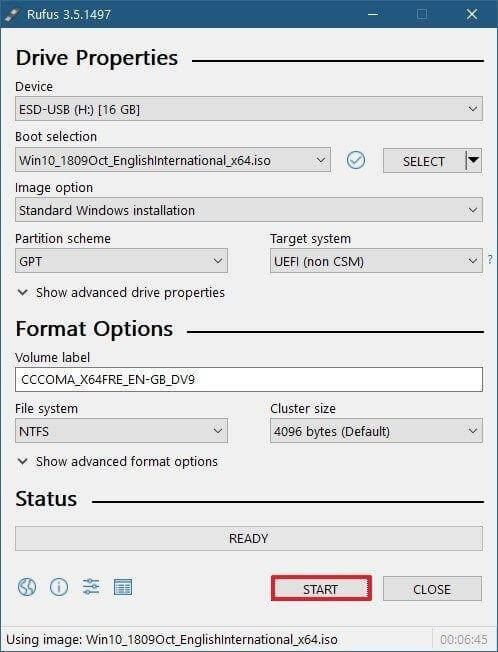
步驟 4. 現在將顯示有關將資料儲存在隨身碟上的警告。要繼續,請點擊“確定”按鈕。
注意:隨身碟和硬碟的速度將決定完成操作所需的時間長度。
完成後,您會注意到已收到就緒通知。如果找到它,則表示作業已完成。之後,您可以拔下 USB 光碟並像往常一樣繼續安裝 Windows 7。這是將任何基於 Windows 的應用程式燒錄到 USB 的最快、最簡單的方法。
如何從安裝 DVD/USB 安裝 Windows 7
使用上述方法創建可啟動的 Windows 7 USB/DVD 後,現在需要重新啟動電腦並從可啟動的 USB 隨身碟或 DVD 啟動。
您有兩種配置引導順序的選項:通過 BIOS 選單或按引導選單的快捷鍵。根據桌機和筆記本電腦製造商使用的主板,金鑰會有所不同。
要使用可引導 DVD/USB 啟動 Windows 7 ISO 下載,請按照以下說明操作:
步驟 1. 將可引導隨身碟插入電腦的 USB 端口後,重新啟動裝置。之後,從U盤啟動,片刻後屏幕上會出現Windows啟動標誌。
步驟 2. 成功加載檔案後,將顯示 Windows 安裝程式。下一步是選擇您的語言、時區和鍵盤技術。完成這些步驟後,點擊出現的頁面上的“下一步”按鈕。
步驟 3. 要繼續安裝 Windows 7,請點擊中心的“立即安裝”選項。
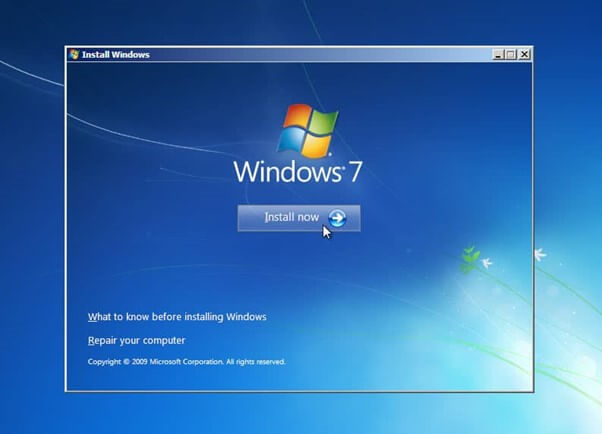
步驟 4. 在下一頁上,選中“我接受許可條件”複選框,然後點擊“下一步”按鈕繼續安裝。
步驟 5. 您將看到兩個安裝選項:“升級”和“自定義(進階)”。選擇“自定義”,然後點擊“下一步”選項進入下一步,這裡需要選擇要安裝Windows 7的分區。
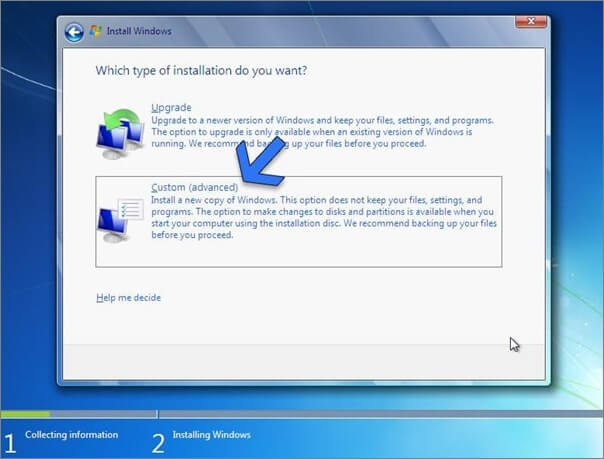
步驟 6. 是時候放鬆一下了,讓 Windows 7 ISO 安裝到您的電腦系統上。
注意:安裝時間將取決於可用儲存空間量和隨身碟的速度。安裝任何作業系統時,固態硬碟 ( SSD ) 上的分區總是更快。在整個過程中,您的電腦將重新啟動幾次,這是這種情況下的慣例。在這種情況下無需擔心。
步驟 7. 安裝過程完成後,您將需要提交帳戶的用戶名和裝置名稱。填寫名稱並為用戶帳戶創建密碼後,點擊“下一步”按鈕。
注意:您可以提供密碼線索,以便在您忘記密碼時記住它。
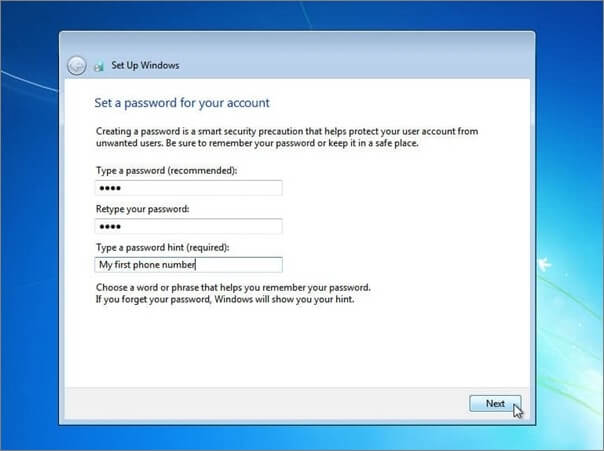
步驟 8. 如果您有 Windows 10 產品金鑰,請將其輸入到 Windows 7 設定中。如果您沒有 Windows 10 產品金鑰,請不要輸入,您可以選擇“我沒有金鑰”或“稍後執行”。
步驟 9. 您現在需要選擇更新首選項的選項。當您不確定更改時,應使用第一個選項“使用推薦設定”。
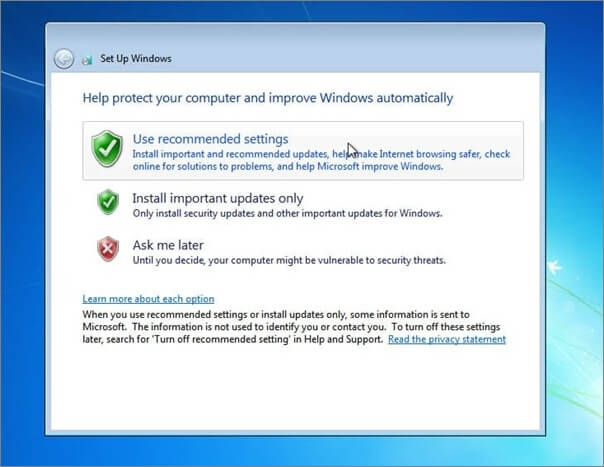
步驟 10. 您現在將在此部分中選擇時間和日期。選擇您所在位元置的時區,然後點擊“下一步”按鈕。
完成後,您將成功地從 Windows 7 ISO 檔案安裝 Windows 7,而不會遇到任何困難。
如果您在Windows安裝過程中遇到問題,面臨資料丟失的風險,您可以聯繫我們的技術支援團隊,獲得專業的資料恢復服務,第一時間獲得幫助。
諮詢易我資料恢復專家一對一人工恢復服務。免費診斷後我們可以提供以下服務
- 修復損壞的 RAID 結構、無法啟動的 Windows 作業系統和損壞的虛擬磁碟檔案(.vmdk、.vhd、.vhdx 等)
- 恢復/修復丟失的分區和重新分區的硬碟
- 取消格式化硬碟並修復原始硬碟(BitLocker 加密硬碟)
- 修復成為 GPT 保護分區的磁碟
如何在 Windows 7 上輕鬆恢復已刪除或丟失的資料
Windows 7安裝過程中,如果因為選擇清理安裝等錯誤操作導致檔案和應用程式丟失,會刪除所有資料,請嘗試使用專業的資料恢復軟體——EaseUS Data Recovery Wizard 來找回資料。
十多年來,EaseUS Data Recovery Wizard 一直在幫助全球各地的人們恢復丟失、格式化和不可用的資料,這要歸功於持續的資料恢復研究和開發。由於使用簡單、全面掃描速度、99% 或以上的資料恢復成功率以及響應迅速的客戶服務,它被公認為最好的資料恢復軟體之一。
EaseUS 資料恢復嚮導的一些主要功能如下:
- 它可以快速恢復從 HDD、SSD、USB、SD 卡等刪除的檔案。
- 它從任何無法訪問的儲存裝置中搜索並恢復所有可恢復的資料,並安全迅速地完成檔案恢復過程。
- 您可以預覽丟失的資料以確認丟失的所有內容都已恢復。
- 它能夠修復許多損壞的檔案,如修復損壞的 JPEG 檔案以及其他影片和文檔檔案。
- 它與 Windows 11/10/8.1/8/7 和所有 macOS 版本相容,沒有任何問題。
如果您由於上述原因在 Windows 7 上丟失了一些重要檔案,請使用 EaseUS Data Recovery Wizard 輕鬆恢復它們。
注意:為了確保較高的資料救援機會,請在另一個磁碟上安裝 EaseUS 資料救援軟體,而不是安裝在遺失檔案的原始磁碟上。
步驟 1. 在 Windows 11、Windows 10 電腦上啟動 EaseUS 資料救援軟體。選擇遺失資料的磁碟分割區或儲存位置,然後點選「查找丟失資料」。

步驟 2. 救援軟體將開始掃描磁碟以尋找所有遺失和刪除的檔案。掃描過程完成後,按一下「篩選」>「類型」以指定遺失的檔案類型。如果您記住了檔案名,也可以在搜尋框中進行搜尋,這是找到目標檔案的最快方式。

步驟 3. 預覽並還原遺失的 Windows 檔案。您可以點兩下預覽掃描的檔案。然後,選擇目標資料並點選「恢復」按鈕將其儲存到電腦或雲端硬碟中的另一個安全位置。

結論
雖然 Windows 11 已經發布,但人們仍然在他們的電腦上使用 Windows 7,因為它的易用性和幾個基本功能。但是他們中的許多人不知道如何下載 Windows 7 ISO,我們希望他們在閱讀本文後能夠做到這一點。
此外,如果您想從硬碟恢復丟失的 Windows 7 檔案,我們建議您使用 EaseUS 資料恢復軟體。它是一種易於使用的工具,可讓您安全高效地恢復資料。
Windows 7 ISO 檔案下載常見問題解答
查看有關下載 Windows 7 光碟映像(ISO 檔案)的更多訊息。
1. 如何免費下載 Windows 7 ISO?
您可以在瀏覽器中轉到 Microsoft 的 Windows 7 下載頁面以下載 Windows 7 ISO 檔案。
步驟 1. 在轉到 Windows 7 下載頁面上,輸入產品金鑰以進行驗證。
步驟 2. 然後,選擇您希望下載 Windows 7 ISO 的語言。
步驟 3. 然後,您將獲得下載 Windows 7 ISO 檔案的連結。根據您的電腦選擇 32 位元下載或 64 位元下載。
2. Windows 7 有 32 位元版本嗎?
是的,您可以下載 64 位元或 32 位元的 Windows 7 映像檔案。
3. 如何將 Windows 7 下載到 USB?
您可以使用 Rufus 將 ISO 映像寫入 USB 硬碟,Rufus 是創建可啟動媒體的可靠工具。
步驟 1. 下載並運行 Rufus。
步驟 2. 選擇您想要創建可啟動裝置的 USB 硬碟。
步驟 3. 點擊“SELECT”以識別下載的 Windows 7 ISO 映像。
步驟 4. 您需要先格式化您的 USB 硬碟,然後您可以開始可引導創建過程。
4. 我可以將 Windows 7 從 32 位元升級到 64 位元嗎?
您可以檢查處理器是 x64 還是 x32,看看是否可以將 Windows 7 從 32 位元升級到 64 位元。
點擊“開始”按鈕 > 右鍵點擊“電腦”>“屬性”。查看系統類型。
這篇文章有幫到您嗎?
相關文章
-
![author icon]() Agnes 2025年03月26日
Agnes 2025年03月26日
-
如何恢復 AEP 檔案 |已刪除和未儲存的 After Effect 專案救援
![author icon]() Ken 2025年03月26日
Ken 2025年03月26日
-
[已修復] 使用 4 種解決方案,恢復未儲存的 PowerPoint PPT
![author icon]() Harrison 2025年04月08日
Harrison 2025年04月08日
-
![author icon]() Agnes 2025年03月26日
Agnes 2025年03月26日
