快速導覽:
| 解決方法 | 疑難排解步驟 |
|---|---|
| 1. 使用Windows備份軟體 | 啟動EaseUS Todo Backup...完整步驟 |
|
2. 使用備份&還原功能 |
開啟Windows設定(Win+I鍵),然後...完整步驟 |
| 3. 使用檔案歷程記錄 | 開啟執行視窗,然後...完整步驟 |
系統映像是系統硬碟或完整硬碟的副本。它與標準備份或複製的不同之處在於,您可以在任何其他硬碟上使用它,並立即讓另一台電腦執行。它提供的不僅僅是備份,但不能取代它。
好消息是建立系統映像很容易,並且還作為Windows的內建功能提供,但還有其他軟體可以增強體驗。這篇文章將向您示範如何建立系統映像備份以及它與備份的差別。
什麼是系統映像
從技術上講,系統映像是電腦系統或磁碟的序列化狀態,可用於建立多個副本並立即連接到另一台電腦。該映像包括系統的狀態、應用程式、啟用狀態、瀏覽歷史記錄、裝置驅動程式、電腦設定等。
1. 系統映像和備份一樣嗎?
從技術上講不一樣,但它可以協助將電腦還原到建立系統映像時的狀態,就像建立備份一樣。但是與備份不同,系統映像不能是增量的,需要從頭開始製作。
相反,可以透過僅變更已修改或刪除的內容來更新備份系統,但在不安裝Windows的情況下,它永遠不能用於將電腦還原到其原始狀態。這就是系統映像與備份的巨大差異。
2. 系統映像備份能為您做什麼
系統映像備份可以幫助您切換硬碟、轉移電腦、在多台電腦上部署相同的設定。當所有內容都更新時,應該建立一個系統映像,您已經安裝了應用程序列表,並且如果您必須還原。
3. 什麼時候需要建立系統映像備份
可以隨時建立系統映像備份。沒有規則,但它們通常在系統穩定時建立,或者當您即將升級時,或者當您轉移到新電腦並且不想再次安裝所有內容時。
4. 何時使用系統映像備份
可用於各種情況,例如電腦崩潰、使用同一映像升級多台電腦。使用系統映像備份,您可以完全還原您的電腦、設定和應用程式。
如何建立系統映像?(多種方法)
可以透過三種方式建立系統映像:使用EaseUS Windows備份軟體等專業軟體、透過Windows備份與還原以及透過檔案歷程記錄。這適用於Windows 11、Windows 10、Windows 8、Windows 7和任何其他版本的Windows。
方法 1. 使用EaseUS Windows備份軟體
除了系統備份,使用者還可以使用EaseUS ToDo Backup軟體建立檔案備份、磁碟區備份和磁碟備份。
優點:與標準Windows功能相比,該軟體提供了更多的選項,因為軟體將系統映像和檔案備份結合到一個地方。您還可以更好地控制備份。
缺點:試用版有限制,但顯示了軟體的潛力。
安裝軟體後,您可以選擇磁碟、系統或資料,或建立克隆。您將完全控制要備份的檔案。如有必要,您可以選擇還原檔案。
功能
- 一鍵備份,即時還原
- 每天或在檔案變更時排程和執行備份
- 還原系統或刪除的資料
- 塊級磁碟映像技術備份整個磁碟區
- 將整個系統備份到另一個位置
- 支援外接裝置、FTP伺服器、網路共享、線上儲存
- 從備份副本快速還原
- 智能備份
- 克隆使轉移系統變得容易
- 支援完整、增量和差異備份
- 壓縮方式可以節省備份映像的空間
- 加密備份以保護機密和個人檔案
步驟1. 在主畫面中,選擇備份內容。

步驟2. 在四個選項中,點擊「OS」。

步驟3. EaseUS Todo Backup將自動選取您的系統磁區,您只須要選擇存放備份檔的位置。

步驟4. 可以選擇將備份檔存放在本機硬碟、NAS或EaseUS雲端。

步驟5. 備份完成後,右鍵點擊左側的備份任務即可查看備份狀態、還原備份、開啟備份或刪除備份。
*完成備份程序後,您可以通過右鍵點擊左側的備份任務來檢查備份狀態、還原、開啟或刪除備份。
方法 2. 使用Windows備份與還原功能
這是在Windows中建立系統映像的官方方法。您可以在同一台或新電腦上重複使用該功能,因為備份與還原會建立系統磁碟的副本。它節省了大量的時間,使用者不得不花在重新安裝軟體、驅動程式、重新啟用軟體和重新設定使用者檔案上。
優點:可用於在系統崩潰的情況下還原電腦,並以更快的方式將所有內容還原到以前的狀態。
缺點:您需要手動建立映像,並且比平常的備份方法佔用更多空間。
步驟 1:開啟Windows設定(Win+I鍵),然後到左側視窗中的更新與安全性並選擇備份與還原選項。
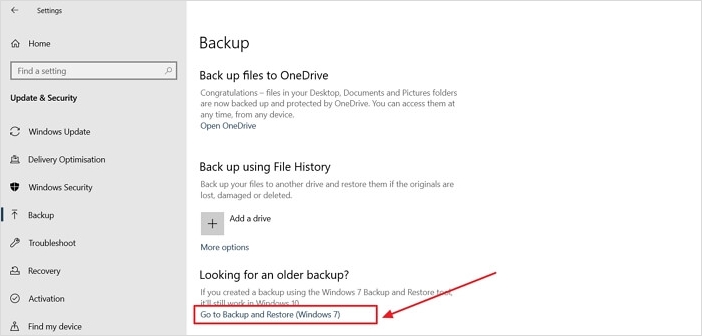
步驟 2:在「備份與還原」部分,點擊左側面板中的「建立系統映像」。程式準備就緒後,您有三個選項 — 硬碟、DVD和設定網路位置。
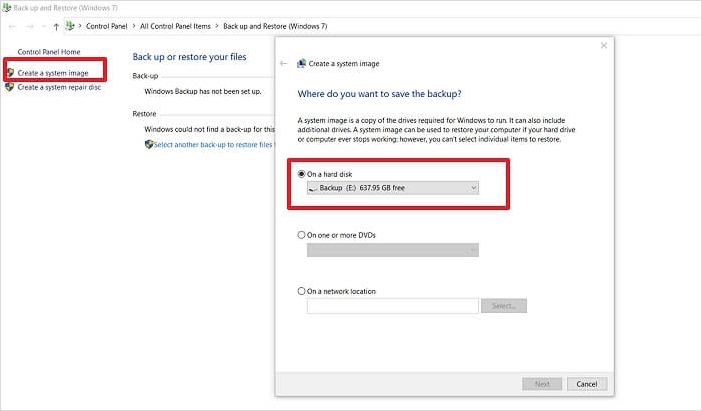
步驟 3:連接可以儲存系統映像的硬碟。請從下拉列表中選擇,然後點擊「下一步」按鈕。讓程式完成工作,系統映像將存放到路徑中。
方法 3. 使用檔案歷程記錄
檔案歷程記錄功能儲存檔案的副本,以便您在丟失或損壞時找回檔案。它類似於將檔案中的任何變更快速同步回來的任何備份方式。檔案歷程記錄還提供版本歷史記錄,允許使用者在需要時還原舊版本。
優點:非常易於使用,並且可以在修改選定文件時定期備份它們。
缺點:如果發生崩潰,檔案歷程記錄不能用於還原系統。
步驟 1:開啟Windows執行視窗(Win+R鍵)並到以下路徑:控制台\所有控制台項目\檔案歷程記錄。您還可以到Windows設定>更新與安全性>備份,然後點擊新增磁碟機。
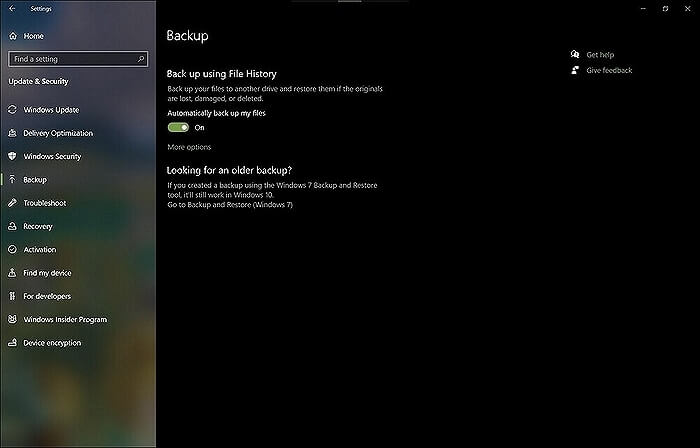
步驟 2:連接硬碟,然後它應該出現在「檔案歷程記錄」部分的已連接硬碟列表中。
步驟 3:點擊開啟按鈕,它應該開始在桌面、聯繫人和收藏夾或任何其他選定的位置複製檔案。
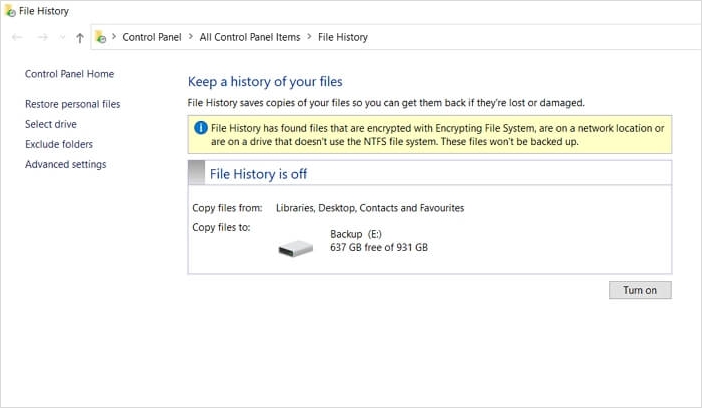
如果您同時使用方法2和方法3,請為它們各自保留一個單獨的硬碟。與此相比,將檔案備份到OneDrive更有意義,尤其是在您使用Microsoft Office 365時。
結論
既然我們知道了系統映像的含義,建立系統映像、備份的多種方法,很明顯建立系統映像至關重要。所以,一定要提前建立一台您的電腦備份。重要的是,當您建立備份或系統映像時,不要將其儲存在同一台電腦上。相反,您應該將其保存在外接硬碟或網路位置。
也就是說,雖然Windows提供了一個內建工具來建立系統映像和檔案備份,但最好使用專業的備份軟體,例如EaseUS Windows備份軟體,該軟體提供更多的靈活性、加密等。
這篇文章對您有幫助嗎?
相關文章
-
![]() Gina/2025/03/14
Gina/2025/03/14
-
![]() Agnes/2025/03/14
Agnes/2025/03/14
-
免費!如何將 Windows 10 備份到 DVD【Windows 10 備份】
![]() Gina/2025/03/14
Gina/2025/03/14
-
![]() Agnes/2025/01/09
Agnes/2025/01/09

