「我需要將使用者帳戶從 Windows 7 轉移到新的 Windows 10 電腦,但 Windows Easy Transfer 在 Windows 10 中無法使用。我進行了一些搜尋,發現了一些表明將精靈資料夾複製到 Windows 10 的來源。我盡力按照教學操作,但仍然沒有嚴格執行。看來我應該找到一些更簡單的方法來管理跨系統的使用者帳戶轉移。」
這是一位使用者描述的特定需求,他要求我們提供有關將使用者帳戶(包使用者設定檔)從 Windows 7 轉移到 Windows 10 的建議。
推薦:EaseUS Todo PCTrans Free — 最佳 Windows Easy Transfer 替代方案
當涉及使用者帳戶轉移,包含將使用者設定檔資料、設定等從 Windows 7 轉移到 Windows 10/11 時,最適合的選擇是使用免費且專業的資料轉移軟體來尋求幫助。
轉移使用者帳戶包含將使用者資料夾移動到另一個硬碟,變更屬性中的位置設定,變更新電腦上登錄檔中的設定檔列表。
由於 Windows Easy Transfer 工具已被 Microsoft 從 Windows 10/11 中移除,我們建議使用者遵循最後的建議,使用其最佳替代軟體 EaseUS Todo PCTrans Free 來完成工作。
以下是 EaseUS Todo Backup 中帳戶轉移功能的詳細列表,可以幫助您將所需的使用者帳戶或部分(例如使用者資料、帳戶或設定等)從 Windows 7 轉移到 Windows 10/11:
- 轉移使用者帳戶設定(使用者設定檔)
- 轉移使用者資料
- 轉移個性化設定
- 轉移電源選項
有了該軟體,使用者在將 Windows 7 升級到 Windows 10/11 時,無需一一個地複製檔案,就可以有效地將舊電腦換成新電腦。同時,也不需要重新安裝應用程式或自訂作業系統。軟體的檔案、應用程式和帳戶轉移功能可以有效地為您完成所有傳輸工作。
如何將使用者帳戶和使用者設定檔從 Windows 7 轉移到 Windows 10/11
EaseUS Todo PCTrans 憑藉其強大的功能,足以取代 Windows Easy Transfer 的角色,讓傳輸變得方便、快速和成功。
它在功能上具有「使用者帳戶」功能,允許您從較舊的作業系統轉移到較新的操作系統,例如,Windows 7 到 Windows 10,Windows 8 到 Windows 10,Windows 10 到 Windows 10,Windows 10 到 Windows 11。
透過網路傳輸使用者帳戶的獨特支援使傳輸極其簡單和快速。了解如何將您的 Windows 7 帳戶、設定、設定檔和資料傳輸到 Windows 10/11:
步驟1. 在兩台電腦上都安裝並啟動EaseUS Todo PCTrans。在源電腦中,選擇「電腦到電腦」並繼續。

步驟2. 確保兩台電腦在同一個區域網路。透過電腦的IP位置連接或手動添加。輸入目標PC的登入帳號密碼,點擊確定連接兩台電腦,然後選擇傳輸方向。

步驟3. 點擊帳戶中的「編輯」按鈕以選擇要轉移的使用者帳戶和設定。

步驟4. 輸入源電腦的使用者帳號和密碼,選擇要傳輸的使用者帳戶設定、使用者資料和其他設定。點擊「完成」。
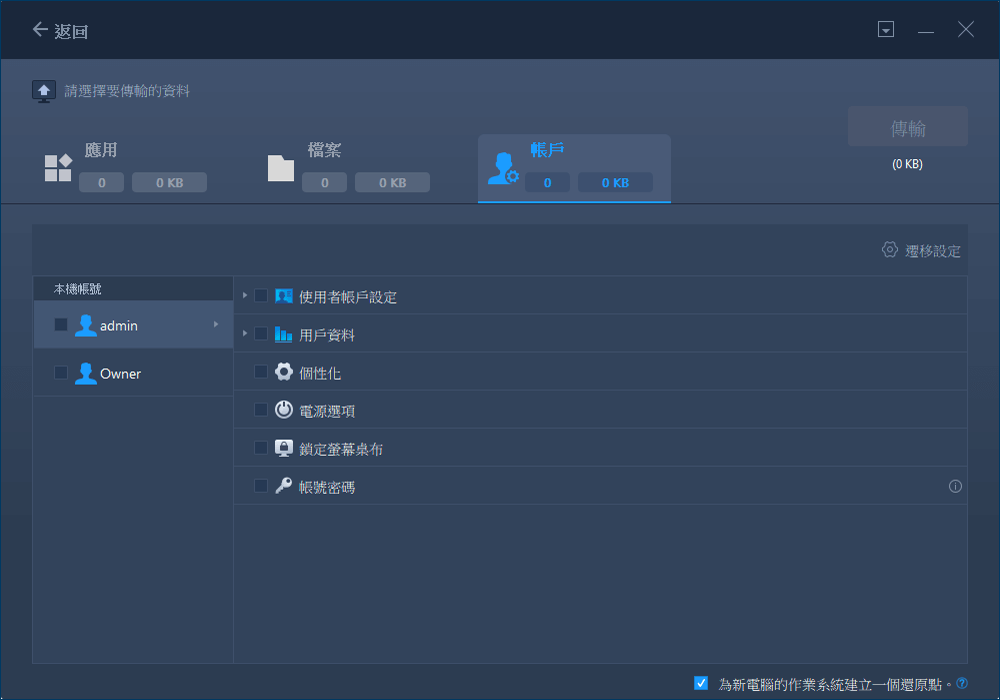
步驟5. 選擇完成後,點擊「傳輸」開始轉移使用者帳戶和設定。

等待轉移程序完成。然後,您可以在新電腦上查看和使用使用者設定檔資料及設定。
傳輸後,您可以在 Windows 10/11 上享受與 Windows 7 相同的使用者設定,而無需花時間從頭開始進行設定。如果您還需要將檔案從 Windows 7 傳輸到 Windows 10/11 或新電腦,EaseUS Todo PCTrans 隨時可為您提供協助。
這篇文章對你有幫助嗎?
相關文章
-
![author icon]() Harrison/2025-03-14
Harrison/2025-03-14 -
![author icon]() Agnes/2025-03-14
Agnes/2025-03-14 -
![author icon]() Agnes/2025-03-14
Agnes/2025-03-14 -
【最新】如何在沒有網路的情況下,將檔案/資料從電腦傳輸到電腦?
![author icon]() Harrison/2025-03-14
Harrison/2025-03-14
關於EaseUS Todo PCTrans
EaseUS Todo PCTrans支援電腦之間互傳設定、應用程式和資料。全面升級電腦時,無痛搬家的最佳選擇,省去重灌的時間。
