| 有效方法 | 步驟說明 |
|---|---|
| 修復 1. 更改 OneDrive 位置 |
1. 使用 OneDrive 轉移軟體:執行 EaseUS Todo PCTrans > 選擇“App 遷移”...了解更多 2. 選擇手動方式:右擊 OneDrive 任務欄圖標...了解更多 |
| 修復 2. 將 OneDrive 轉移到另一台電腦 | 啟動 EaseUS Todo PCTrans > 選擇“電腦到電腦”...了解更多 |
OneDrive 是最受歡迎的雲端儲存服務之一。 它允許您跨 Windows 10、Android、OS X 和 iOS 設備同步檔案。 當主要硬碟上的空間不足時,您可以將檔案或資料夾移動到外接硬碟。 同樣,Microsoft OneDrive 資料夾及其所有內容都可以移動到另一個硬碟或備用儲存位置。 以下是更改 OneDrive 位置的兩種方法。
第 1 部分:如何更改 OneDrive 位置
OneDrive 或遊戲文件在您的 C 槽上佔用了太多空間! 如果您有外接硬碟,您還可以將程式移動到外接硬碟。 在這裡,我們為您介紹一種安全軟體和一種手動方法。
使用 OneDrive 轉移軟體
說到更改 OneDrive 位置,您需要電腦傳輸軟體 - EaseUS Todo PCTrans 的幫助。您可以移動 OneDrive、已安裝的遊戲,例如,Apex Legends、WOW 和 LOL 轉移到其他硬碟。
您現在可以在這裡下載電腦檔案傳輸軟體並將 OneDrive 移動到另一個硬碟。
移動 OneDrive 資料夾教學影片
步驟 1. 在兩台PC上運行EaseUS Todo PCTrans
在源PC上,在EaseUS Todo PCTrans的主界面選擇「電腦到電腦」並繼續。

步驟 2. 連接兩台電腦
1. 選擇您的目標 PC,通過其IP地址或裝置名稱進行連接,然後單擊「連接」。
2. 輸入目標PC的登錄密碼,然後單擊「確定」進行確認。
如果您在列出的裝置中沒有看到目標PC,您也可以單擊「新增一台電腦」,通過輸入目標PC的IP地址或裝置名稱手動連接目標PC。

3. 設定傳輸方向-「從本機電腦傳輸」,然後單擊「連接」繼續。
步驟 3. 選擇應用程序和軟體並傳輸到目標電腦
1. 單擊應用程式部分的「編輯」,然後您可以打開應用程式列表。
然後,您可以選擇要從當前電腦傳輸到目標電腦的內容。

2. 選擇要傳輸的應用程式後,單擊「完成」進行確認。
最後,單擊「傳輸」開始傳輸過程。
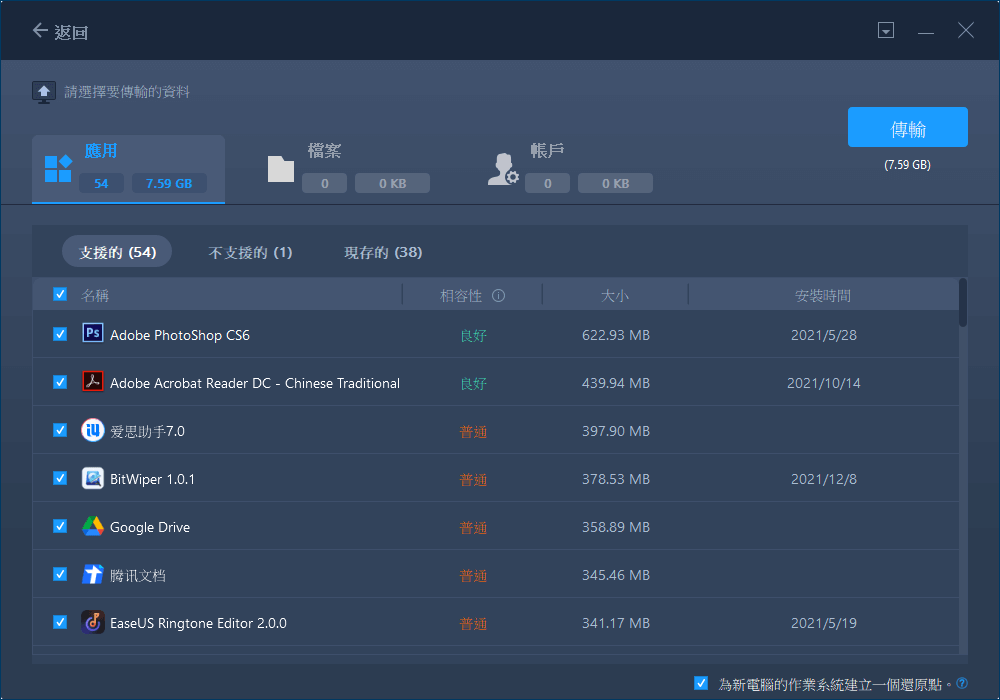
如何將 OneDrive 資料夾移動到另一個硬碟(手動)
由於您已經將許多文件從雲端儲存到本地,您應該將現有的 OneDrive 資料夾移動到您想要的位置。 要在 Windows 10 中將 OneDrive 資料夾的默認位置更改為您想要的位置,方法如下:
- 小技巧
- OneDrive 在哪裡:默認情況下,文件儲存在用戶配置文件的頂級資料夾中。
如何更改 OneDrive 帳戶:右鍵單擊 OneDrive > 取消連接 OneDrive > 重新啟動它並使用其他帳戶登錄。
步驟 1. 右鍵單擊 OneDrive 任務欄圖標並選擇“設定”。 單擊“帳戶”選項卡下的“取消連接這台電腦”。 如果出現登錄畫面,請忽略它。
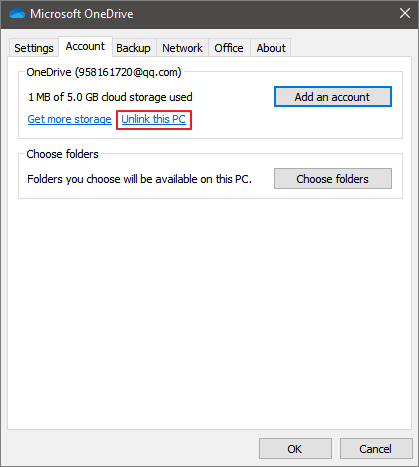
步驟 2. 到 OneDrive 資料夾。 它可能直接位於您的 C:\Users\[您的用戶名] 資料夾下。
步驟 3. 單擊首頁選項卡上的“移至”按鈕。 然後選擇“選擇位置”。 選擇新位置並單擊“移動”。
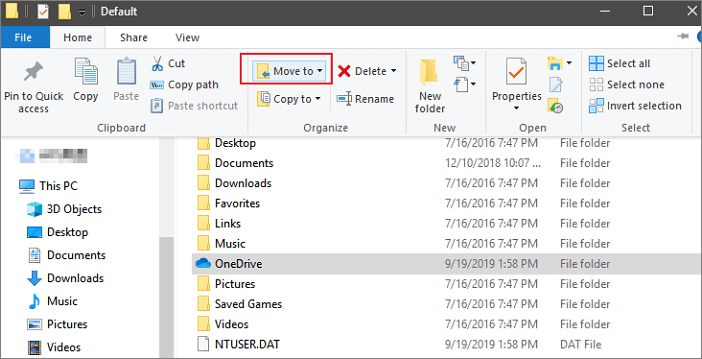
步驟 4. 在 OneDrive 窗口中輸入您的電子郵件地址。
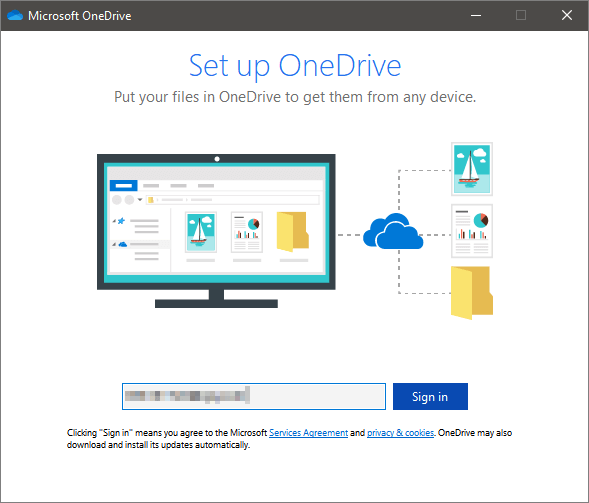
步驟 5. 登錄後,單擊“更改位置”。
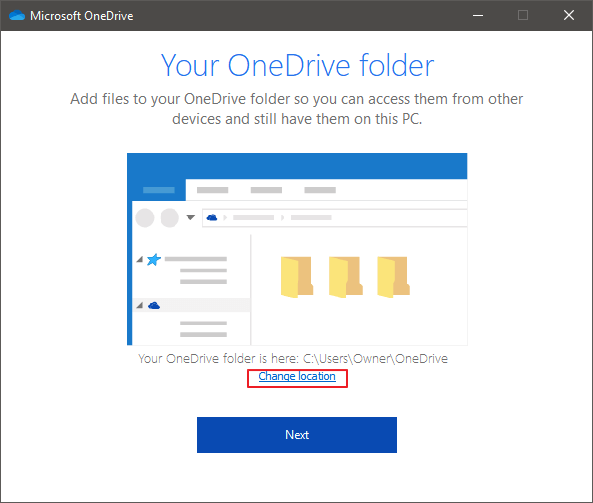
步驟 6. 選擇您將 OneDrive 資料夾移動到的位置,選擇 OneDrive 資料夾,然後單擊“選擇資料夾”。 單擊“使用此位置”,然後單擊“下一步”。
步驟 7. 選擇要同步到電腦上的 OneDrive 資料夾的內容,然後單擊“下一步”。 單擊“打開我的 OneDrive 資料夾”。 您將看到您的 OneDrive 資料夾現在位於同步您選擇的資料夾的新位置。
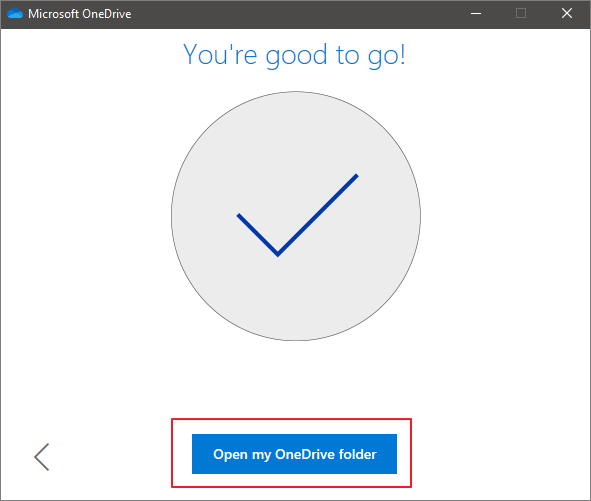
第 2 部分:如何將 OneDrive 移動到新電腦
有時您不想在新電腦上重新下載該程式。 將 OneDrive 轉移到新電腦是一個不錯的選擇。 在這裡,我將向您說明如何輕鬆地將 OneDrive 從一台電腦移動到另一台電腦。 為此,您需要 EaseUS Todo PCTrans。 這個簡單的應用程式傳輸軟體有助於移植已安裝的軟體到另一台電腦。
這個簡單的電腦傳輸程式可以安全地將您現有的檔案、資料夾、程式和帳戶遷移到新電腦。 在您的 PC 上下載並安裝 PC 傳輸軟體。 然後,按照以下步驟將 OneDrive 移動到另一台 PC 或筆記型電腦。
這篇文章對你有幫助嗎?
相關文章
-
Windows 伺服器傳輸 | 如何將應用程式從一個 Windows 伺服器傳輸到另一個伺服器
![author icon]() Agnes/2025-03-14
Agnes/2025-03-14 -
![author icon]() Agnes/2025-03-14
Agnes/2025-03-14 -
【最新】如何將照片從 iCloud 傳輸到另一個 iCloud?
![author icon]() Harrison/2025-03-14
Harrison/2025-03-14 -
如何將 Adobe Creative Cloud 傳輸到 Windows 11 電腦
![author icon]() Agnes/2025-03-14
Agnes/2025-03-14
關於EaseUS Todo PCTrans
EaseUS Todo PCTrans支援電腦之間互傳設定、應用程式和資料。全面升級電腦時,無痛搬家的最佳選擇,省去重灌的時間。
