如果您安裝了 Windows 11 等作業系統,您可能會明白這項任務有多麼無聊。您可以使用可啟動媒體或其他方式安裝 Windows 作業系統。但是,在您的新電腦上從頭開始安裝所有程式可能會很麻煩。這正是備份操作系統的一個好選擇。
備份您已安裝的程式是一個最佳的選擇,讓您擁有更高的效率。
為什麼需要在 Windows 11 上備份已安裝的程式?
可能有多種原因需要您在 Windows 11 上備份重新安裝的程式。讓我們了解為什麼需要備份的原因,並讓我們認識一些被證明用於備份 Windows 11 應用程式非常便利的選項。
想像一下您的電腦突然關閉並遇到多個系統錯誤的情況。在這種情況下,您需要重新安裝 Windows。不幸的是,這會使您的所有應用程式和設定都被完全刪除。準備好備份可以幫您重新安裝所有應用程序和程序並執行它們而無需進行設定。
您可以使用多個選項來進行備份,然後還原您的資料和其他檔案。讓我們看看這些工具吧!
1. 使用 EaseUS Todo PCTrans 在 Windows 11 上備份已安裝的程式
使用獨立軟體備份 Windows 11 上已安裝的程式非常方便。該實用程式在如何輕鬆獲得大量備份和救援程式方面的經驗非常專業。
EaseUS Todo PCTrans 工具最好的部分在於它可以幫助您備份和遷移所有內容,並且可以在電腦和 HDD 之間傳輸設定、應用程式和資料。 值得注意的是,其他軟體解決方案只能備份您的應用程式和文件,而不能備份或還原您的使用者設定和其他資料。
EaseUS Todo PCTrans 確實有一個備份和恢復功能,可以備份 C 槽已安裝的程式。 您甚至可以將其配置為從其他硬碟或外接硬碟備份已安裝的程式。
步驟1. 建立已安裝應用程式的備份映像
1. 在電腦上啟動EaseUS Todo PCTrans,然後到「備份&還原」>「開始」繼續。

2. 選擇「資料備份」,然後點擊「下一步」。

3. 點擊「瀏覽」設定存放備份檔案的位置。
4. 在「應用」部分中點擊「編輯」進入應用程式列表。
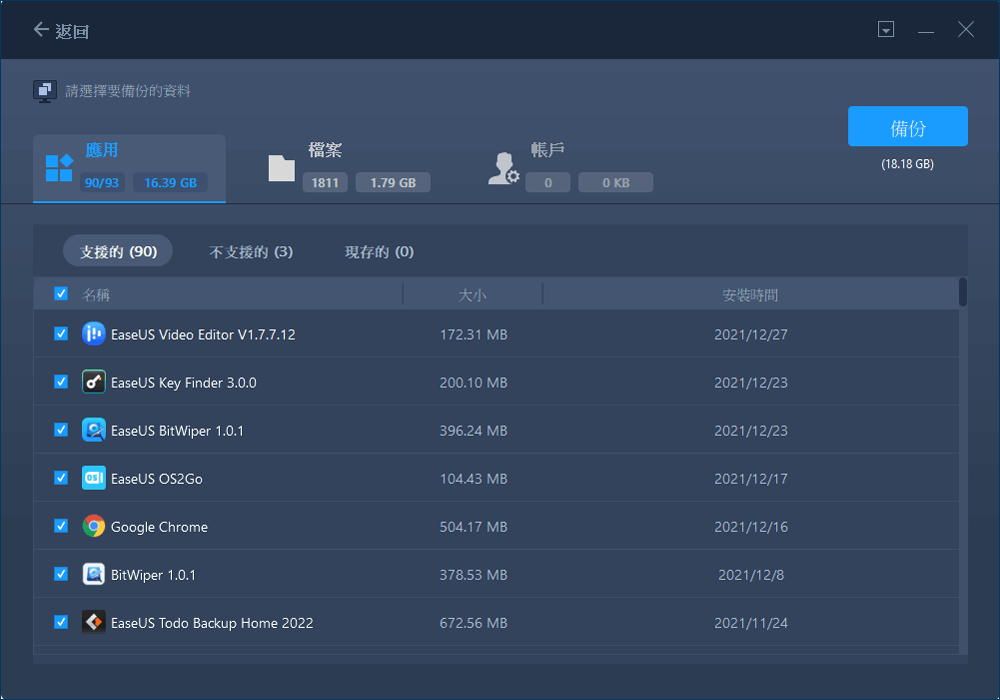
5. 選擇想要備份的應用程式並點擊「完成」確認。
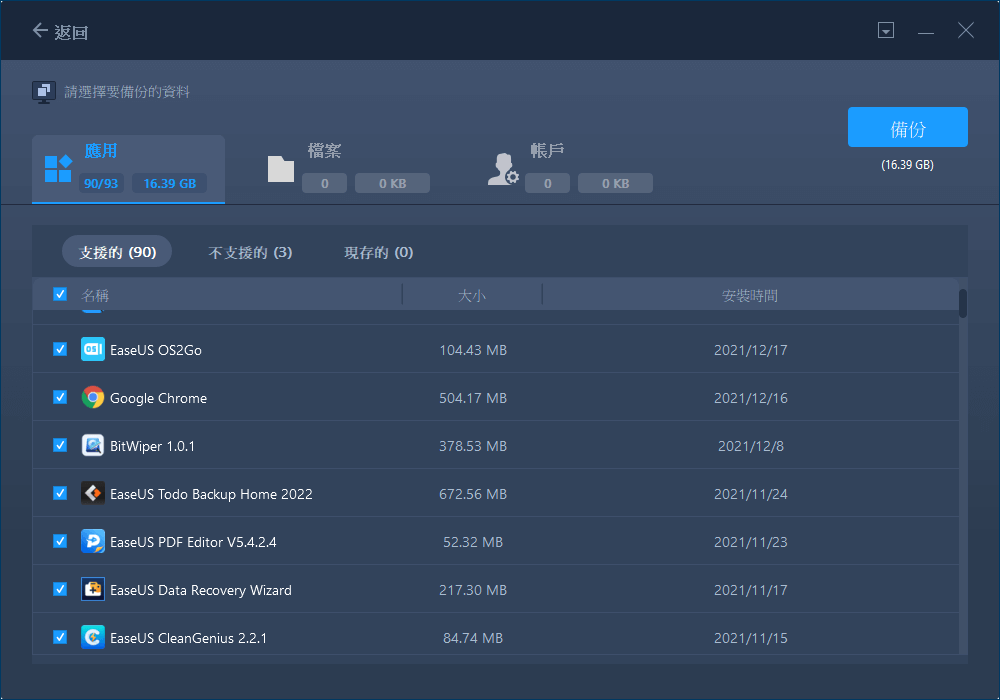
6. 最後,點擊「備份」開始建立所選應用程式的備份映像。備份完成後,繼續執行步驟2。
步驟2. 從建立的備份映像還原應用程式
注意:如果應用程式還在您的PC上,那麼軟體將不會還原應用程式的映像到您的PC。您需要解除安裝現有的應用程式,然後按照下一步驟再次重試。
1. 將備份映像存到目標電腦,然後執行EaseUS Todo PCTrans。
在「備份&還原」部分中點擊「開始」繼續,然後選擇「資料還原」作為轉移模式。
2. 點擊「瀏覽」選擇EaseUS Todo PCTrans映像並點擊「還原」繼續。

3. 在應用程式部分中點擊「編輯」進入應用程式列表(在步驟1中已經備份)。
4. 勾選要從映像檔還原的應用程式,然後點擊「完成」確認。
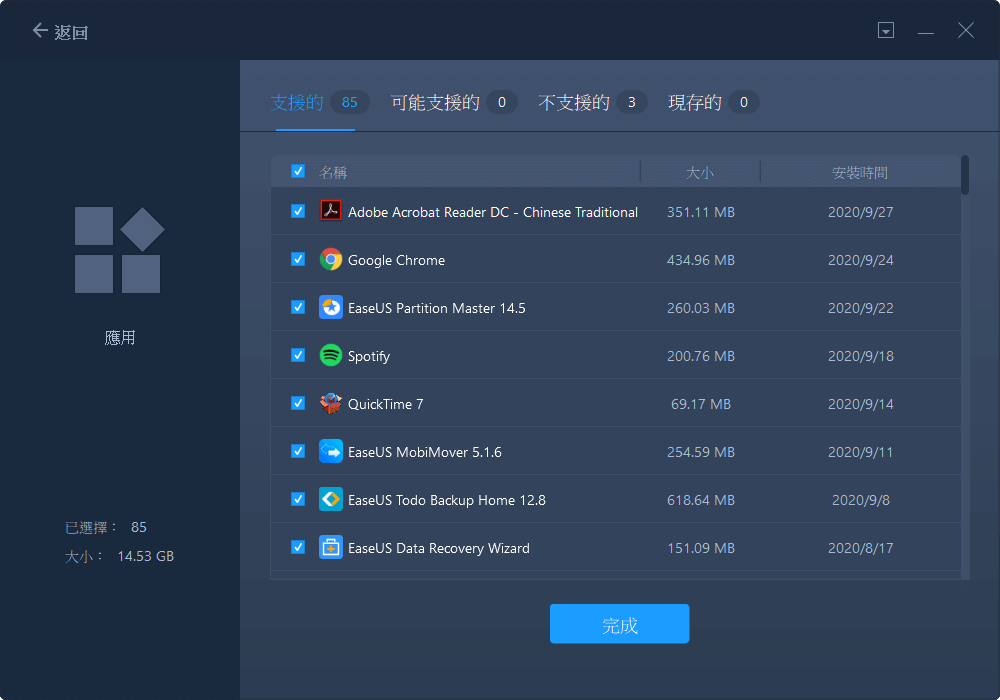
5. 點擊「還原」完成還原程序,您可以重新啟動電腦以將所有變更存到電腦上。
EaseUS Todo PCTrans 的幾個主要功能 –
- 支援將您的所有資料、檔案甚至使用者帳戶遷移到新電腦或還原。
- 將檔案從一個電腦傳輸到另一個電腦的高度安全的方法。
- 它還可以為您將幾乎任何檔案或資料傳輸到另一台電腦。
- 就本教程而言,備份資料的能力讓它成為可靠的解決方案之一。
- 軟體甚至可以從死機中復原程式。
檔案傳輸或還原操作成為電腦崩潰後更快還原電腦的選擇之一。您將在幾分鐘內發現您的電腦已經準備好了。
2. 使用 EaseUS Todo Backup 備份已安裝的 Windows 11 應用程式
另一個很好的選擇是 EaseUS Todo Backup。它被評為最好的免費硬碟備份工具之一。一些專業級用戶和新手用戶已經使用這個屢獲殊榮的工具一段時間,也發現非常容易上手。
該工具具有一鍵式備份和簡單還原功能。即使在故障等緊急情況下,您也希望保護資料完好無損,EaseUS Todo Backup 是您最好的選擇。
資料備份軟體是備份檔案的最佳選擇,這樣即使您的電腦出現任何問題也不會丟失它們。即使您必須重新安裝 Windows 11 作業系統,也可以確保資料能重新回到您的設備上。
步驟 1. 啟動EaseUS Todo Backup,選擇「建立備份」>「選擇備份內容」。

步驟 2. 在四個類別中,點擊「OS」即可開啟備份。

步驟 3. 系統磁區會自動選上,您只需要選擇儲存位置即可。

步驟 4. 備份檔可以使用「本機硬碟」、「雲端」和「NAS」三種方式儲存。您也可以連接外接硬碟來儲存系統備份檔案。

步驟 5. 您可以在左下角的「選項」自定義設定。之後,點擊「立即備份」開啟備份程序。

*備份完成後,右鍵點擊左側的備份任務,可以檢視備份狀態、還原、開啟或刪除備份。
*完成備份過程後,您可以通過右鍵單擊左側的備份任務來查看備份狀態、恢復、打開或刪除備份。
EaseUS Todo 備份中的一些主要功能:
- 輕鬆備份和恢復功能 — 該工具可讓您根據自己的喜好備份和恢復檔案。它應該是在發生意外災難、電腦遇到崩潰或勒索軟體時,無故障執行和還原的絕佳選擇。
- 不同的備份選項 — 該軟體提供對多個備份選項的訪問,包括系統備份、資料備份以及磁碟分區備份。 不要等到問題發生了才想做些什麼。相反,為強大的備份和還原解決方案提前做出選擇,並在問題發生後,在幾秒鐘內還原您的應用程式。
不要等到問題發生了才想做些什麼。相反,為強大的備份和還原解決方案提前做出選擇,並在問題發生後,在幾秒鐘內還原您的應用程式。
EaseUS Todo PCTrans 和 EaseUS Todo Backup 之間的差別
- 這兩款軟體的主要區別在於 EaseUS Todo PCTrans 可用於備份您的應用程式和其他設定,而無需備份整個硬碟。
- EaseUS Todo Backup 是備份整個硬碟甚至磁碟區的完美選擇。
3. 使用 Windows 內建工具備份 Windows 11 應用程式
如果您無法使用任何第三方備份選項,並且急需備份您的電腦,您不必擔心。 Windows 確實為您提供了訪問內建或默認選項的權限,幫助您通過輕鬆簡單的步驟備份已安裝的程式。該工具可在 Windows 10、8 和 7 甚至 Windows 11 上使用。雖然它可能不是具有深度進階功能的工具,但它可以在幾分鐘內完成您的工作。
您可以通過以下方式訪問該實用程式:
- 到控制台->系統與安全性-> 備份和還原。
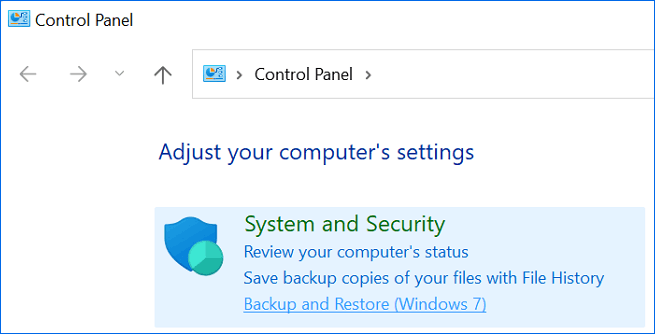
- 選擇左側的創建系統映像選項。
- 在下一個界面上,指定保存備份的位置。
- 您甚至可以連接 USB 並將資料備份到外接硬碟。
- 確認您的選擇並按照螢幕上的說明備份您的資料。
使用 Windows 11 設定選項進行備份
首先,到設定 -> 在右側系統 -> 單擊儲存->進階儲存選項> 備份選項。
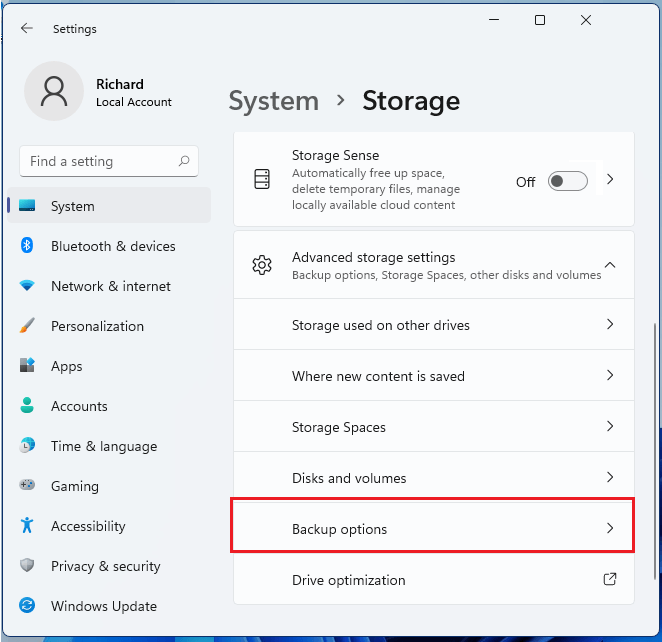
備份已安裝的程式是必不可少的,立即按照常用方法保護應用程式
在 Windows 11 上備份已安裝的程式是獲得電腦高度安全性的絕佳選擇之一。多個選項已被證明可有效確保您在備份和還原資料方面獲得更大的效率。
雖然內建解決方案可能會給您留下深刻印象,但它可能無法為您提供所有問題的完整解決方案。
使用第三方軟體可能是確保大量功能的一個很好的選擇。當然,從這個角度來看,一種可以非常有效的工具是 EaseUS Todo PCTrans。它甚至可以幫助您備份裝置上的設定和使用者帳戶,從而以更輕鬆的方式更有效地恢復資料。該服務提供的靈活備份和恢復選項應該理想地使其成為有史以來高度可靠的服務之一。
這篇文章對你有幫助嗎?
相關文章
-
2025年查詢Microsoft SQL Server產品金鑰的3種方法
![author icon]() Agnes/2025-01-09
Agnes/2025-01-09 -
![author icon]() Harrison/2025-03-14
Harrison/2025-03-14 -
![author icon]() Gina/2025-03-14
Gina/2025-03-14 -
![author icon]() Agnes/2025-01-09
Agnes/2025-01-09
關於EaseUS Todo PCTrans
EaseUS Todo PCTrans支援電腦之間互傳設定、應用程式和資料。全面升級電腦時,無痛搬家的最佳選擇,省去重灌的時間。
