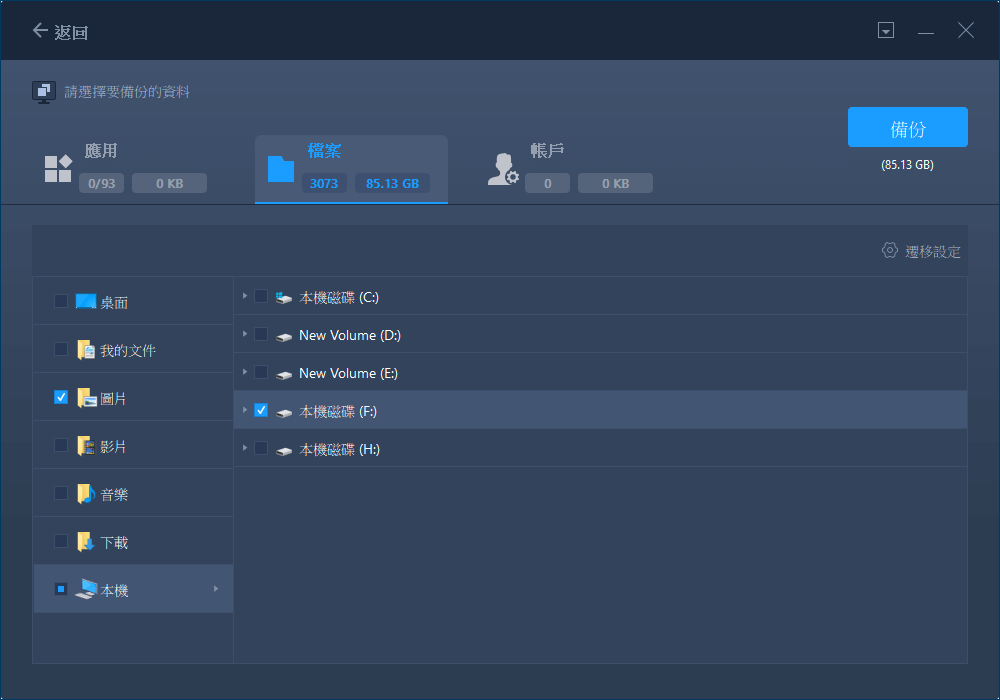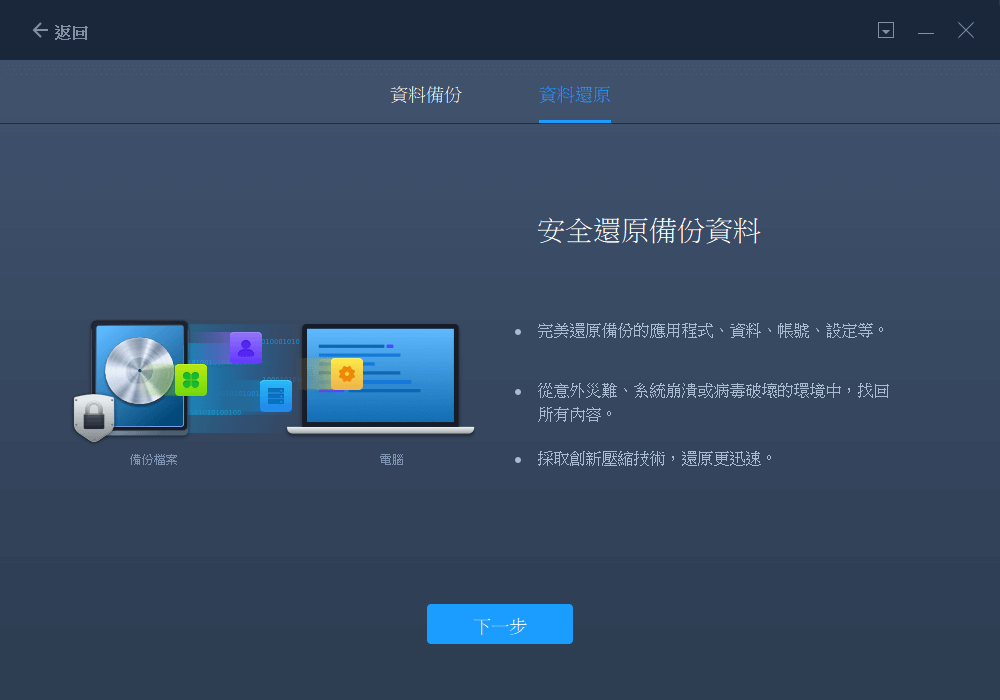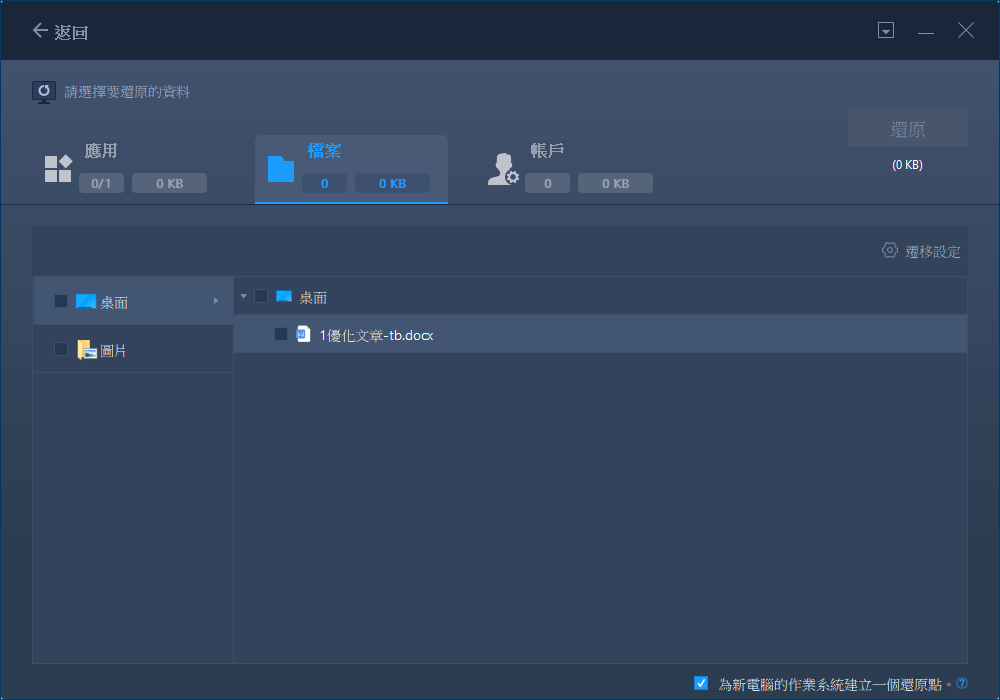什麼是簡單的 Windows Server 2016 轉移?
要將 Windows 7 轉移到 Windows 10,或將 Windows 10 從舊電腦轉移到新電腦, Windows 輕鬆轉移工具非常適合。說到 Windows Server 2016 轉移,您知道哪個 Windows 伺服器轉移軟體提供最好的體驗嗎? Windows 伺服器器管理員通常具備高階電腦技能,他們中的大多數人通過複雜的管理手動完成搬遷並不難。例如,眾所周知的方法包括 Active Directory 遷移、DHCP 遷移、CA 遷移、AD FS 遷移和檔案伺服器遷移。
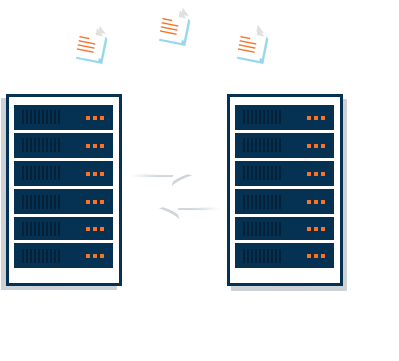
不可否認,這些手動方式確實可以將您需要的所有內容從一台伺服器傳輸到另一台伺服器。然而,當有大量檔案需要複製時,這是一項繁瑣的任務,其中的任何中斷都可能導致錯誤且浪費時間。事實上,這種情況經常發生,許多管理員都經歷過轉移中斷失敗。為什麼不求助於智能伺服器轉移軟體,尤其是可以大規模自動將內容從一台伺服器搬到另一台伺服器的軟體?
EaseUS Todo PCTrans Technician
- ☆ 在多台電腦上部署和安裝 Todo PCTrans。
- 在伺服器之間傳輸無限量的檔案、程式、應用程式。
- 轉移帳戶、域帳戶和設定。
- 資料救援,找到已安裝程式的產品金鑰。
- 多台電腦使用一組授權碼。
EaseUS Todo PCTrans:用戶友好的 Server 2016 轉移軟體
EaseUS Todo PCTrans 是最好的 Windows Server 2016 遷移軟體,用於將檔案、應用程式、設定、配置文件和共享內容從任何伺服器傳輸到新的 Server 2016。您可以將 Server 2003/2008 r2/2013 遷移到 Server 2016,或從 Server 2016 傳 Server 2019,工作量很小。
多模式檔案傳輸:
通過網路從伺服器到伺服器的直接傳輸和通過鏡像從伺服器到伺服器的間接傳輸。
傳輸到伺服器 2016:
支援低版本到高版本的伺服器搬遷(Server 2003/2008/2012/2016 to Server 2016.
從 Server 2016 傳輸:
支援最新的Server 2019,Windows Server 2016 轉 Server 2019。
支援遷移內容:
應用程式、文件、共享內容、配置文件、資料庫、設定等。
如何從/向 Windows Server 2016 遷移應用程式、資料庫和配置文件
由於早期的 Windows 2003 和 Windows 2008/2008 r2 太舊,是時候將您的伺服器升級到 Windows Server 2016 和 Windows Server 2019。按照下方步驟遷移到 Windows Server 2016,您可以完成伺服器遷移而無需重新安裝應用程式或重新配置設定。
指南:如何通過網路遷移到 Windows Server 2016
步驟1. 在源電腦和目標電腦上開啟EaseUS Todo PCTrans,兩台電腦都連上網路。
1. 在「電腦到電腦」部分,點擊「開始」。
2. 透過目標電腦的名稱來選擇目標電腦,然後輸入目標電腦的賬號密碼或驗證碼,並選擇傳輸方向。接著點擊「連接」繼續。
您可以在目標電腦的「電腦到電腦」畫面右上方查看驗證碼。
步驟2. 選擇要透過網路傳輸的內容:應用程式、檔案和帳戶。
如果您希望可以有選擇性地轉移資料,請在需要的類別下點擊「編輯」按鈕,然後選擇需要傳輸的內容。
步驟3. 點擊「傳輸」開始透過網路將您的應用程式/檔案/帳戶轉移到另一台電腦。
指南:如何通過備份遷移到 Windows Server 2016
步驟1. 建立備份檔案。
1. 連接您的USB(快閃)磁碟機/外接硬碟到您的源電腦。啟動Todo PCTrans,點擊「備份 & 還原」>「開始」。
2. 選擇「資料備份」。
3. 在要備份的項目上點擊「編輯」可以選擇具體的資料、應用程式等。
步驟2. 通過建立的備份檔進行還原
1. 將您的存有備份檔的USB磁碟機連接到目標PC,然後開啟EaseUS Todo PCTrans。點擊「備份 & 還原」>「開始」>「資料還原」。
2. 點擊「瀏覽」找到映像檔。然後點擊「還原」進行下一步。
3. 現在,您可以選擇要還原的應用程式/檔案/帳戶。
也可以點擊「編輯」按鈕,靈活選擇需要傳輸的具體資料。點擊「完成」確認。此外,您還可以點擊編輯圖示>「提交」以變更要還原和儲存檔案的目標路徑。
這篇文章對你有幫助嗎?
相關文章
-
![author icon]() Harrison/2025-03-14
Harrison/2025-03-14 -
![author icon]() Harrison/2025-03-14
Harrison/2025-03-14 -
如何找回Office 2016/2019產品金鑰(Windows 11可用)
![author icon]() Agnes/2025-03-14
Agnes/2025-03-14 -
【教學】如何將遊戲從 C 槽移動到 D 槽?你想知道的都在這裡
![author icon]() Harrison/2025-03-14
Harrison/2025-03-14
關於EaseUS Todo PCTrans
EaseUS Todo PCTrans支援電腦之間互傳設定、應用程式和資料。全面升級電腦時,無痛搬家的最佳選擇,省去重灌的時間。