微軟近期發佈新Windows 11以及Windows測試人員計劃。Windows粉絲可以加入計劃並下載Windows 11Insider Preview體驗最新的Windows 11。
Windows 11正式版尚未發布,預定是今年年末的時候推出。如果您計劃將電腦系統升級到Windows 11,您現在可以先做準備了。例如,檢查您的電腦與Windows 11是否相容。首先,我們先了解一下升級到Windows 11需要幹些什麼。
系統升級Windows 11最低要求
Windows 11在硬體和系統上有以下明確的要求。這些都是最低規格,如果您的電腦不符合其中任何一個規格,您將無法升級到IWin11,並有「這台電腦無法運行 Windows 11」問題。
- 處理器:1GHz或更快,在相容的64位元處理器或晶片式系統(SoC)上有兩個或多個核心。
- RAM:4GB以上
- 儲存空間:需要有64GB或更大的可用儲存空間
- 系統韌體:UEFI,支援安全開機
- TPM:信賴平台模組 (TPM) 2.0 版。
- 圖形卡:與DirectX 12或更新版本相容,含WDDM 2.0驅動程式
- 顯示器:高解析度 (720p) 顯示器,9" 或更大的監視器
- 網際網路連線:Windows 11家庭版需要有網際網路連線和Microsoft帳戶,才能在第一次使用時完成裝置設定
資料來源:https://docs.microsoft.com/zh-tw/windows/whats-new/windows-11-requirements
Microsoft Windows 11電腦健康檢查
為了檢查您手上的筆記型電腦或PC是否符合安裝Windows 11的最低要求,Microsoft推出一個名為電腦健康狀況檢查工具的應用程式來幫助您執行win11升級檢查。但是,正如官方消息所述,該應用程式還用不了。

如果想要提前體驗新系統,可以用什麼工具檢查電腦和Windows 11的相容性呢?還有另一種方法可以試試。
免費下載EaseUS Windows 11相容檢查工具
EaseUS平台提供免費的Windows 11升級檢查工具供用戶檢查自己的電腦是否可以安裝Windows 11。 只需單擊一下,您就可以查看您的電腦是如何配置以及它與Windows 11的相容性如何。
步驟 1. 下載EaseUS Windows 11升級檢查工具。
步驟 2. 單擊立即檢查按鈕開始。
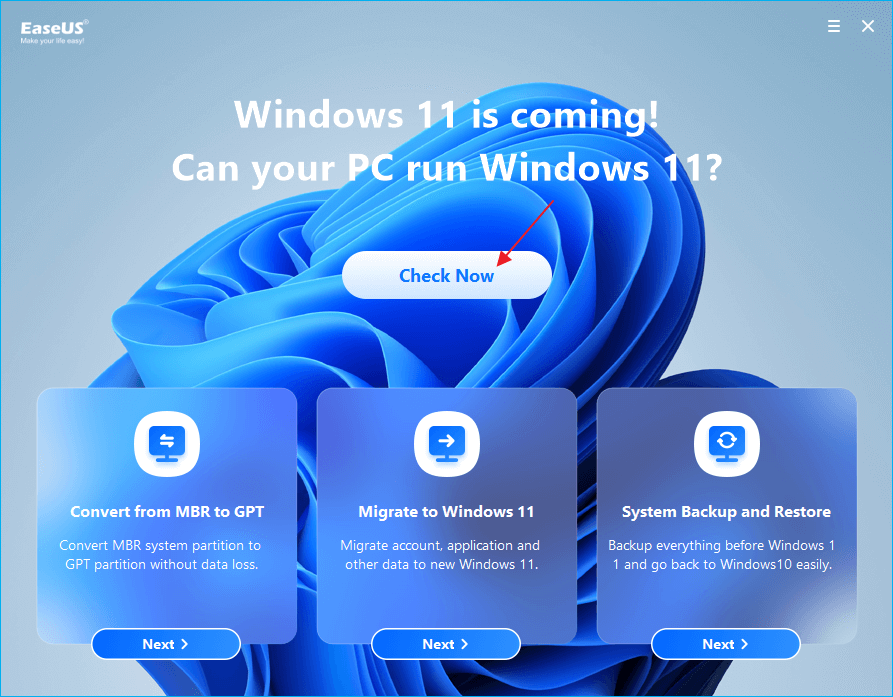
步驟 3. Windows 11相容性結果窗口彈出。將列出所有不兼容和兼容的配置項。
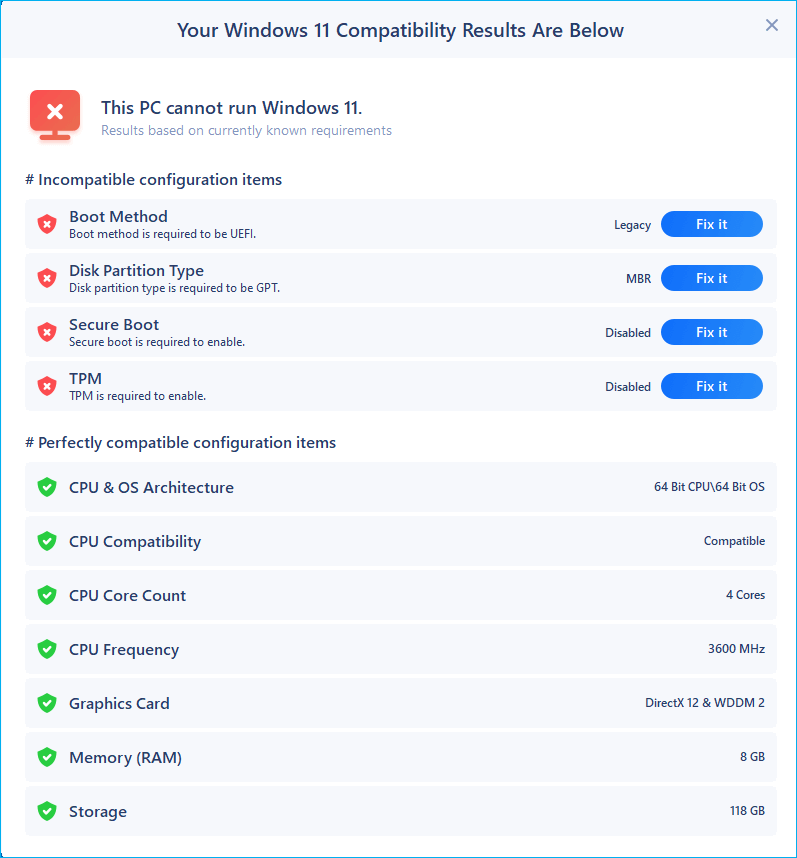
最常見的不相容的配置項有:
- 啟動方法:Windows 11要求UEFI啟動模式,這是一種PC系統規範,它定義了系統和系統韌體之間的軟體接口,作為BIOS的替代方案。如果您的CPU支持UEFEI啟動模式,請檢查啟動模式設定正確。
- 磁碟分割區類型:Windows 11要求系統碟必須是GPT磁碟格式。如果您的系統磁碟分割樣式為MBR,請通過以下方式在不丟失資料的情況下MBR轉GPT。
- TPM:Windows 11要求電腦支持TPM 2.0 並啟用它。認識Windows 11 TPM並知道怎麼啟用它。
- 安全啟動:需要啟用Windows 11安全啟動。了解如何啟用安全啟動。
如何在保留檔案的情況下將磁碟由MBR轉為GPT並成功升級Win11
Windows 11明確要求系統碟的磁碟分割樣式必須是GPT。然而,大多數用戶的磁碟分割樣式都是MBR格式。怎麼將MBR轉換為GPT?
如果您下載過專業的硬碟分割軟體 — EaseUS Partition Master,保證輕輕鬆鬆將MBR磁碟轉GPT磁碟,磁碟上的檔案都不會不見,完全毋須格式化或刪除等動作。
這款專業的硬碟分割軟體為小白用戶和專業人士提供全方位的解決方案。你可以用它來新建磁區、調整/移動磁區空間、合併、擦除以及格式化分割區。除了這些基本功能之外,EaseUS Partition Master還有很多神奇的功能,比如:
- 拷貝硬碟:將整個硬碟的內容和磁碟佈局完全照搬到另一顆硬碟,並保留所有檔案。您甚至可以將容量較大的HDD與容量較小的SSD對拷。
- 硬碟/分割區轉換:將邏輯磁區轉換為主要磁區或將主要磁區轉換為邏輯磁區、FAT轉NTFS分割區、MBR磁碟轉GPT磁碟,或GPT磁碟轉MBR磁碟。
- 系統轉移:無需重灌Windows,將系統從HDD轉移到SSD。
現在,下載硬碟分割管理軟體並按照步驟安全地將MBR磁碟轉為GPT磁碟並升級Windows 11。
步驟 1:在 Windows 電腦上下載並啟動 EaseUS Partition Master。

步驟 2:右鍵點選要轉換的 MBR 磁碟,並選擇「初始化為 GPT 磁碟」。

步驟3:找到並點選工具欄上的「執行操作」按鈕,選擇「應用」開始轉換。

進一步閱讀:完成檢查後如何升級Windows 11
如果想通過Windows Insider計劃將Windows 10升級Windows 11,請執行以下步驟。
步驟 1. 同時按Windows + S打開設定。然後,單擊「更新與安全性」> 「Windows測試人員計劃」> 「開始使用」。
步驟 2. 按照螢幕上的說明,單擊「選取帳戶以開始」並選擇您的Microsoft帳戶,然後單擊「繼續」。
步驟 3. Windows 11 Insider版本非常適合使用Dev Channel的高技術性用戶。選擇「開發頻道」,然後單擊「確認」。
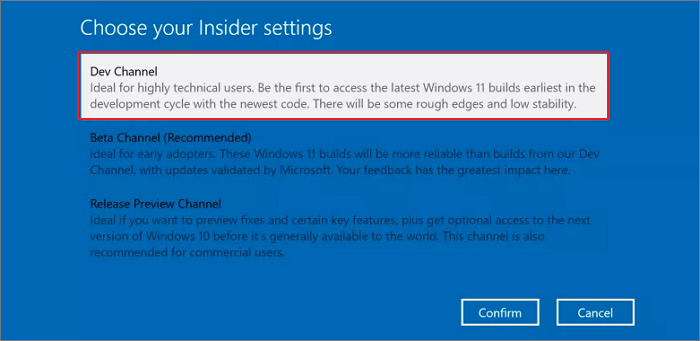
步驟 4. 重新啟動PC 並加入Windows預覽體驗計劃。
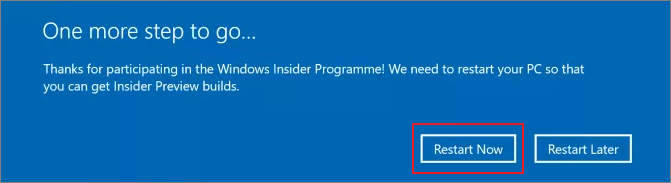
步驟 5. 重新啟動PC後,找到「設定」 > 「更新與安全」 > 「Windows 更新」。
步驟 6. 檢查更新。然後,將出現Windows 11 Insider Preview版本。您現在可以下載並安裝Windows 11。
結論
電腦健康檢查完成並成功升級 Windows 11之後,為了充分運用系統和硬體,我們建議您使用專業的硬碟分割軟體 — EaseUSPartition Master,以最佳化運用硬碟分割區。
這篇文章有解決您的問題嗎?
相關文章
-
如何在 Windows 11 中重設忘記的密碼 [2025 教學]
![]() Ken/2025-04-08
Ken/2025-04-08
-
![]() Gina/2025-01-24
Gina/2025-01-24
-
Windows 11 速度慢?如何提高 Windows 11 效能
![]() Ken/2025-01-24
Ken/2025-01-24
-
如何在外部硬碟上安裝 Windows 11/10 [2 種方法]
![]() Ken/2025-01-24
Ken/2025-01-24
關於 EaseUS Partition Master
全面的磁碟 & 分割區管理軟體,適合個人或商業用途。讓它幫您管理硬碟:調整分割區大小,格式化,刪除,克隆或格式轉換。
簡易教學影片

如何切割Windows 11/10/8/7硬碟
這篇文章是否有幫到您?
需要我們提供什麼樣的幫助
輸入問題並找到答案。
