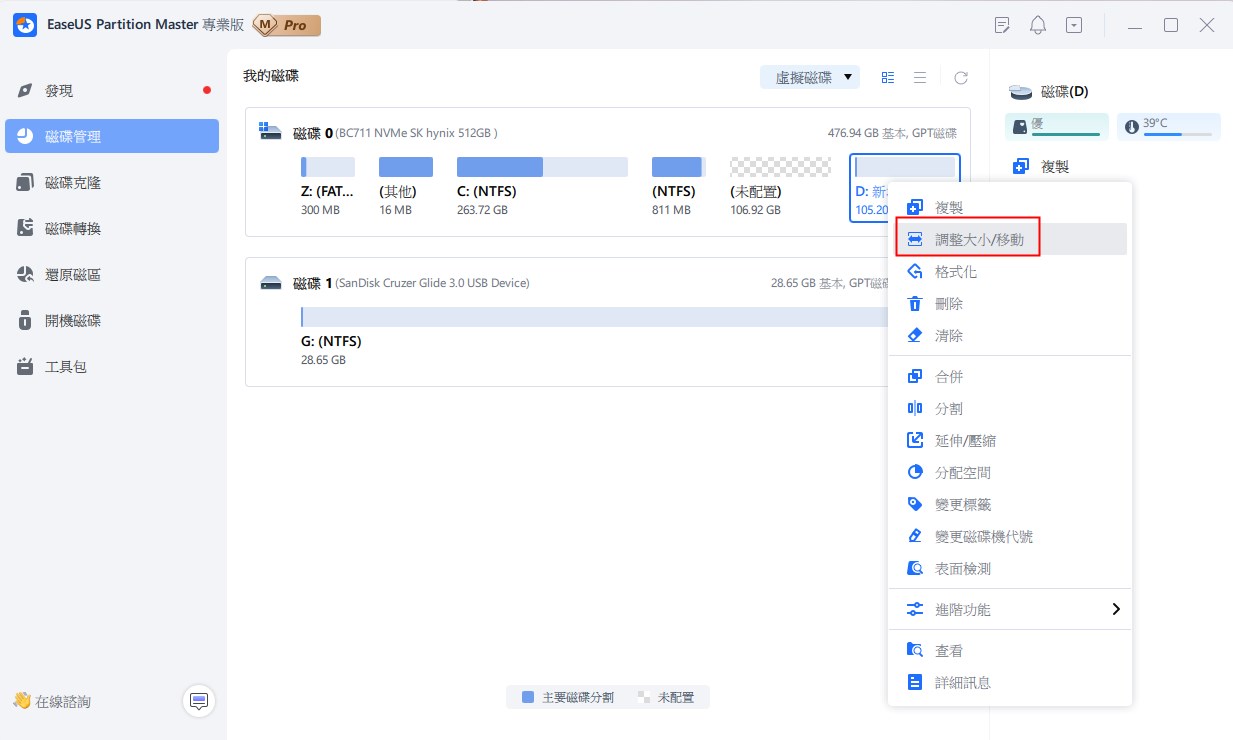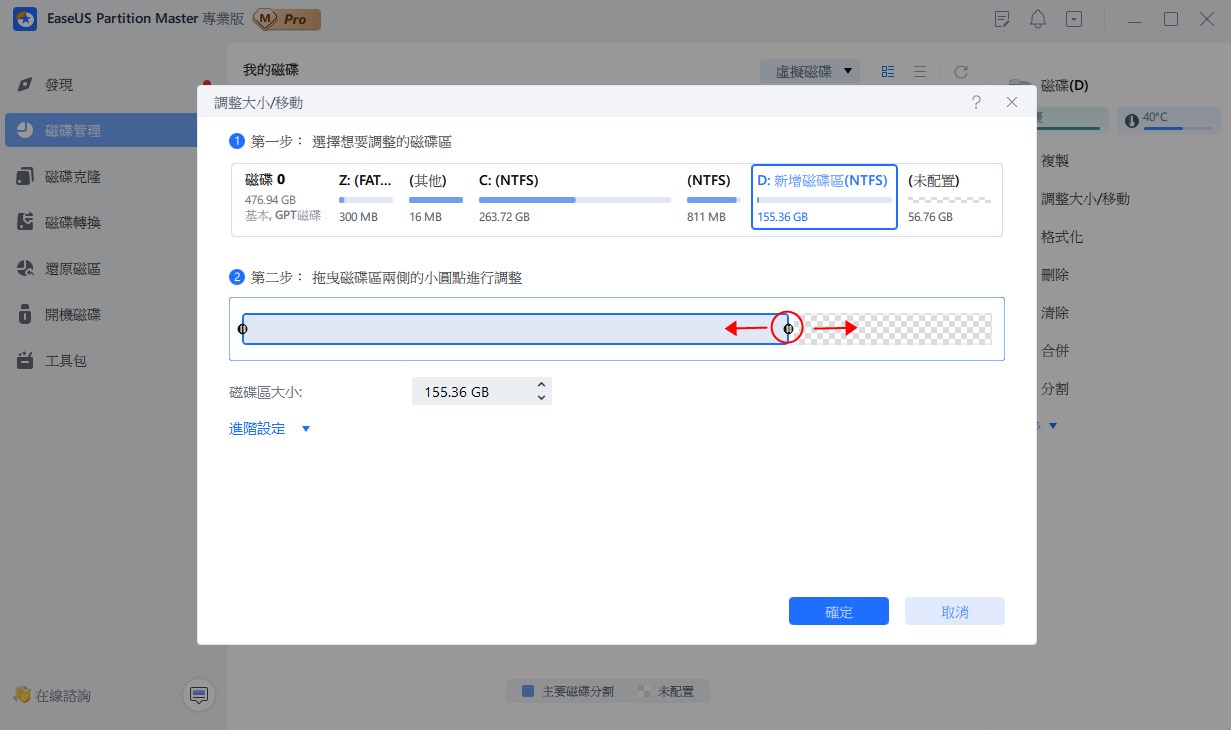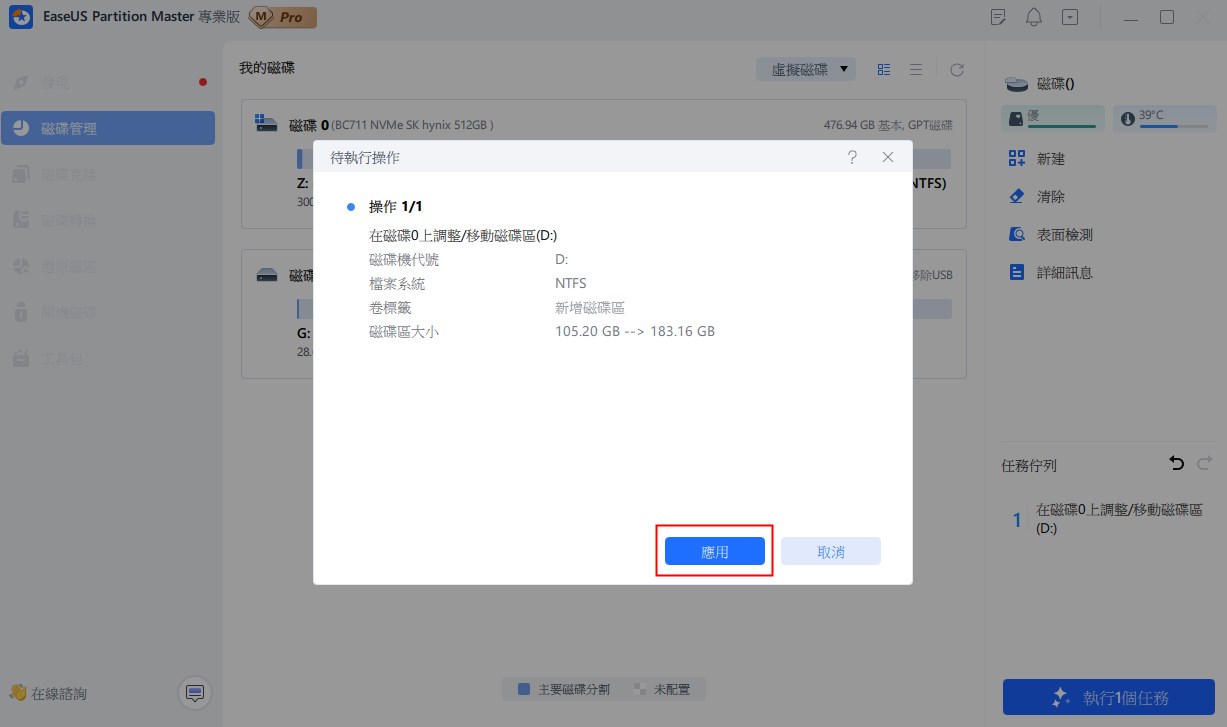在 Windows 上調整動態磁碟大小或延伸動態磁碟的快速瀏覽:
| ? 目標 | 在 Windows 電腦 上延伸動態磁碟 |
| ⚒ 工具 |
|
| ? 支援的作業系統 | Windows 11/10/8.1/8/7 和 Vista/XP |
| ⏱ 持續時間 | 3-5 分鐘 |
調整(延伸/收縮)動態磁碟大小的 2 種方法
對於想要最大化硬碟效能的人來說,動態磁碟是一個不錯的選擇。然而,它有兩個巨大的缺點。一是如果將基本磁碟轉換為動態磁碟,則無法在不丟失資料的情況下將其轉回原樣,因為在轉換之前需要先刪除所有動態磁碟區。二是磁碟管理中大多數情況下動態磁碟區仍然無法延伸,尤其是系統磁碟區。很多人在需要增加動態磁碟區的時候都會遇到這個問題。
這里為您介紹兩種調整動態磁碟區大小的方法:
- 一個是第三方工具 EaseUS Partition Master 。
- 另一種是應用傳統的磁碟管理方法。
第一種方法彌補了限制並支持直接調整動態磁碟大小並保護所有資料。
方法 1. 使用 EaseUS Partition Master 調整動態磁碟區大小和延伸動態磁碟區
正如之前所提,磁碟管理在調整動態磁碟區大小方面有許多限制。作為更好的替代品, EaseUS Partition Master可以進行以下動態磁碟管理操作。檢查並在您的電腦上下載 EaseUS Partition Master。
該軟體使您能夠延伸動態磁碟區,包括系統/啟動/簡單/跨區/條帶/鏡像/RAID-5磁碟區,只需點選幾下即可最大限度地提高電腦效能。您現在可以通過執行以下步驟輕鬆調整動態磁碟區的大小:
步驟 1. 選擇磁碟區
選擇動態磁碟上的磁區,右鍵點選選擇「調整大小/移動」
步驟 2. 調整磁碟區
- 壓縮磁碟區 — 將磁碟區的右側向左拖曳或使用分割區大小選項來調整要壓縮的磁碟區大小,然後點選「確定」。
- 延伸磁碟區 — 如果沒有未配置空間,則重複壓縮磁碟區的步驟來新增未配置空間。在彈出的視窗中,用滑鼠拖曳一端覆蓋未配置空間,然後點選「確定」。
步驟 3. 執行變更
若要儲存並執行變更,請點選「執行任務」,然後點選「應用」。
您可以使用 EaseUS Partition Master 在動態磁碟上執行的其他工作:
- 縮小動態磁碟區,包括系統/啟動/簡單/跨區/條帶化/鏡像/RAID-5磁碟區以釋放磁碟空間。
- 將動態磁碟轉換為基本磁碟而不丟失資料。
- 複製動態磁碟區,包括系統/啟動/簡單/跨區/條帶化/鏡像/RAID-5磁碟區。
- 刪除動態磁碟區、探索動態磁碟區、檢查動態磁碟區上的檔案系統、對動態磁碟進行碎片整理。
- 將 FAT 動態磁碟區轉換為 NTFS 檔案系統
- 修復 RAID-5 磁碟區出現故障時的情況。
方法 2. 通過磁碟管理管理動態磁碟並調整其大小
步驟 1. 右鍵點選我的電腦,選擇管理->儲存->磁碟管理,打開 Windows 內建磁碟管理。
步驟 2. 選擇要調整大小的區並右鍵點選,選擇"延伸磁碟區"或"收縮磁碟區"來調整動態磁碟的大小。
步驟 3. 輸入要調整大小的磁碟區大小(以 MB 為單位)。然後點選"下一步"。
步驟 4. 點選"完成",您將發現動態磁碟區已調整大小。
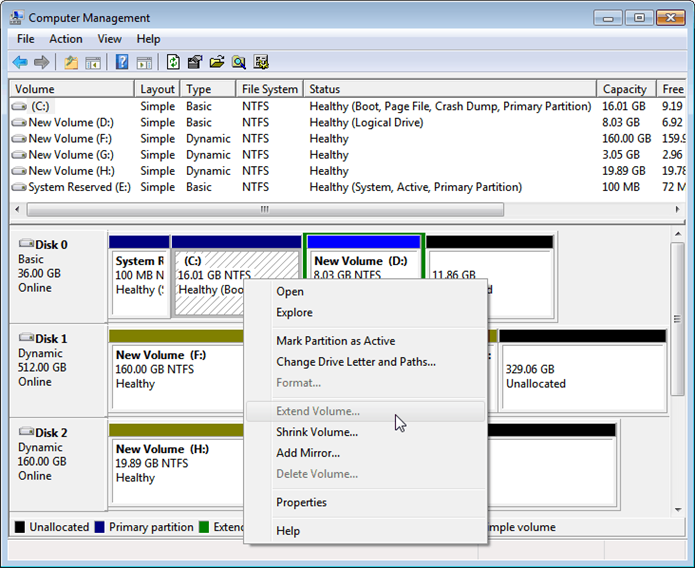
- 注意事項:
- 在磁碟管理中,您只能延伸或收縮簡單磁碟區和跨區磁碟區。因此,如果您想調整鏡像、條帶磁碟區或 RAID-5 磁碟區的大小,它不是最佳選擇。為了滿足您的需求,我們建議您按照方法二嘗試使用專業的分區管理工具—— EaseUS Partition Master。
磁碟管理在調整動態磁碟區大小方面的限制:
在 Windows Vista 之前,磁碟管理對調整動態磁碟區大小有以下限制。
| 功能 | Windows 2000 | Windows Server 2000 | Windows XP | Windows Server 2003 |
| 延伸系統磁碟區/啟動磁碟區 | - | - | - | - |
| 擴大/縮小簡單體積 | | | | |
| 延伸/縮小跨區磁碟區 | | | | |
| 延伸/收縮鏡像磁碟區 | - | - | - | - |
| 延伸/縮小條帶磁碟區 | - | - | - | - |
| 延伸/收縮 RAID-5 磁碟區 | - | - | - | - |
提示:對從 Windows 2000 升級到 Windows XP/2003 的基本磁碟轉換而成的簡單磁碟區進行延伸。
在 Windows Vista、Windows 7、Windows 8 或 Windows Server 2008 中,磁碟管理在調整動態磁碟區大小時具有以下限制。
| 功能 | Windows Vista | Windows 7的 | Windows Server 2008 |
| 延伸/縮小系統磁碟區/啟動磁碟區 | | | |
| 擴大/縮小簡單磁碟區 | | | |
| 延伸/縮小跨區磁碟區 | | | |
| 延伸/收縮鏡像磁碟區 | - | - | - |
| 延伸/縮小條帶磁碟區 | - | - | - |
| 延伸/收縮 RAID-5 磁碟區 | - | - | - |
EaseUS Partition Master VS 磁碟管理,哪個更好
如果您仍然不確定是否選擇 EaseUS Partition Master。以下是磁碟管理和 EaseUS Partition Master 在調整動態磁碟大小時的比較。
| 功能 | Windows 2000/XP/2003 磁碟管理 | Windows Vista/2008/7 磁碟管理 | EaseUS Partition Master |
| 延伸系統磁碟區/啟動磁碟區 | - | | |
| 延伸簡單磁碟區 | | | |
| 延伸跨度磁碟區 | | | |
| 延伸鏡像磁碟區 | - | - | |
| 延伸條帶磁碟區 | - | - | |
| 延伸 RAID-5 磁碟區 | - | - | |
| 縮小系統磁碟區/啟動磁碟區 | - | | |
| 縮小簡單磁碟區或跨區磁碟區 | - | | |
| 收縮鏡像磁碟區、條帶磁碟區或 RAID-5 磁碟區 | - | - | |
與磁碟管理相比,EaseUS Partition Master 提供了更方便、更安全的動態磁碟大小調整方式。
調整動態磁碟大小的另一種安全方法
調整動態磁碟分區大小也可以通過將動態磁碟直接轉換為基本磁碟,然後直接安全地調整分區大小來實現。詳細指南您可以參考:
本文向您展示了 3 種將動態磁碟轉換為基本磁碟的實用方法:EaseUS Partition Master、磁碟管理工具以及 Windows 2000/XP/Vista/7 和 Server 2000/2003/2008 等上的命令提示字元。
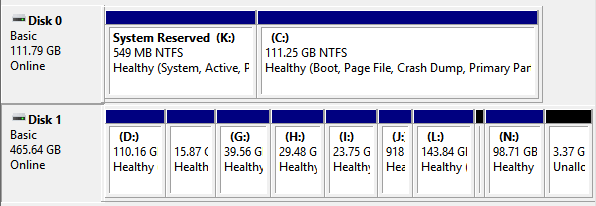
對於不同的動態磁碟區,將基本磁碟轉換回動態時的情況有所不同:
簡單磁碟區:在基本磁碟上轉換簡單磁碟區並調整其大小後,您可以在磁碟管理中輕鬆地將基本分區轉換回簡單磁碟區。
鏡像磁碟區:如果要在基本磁碟上轉換為基本磁碟並調整大小後將鏡像磁碟區轉換回來,首先需要在磁碟管理中將其轉換為簡單磁碟區,然後使用另一個動態磁碟增加鏡像。
條帶/跨區/RAID5 磁碟區: EaseUS Partition Master 中轉換為基本磁碟功能不支持條帶磁碟區、跨區磁碟區和 RAID 5 磁碟區。但是,如果要調整它們的大小,可以將這些磁碟區複製到基本磁碟,然後調整基本磁碟的大小。順便說一句,這些磁碟區只能轉換為簡單磁碟區或鏡像磁碟區,因為這些條帶/跨區/RAID5 動態磁碟區應在磁碟管理中重新建立。
有關分步說明,請參閱:
您想了解的有關動態磁碟的一切
動態磁碟是一種物理磁碟,它提供基本磁碟不具備的功能,例如支持跨多個磁碟的磁碟區。動態磁碟使用隱藏資料庫來跟踪有關磁碟上的動態磁碟區以及電腦上其他動態磁碟的訊息。
動態磁碟區基礎常識:
簡單磁碟區:具有來自一個動態磁碟的磁碟空間的磁碟區。簡單磁碟區可以延伸到跨區磁碟區。
跨區磁碟區:跨區磁碟區是從多個磁碟連接在一起的可用磁碟空間建立的。您可以將跨區磁碟區延伸到最多 32 個磁碟。跨區磁碟區無法鏡像且不具有容錯功能。
條帶磁碟區:條帶磁碟區也稱為 RAID-0,將所有資料儲存在多個磁碟上的條帶中。這可以實現更好的效能,因為磁碟讀取和寫入在多個磁碟上是平衡的。
鏡像磁碟區:鏡像磁碟區也稱為 RAID-1,它將邏輯磁碟區實時復製到單獨的物理硬碟上,以確保連續可用性。鏡像磁碟區是單獨磁碟區副本的完整邏輯表示。建立鏡像磁碟區時,至少需要兩個動態磁碟。如果其中一個磁碟發生故障,仍然可以從剩餘磁碟讀取資料。
RAID-5 磁碟區:RAID-5 磁碟區是一種容錯磁碟區,其資料跨三個或更多磁碟的陣列進行條帶化。奇偶校驗(可用於在發生故障後重建資料的計算值)也在磁碟陣列上進行條帶化。如果物理磁碟發生故障,則可以通過修復 RAID-5 磁碟區,根據剩餘資料和奇偶校驗重新建立該故障磁碟上的 RAID-5 磁碟區部分。
由軟體 RAID 提供商管理的磁碟,支持靈活的磁碟區重新配置。動態磁碟使用分區作為磁碟區的容器;沒有保證映射。
動態磁碟區支持的操作系統:
Windows 2000 引入了邏輯磁碟管理器和用於動態存儲的 diskpart 命令列工具。Windows 2000 的所有版本都支持三種類型的動態磁碟區:簡單磁碟區、跨區磁碟區和條帶磁碟區。
動態磁碟適用於以下操作系統。下表描述了每個 Windows 的支持案例。
| 作業系統 | 簡單磁碟區、跨區磁碟區和條帶磁碟區 | 鏡像磁碟區 | RAID-5 磁碟區 |
| Windows 2000 專業版 | | - | - |
| Windows 2000 伺服器 | | | |
| Windows 2000 高級伺服器 | | | |
| Windows XP 家庭版 | - | - | - |
| Windows XP 專業版 | | - | - |
| Windows Server 2003 標準版 | | | |
| Windows Server 2003 企業版 | | | |
| Windows Vista 家庭普通版 | - | - | - |
| Windows Vista 家庭高級版 | - | - | - |
| Windows Vista 商業版 | | - | - |
| Windows Vista 企業版 | | - | - |
| Windows Vista 旗艦版 | | - | - |
| Windows Server 2008 | | | |
| Windows 7 入門版 | - | - | - |
| Windows 7 家庭普通版 | - | - | - |
| Windows 7 家庭高級版 | - | - | - |
| Windows 7 專業版 | | | - |
| Windows 7 企業版 | | | - |
| Windows 7 旗艦版 | | | - |
為什麼需要調整動態磁碟大小?
調整動態磁碟大小有助於用戶充分利用磁碟空間,特別是最大限度地提高電腦效能。例如當系統磁碟區磁碟空間不足時空間,我們想為系統磁碟區添加一些可用空間,以使電腦能夠正常運行。因此,我們需要調整更大的動態磁碟區的大小以釋放未分配的空間並延伸系統磁碟區。
總結
因此,如果您需要在 Windows 電腦上調整動態磁碟的大小、延伸或縮小動態磁碟,您可以直接使用上述兩種方法尋求幫助:
- #1.使用 EaseUS Partition Master
- #2.使用磁碟管理
為了更簡單地解決問題,請使用 EaseUS Partition Master 尋求幫助。如果為 Windows 初學者提供簡單的解決方案。
EaseUS Partition Master 還提供了更多進階功能來管理您的硬碟。除了分區管理功能外,EaseUS Partition Master 還提供一些其他功能,例如用於恢復已刪除或丟失分區的 Partition Recovery Wizard,用於升級或備份磁碟的 Disk & Partition Copy Wizard 。
有關延伸動態磁碟區的常見問題解答
這裡我們還列出了一些關於延伸動態磁碟的熱門話題,如果您有興趣,請關注並在這裡找到答案:
1. 如何使用 DiskPart 延伸動態磁碟?
以下是詳細的命令列,您可以按照這些命令列使用 DiskPart 延伸動態磁碟區:
- 打開 DiskPart 部分。
- 輸入 list volume 並按 Enter 鍵。
- 輸入 selectvolume *並按 Enter 鍵。(將 * 替換為動態磁碟。)
- 輸入 extend [size=*] [disk=N] [noerror] 並按 Enter 鍵。(將 * 替換為您要延伸到動態磁碟區的大小(以 MB 為單位);將 N 替換為動態磁碟的編號。)
2. 我可以延伸動態磁碟而不將其轉換為基本磁碟嗎?
是的,當然。您可以使用可靠的分區管理器軟體(EaseUS Partition Master、磁碟管理或 DiskPart 命令列)直接延伸動態磁碟,而無需將其轉換回基本磁碟。
3. 如何轉換動態磁碟而不丟失資料?
以下是一個簡短的列表,其中包含使用 EaseUS Partition Master 將動態磁碟轉換為基本磁碟而不丟失任何資料的詳細過程:
- 啟動 EaseUS Partition Master 並轉到磁碟轉換目錄。
- 選擇"轉換為基本磁碟",然後點選"下一步"。
- 選擇目標動態磁碟,然後點選"轉換"。
這篇文章有解決您的問題嗎?
相關文章
-
![]() Harrison/2025-01-24
Harrison/2025-01-24
-
![]() Ken/2025-01-24
Ken/2025-01-24
-
在 Windows 11 中刪除登入密碼的 4 個快速修復🚀
![]() Ken/2025-01-24
Ken/2025-01-24
-
![]() Gina/2025-01-24
Gina/2025-01-24
關於 EaseUS Partition Master
全面的磁碟 & 分割區管理軟體,適合個人或商業用途。讓它幫您管理硬碟:調整分割區大小,格式化,刪除,克隆或格式轉換。
簡易教學影片

如何切割Windows 11/10/8/7硬碟
這篇文章是否有幫到您?
需要我們提供什麼樣的幫助
輸入問題並找到答案。