| 解決方案 | 疑難排解步驟 |
|---|---|
| 方法 1. Mac 磁碟工具程式 | 步驟 1. 將 USB 或外接硬碟連接到 Mac 電腦...完整步驟 |
| 方法 2. 終端機指令 | 步驟 1. 將 USB 或外接硬碟連接到 Mac 電腦...完整步驟 |
| 方法 3. EaseUS Partition Master | EaseUS 磁碟分割軟體是一款受歡迎的磁碟管理工具,可用於...完整步驟 |
您是否正在尋找一個可靠的格式化工具,可以格式化和變更您的 USB 或外部 USB 硬碟的檔案系統,以使其在 Mac 電腦上可偵測到?
依照以下教學操作,您將學會如何為您的 USB 設定適合的檔案系統並使其在 Mac 上可偵測。
這個教學也適用於格式化您的外部硬碟、SD 卡、硬碟等裝置,以便在 Mac 電腦上辨識。
- 注意:
- 請注意,格式化 USB 將刪除裝置上的所有保存資料。在格式化 USB 之前,請確保您將所有重要的 USB 檔案複製並備份到另一個安全位置。
#1. 選擇最佳的 Mac USB 格式化工具 — 3 款頂尖工具
腦海中浮現的第一個問題可能是,您可以使用哪種工具來格式化 USB 或外接 USB,對吧?
在這裡,我們整理了 3 款頂級推薦的 USB 格式化工具,可以幫助您完全格式化並重設您的裝置檔案系統,以便在 Mac 上使用:
| Mac USB 格式化工具 | 優點 | 格式化過程 |
|---|---|---|
| Mac 磁碟工具 |
|
|
| Mac 終端機指令 |
|
|
| Windows 格式化軟體 |
|
|
那麼,如何選擇一個適合的工具來格式化您的 USB 或外接硬碟,以供 Mac 使用?閱讀以下提示,快速教學:
- 1. 在 Mac 上格式化 USB 隨身碟,「磁碟工具程式」是比較好的選擇。對於初學者來說,終端機更加複雜。
- 2. 在 Windows 電腦上準備一個 Mac 可用的 USB 隨身碟,您可以嘗試使用第三方格式化軟體。
在選擇正確的 USB 格式化工具後,您現在可以移至下一個教學,並決定應為 USB 或外接硬碟設定哪種格式。
#2. 為 Mac 上的 USB 或外接 USB 硬碟設定適當的檔案系統
請注意,Windows 使用 NTFS,但 Mac 無法將檔案寫入 NTFS 格式的磁區。Mac 電腦只能讀取 NTFS 裝置。
以下是 macOS 支援的檔案系統清單:
- Apple 檔案系統 — APFS:用於 macOS 10.13 或更新版本。
- Mac OS Extended:用於 macOS 10.12 或更早版本。
- FAT32 和 ExFAT:相容 Windows 和 macOS。
通常,Mac 硬碟上會使用 APFS 和 Mac OS Extended 檔案系統,而 FAT/FAT32 和 exFAT 則是外接儲存裝置的常見格式。
那麼,如何為您的 USB 或外接 USB 設定適合的格式?以下是我們的建議:
- 如果 USB 小於64GB,請將其設為 FAT32。如果大於 64GB,請將其檔案系統設為 exFAT。
- 如果您傾向於將其用作時光機備份磁碟,請將其格式化為 Mac OS 擴充格式(日誌式)。
#3. 在 Mac/Windows 電腦上為 Mac 格式化 USB 隨身碟
那麼,如何在 Mac 電腦上格式化 USB 隨身碟?在這裡,我們將示範如何為 Mac 使用格式化您的 USB 隨身碟或外接硬碟。
重要提示:
- 如果您想在 Mac 電腦上直接格式化 USB,請遵循方法 1 和方法 2。
- 如果您想在 Windows 電腦上格式化 USB 並使其可用於 Mac,請嘗試方法 3。
方法 1:使用 Mac 磁碟工具程式格式化 USB 或外接硬碟
「磁碟工具程式」提供了類似的磁碟管理工具功能,例如建立、刪除、調整大小、合併和格式化分割區。您可以嘗試以下步驟在 Mac 上使用磁碟工具程式格式化 USB 或外接硬碟:
步驟 1. 將 USB 或外接硬碟連接到您的 Mac 電腦。
步驟 2. 在 Apple 選單上,點擊「前往」,然後選擇「應用程式」。
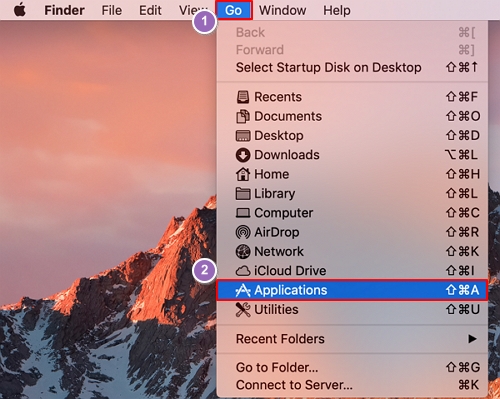
步驟 3. 在應用程式視窗中,點兩下「工具程式」。
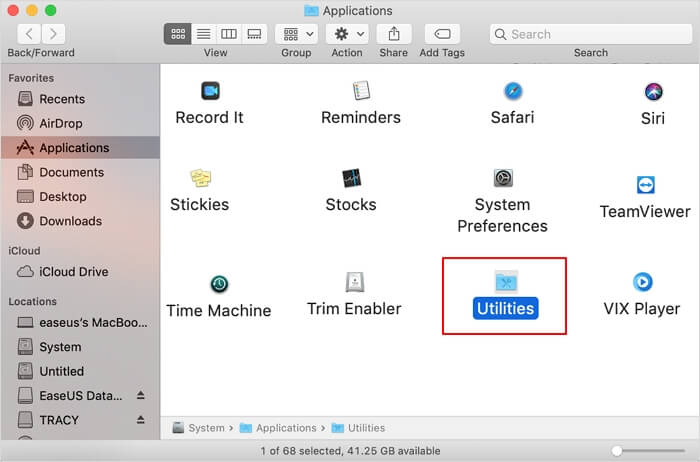
步驟 4. 在「工具」視窗中,點兩下以打開「磁碟工具程式」。
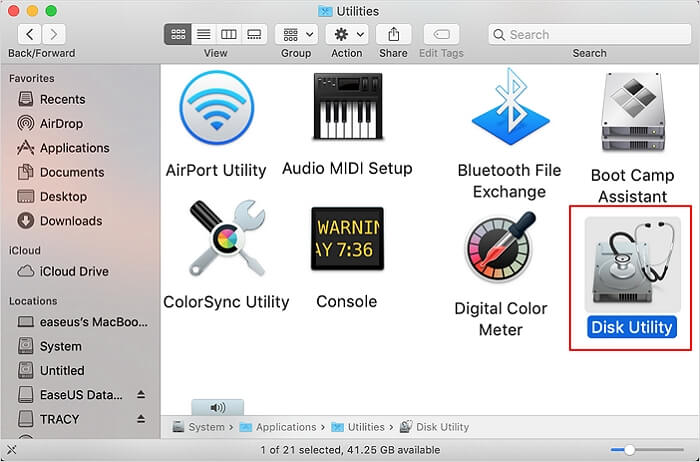
步驟 5. 選擇您的 USB 或外接硬碟,點擊「清除」,然後點擊「格式」欄位,選擇您的 USB 的格式。
例如,Mac OS 擴充格式(日誌式)或 MS-DOS(FAT)。
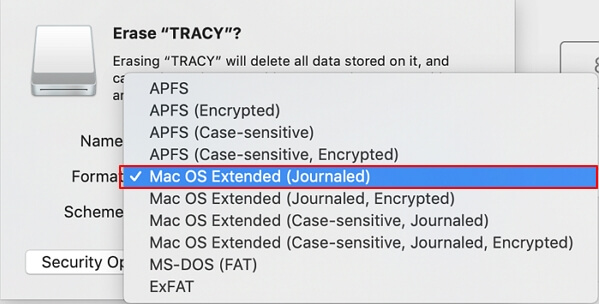
步驟 6. 重設硬碟名稱,並在下一個彈出視窗上點擊「清除」以確認操作。
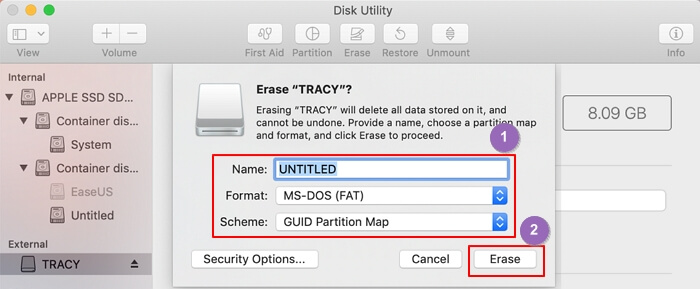
等待過程完成後,您的外接硬碟或 USB 將擁有全新的 Mac 相容檔案系統,這將使您的裝置能夠在 Mac 上被偵測並使用。
方法 2:使用終端機指令格式化 USB 隨身碟
終端機命令行與磁碟工具的操作方式相同,但對於初學者來說更加複雜。如果您希望使用此方法,請確保您仔細遵循以下步驟:
步驟 1. 將 USB 隨身碟或外接硬碟連接到您的 Mac 電腦。
步驟 2. 按下 cmd + space 打開 Spotlight,輸入:terminal, 然後按 Return 鍵。
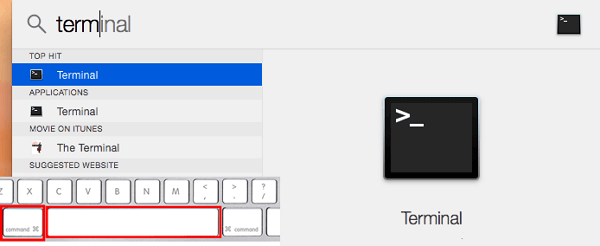
步驟 3. 輸入:diskutil list 並找出您的 USB 是哪一個磁碟。
步驟 4. 輸入:sudo diskutil eraseDisk FAT32 MBRFormat /dev/disk2,然後按下 Return 鍵。
- sudo 給予您使用者權限。
- Diskutil 呼叫磁碟工具程式。
- eraseDisk 指令用於格式化。
- FAT32 是檔案系統。(您也可以使用其他檔案系統替換它。)
- MBRFormat 告訴磁碟工具使用主開機記錄格式化。
- /dev/disk2 是 USB 的位置。
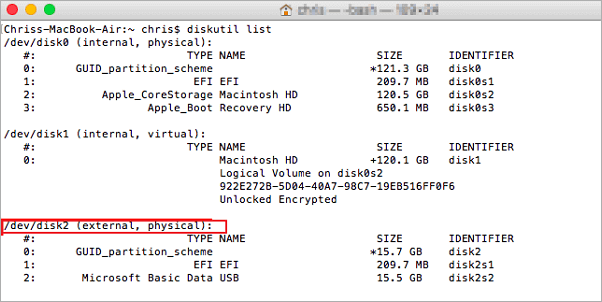
步驟 5. 等待過程完成,然後關閉終端機。
完成上述步驟後,您現在可以在 Mac 上以可偵測且可讀取的格式使用您的 USB 了。
方法 3:在 Windows 電腦上為 Mac 格式化 USB 或外接硬碟
如果您需要一個簡單的格式化工具,在 Windows 電腦上將 USB 或外部硬碟格式化為 FAT32,以便在 Mac 上使用,您可以應用第三方格式化工具進行幫助。
EaseUS 磁碟分割軟體是一款受歡迎的磁碟管理工具,可用於解決各種磁碟區管理工作,例如格式化磁碟磁碟區、延伸系統磁區、解決低磁碟空間問題。
只需要 4 個簡單的步驟,就可以讓您在Windows 電腦上格式化 USB 或外部硬碟:
- 右鍵點選要格式化的外接硬碟或 USB,然後選擇「格式化」。
- 設定磁碟機代號、檔案系統(NTFS/FAT32/EXT2/EXT3/EXT4/exFAT)和磁碟區大小,然後點選「確定」。
- 點選「確定」繼續。
- 點選「執行操作」按鈕,然後點選「應用」格式化硬碟磁區。
完成後,您可以將格式化的外接硬碟或 USB 隨身碟連接至您的 Mac 電腦,並開始使用它來儲存資料。
您可能也有興趣:
不需格式化將 FAT32 轉換為 NTFS
請注意,如果您想將 USB 從 NTFS 轉換到 FAT32 而不格式化,因為您已經在裡面存了一些重要資料,EaseUS Partition Master 可以幫助您。
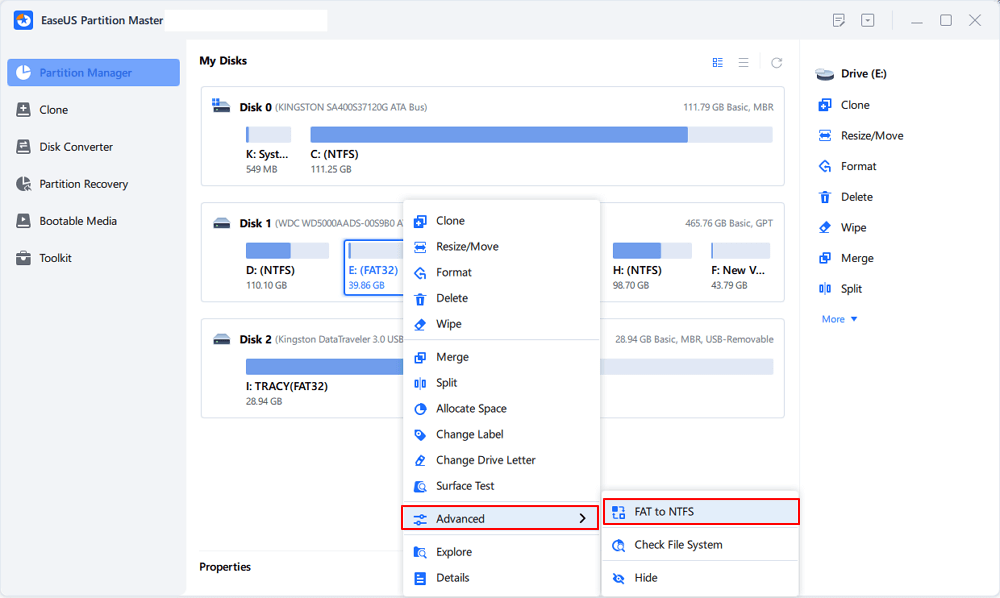
選擇正確的 USB 格式化工具,現在為您的 Mac 格式化 USB
在這篇文章上,我們為您介紹了 3 款可靠的 USB 格式化工具,供您在 Mac 或 Windows 電腦上格式化 USB 或外接硬碟,使儲存裝置在 Mac 上可用。
對於 Mac 初學者來說,磁碟工具是一個不錯的嘗試。至於想要為 Mac 格式化 USB 的 Windows 使用者,EaseUS 磁碟分割管理軟體 — Partition Master 值得您的信賴。
選擇正確的工具後,您可以回到正確的教學,立即採取行動格式化可用於 Mac 電腦的硬碟。
關於 Mac USB 格式化工具的常見問題
在這個頁面上,我們推薦了 3 款頂級的 USB 格式化工具,供 Mac 和 Windows 使用者使用,以便在 Mac 和 Windows 使用者之間使用可靠的檔案系統格式設定 USB。
如果您對 USB 格式化工具有進一步的問題,請按照以下方式尋找答案:
1. 如何在 Mac 上將 USB 格式化為 FAT32?
- 將 USB 隨身碟插入 Mac 電腦。
- 前往「應用程式」,並點擊「工具程式」。
- 點兩下以開啟「磁碟工具程式」。
- 在左側視窗中選擇 USB 隨身碟,並點擊頂部選單列中的「清除」。
- 將檔案格式設為 MS-DOS(FAT),並點擊「清除」。
2. Mac 上 USB 隨身碟的最佳格式是什麼?
- 只在 Mac 上使用 USB,APFS 或 HFS+ 是不錯的選擇。
- 要在 Mac 和 Windows 電腦上使用 USB,32GB 或更小的 USB 硬碟最好使用 FAT32,而 64GB 或更大的 USB 硬碟最好使用 exFAT。
3. Mac 支援 exFAT 還是 NTFS?
Mac 支援以 exFAT 檔案系統格式化的裝置,具有完整的讀寫權限。然而,NTFS 不是 Mac 作業系統的相容格式。總之,如果您需要在 Mac 和 Windows 上使用儲存裝置,請選擇 exFAT。
這篇文章有解決您的問題嗎?
相關文章
-
【2025】BitLocker 金鑰無法備份至 Microsoft 帳戶,如何解決?
![]() Zola/2025-07-08
Zola/2025-07-08
-
![]() Ken/2025-01-24
Ken/2025-01-24
-
![]() Ken/2025-03-24
Ken/2025-03-24
-
如何修復 Windows 11 上損壞的登錄檔(5 種快速方法)
![]() Ken/2025-01-24
Ken/2025-01-24
關於 EaseUS Partition Master
全面的磁碟 & 分割區管理軟體,適合個人或商業用途。讓它幫您管理硬碟:調整分割區大小,格式化,刪除,克隆或格式轉換。
簡易教學影片

如何切割Windows 11/10/8/7硬碟
這篇文章是否有幫到您?
需要我們提供什麼樣的幫助
輸入問題並找到答案。
