C 槽變大,就是為 C 槽增加更多的空間。有可能你的 C 槽已滿,幾乎空間不足,你必須盡快擴展 C 槽空間,因為 C 槽被填滿已經明顯影響了你的電腦性能。說到如何把 C 槽變大,方法應該根據它旁邊是否有「冗餘」分區或未分配空間而有所不同。例如:
- 如果 C 槽已滿但 D 槽是空的,透過給 C 槽空間來增加 C 槽很容易
- 另外,如果C 槽已滿且D 槽既有已用空間又有可用空間。要利用這部分可用空間,您必須縮小 D 槽空間或刪除整個 D 槽。
這裡的假設僅提到 Windows 10/8/7 中名為 Windows 磁碟管理的本機程式中為 C 槽分配更多空間的可能性。然而,磁碟管理中所有看似複雜的方式都可以透過更簡單、更快捷的第三方分區管理軟體——EaseUS Partition Master 來處理。
如何使用 EaseUS Partition Master 讓您的 C 槽空間更大
與 Windows 磁碟管理相比,使用 EaseUS Partition Master 將空間從其他磁碟機移至 C 槽沒有任何限制。
調整大小/移動分割區:
縮小 D 槽以取得未指派的空間,並擴充 C 槽。
為 C 槽分配空間:
選擇 D、E、F 中的任一個磁碟,並將可用空間指派給 C 槽。
合併兩個分割區:
將 C 槽和相鄰的 D 槽合併在一起以獲得一個更大的 C 槽。
合併不相鄰的分區:
將 C 槽與非連續 E、F 或 G 磁碟組合起來,即可獲得一個更大的 C 槽。
如何在 Windows 7/8/10 磁碟管理中將 C 槽變大
在 Windows 電腦上,您可以使用名為「磁碟管理」的程式來調整分割區大小。您可以透過右鍵點擊 Windows 7 中的「我的電腦」或 Windows 10 中的「此電腦」來存取 Windows 磁碟管理,然後前往「管理」。在開啟的視窗左側,您可以在「儲存」下找到「磁碟管理」。
大多數時候,當您第一次開啟磁碟管理時,無法啟動。如果磁碟上沒有可用的未分配空間(即沒有磁碟機代號和檔案系統),則「磁碟管理」中的擴展磁碟區選項將顯示為灰色。對於一般用戶來說,這裡幾乎不可能把 C 槽做大。

在這種情況下,要啟用磁碟管理中的「擴充卷」功能,需要先刪除 D 槽,在 C 槽旁邊騰出未分配的空間。這是詳細指南:
步驟 1. 右鍵點選 D 槽並選擇“刪除” ,然後它將更改為“未分配的空間”。
步驟 2. 右鍵點選 C 槽並選擇擴展。
步驟 3. 在彈出的擴展磁碟區精靈視窗中按下一步至完成,然後未指派的空間將會新增至 C 槽。
如何使用 EaseUS Partition Master 在 Windows 7/8/10 中使 C 槽更大
為了簡化系統分割區大小調整流程,您可以依照開頭建議的第三方 EaseUS Partition Master。
為了獲得從其他磁碟為 C 槽獲取更多空間的最佳體驗,而無需事先縮小或刪除現有分區,“分配空間”功能是最直接和可接受的。您無需考慮如何取得未指派的空間來調整 C 槽空間的大小。相反,只需選擇一個有足夠可用空間的驅動器,然後使用一鍵「分配空間」將其新增至C 槽。
例如,要將更多空間從 D 槽分配給 C 槽:
步驟 1. 右鍵點選有充足可用空間的磁區 D: ,然後選擇「分配空間」。
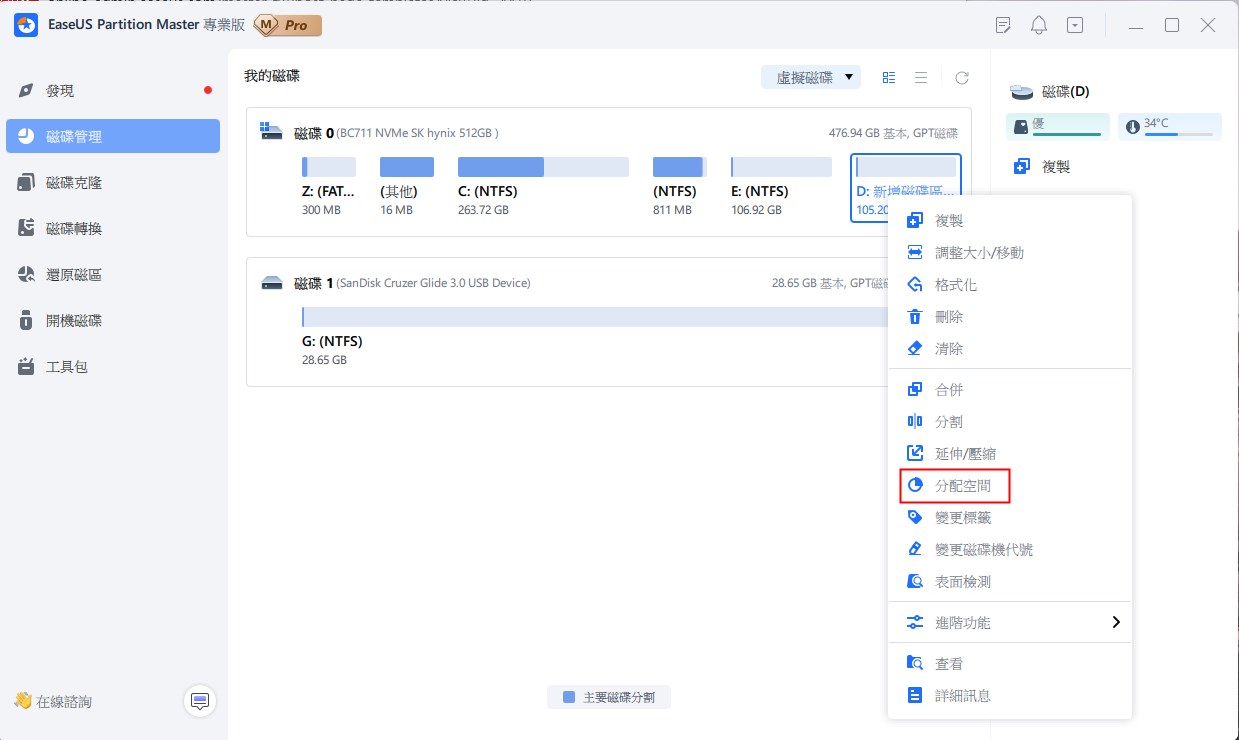
步驟 2. 選擇目標磁區C: 並向右拖動分割區面板將可用空間從磁區 D: 合併到磁區 C: 。然後點選「確定」進行確認。
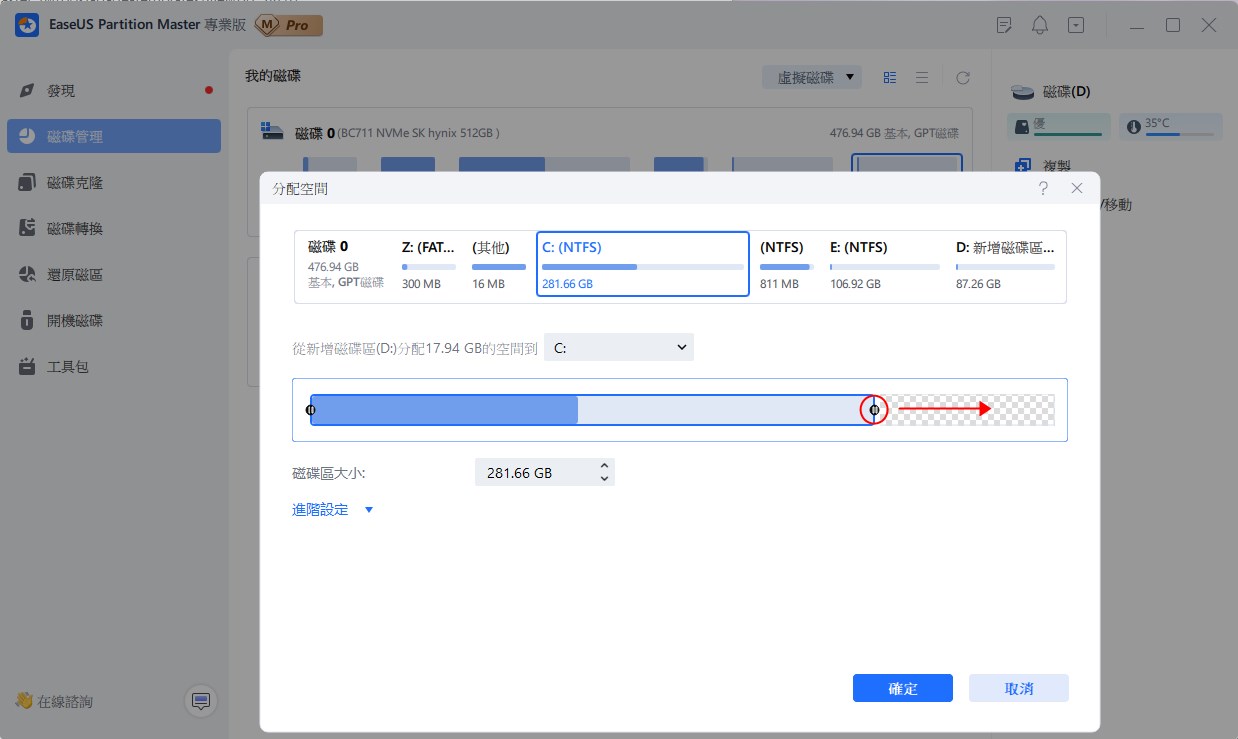
步驟 3. 點選「執行操作」按鈕並點選「應用」開始將可用空間從磁區 D: 移動到磁區 C: 的過程。
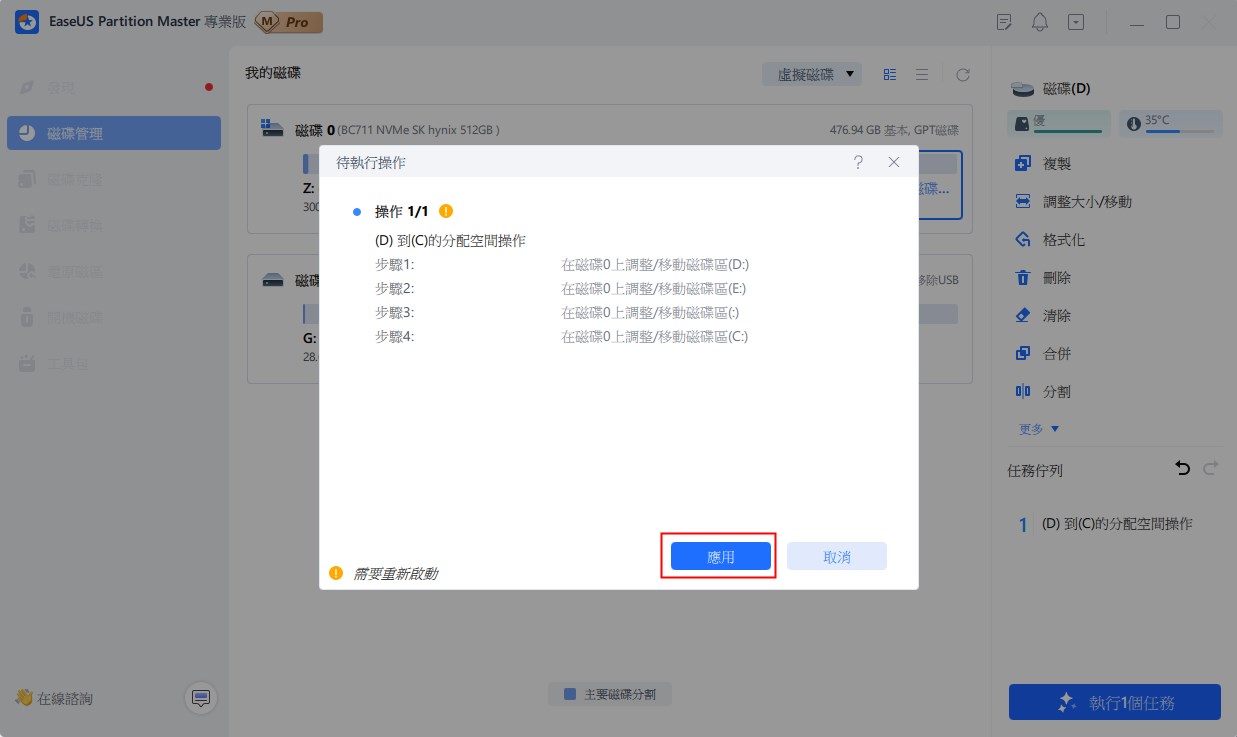
現在您可以自己製作更大的磁碟分區嗎?
關於「如何把 C 槽變大」這個主題,我們介紹了兩種方法,包括內建的Windows磁碟管理和第三方 EaseUS 磁碟分割管理軟體。雖然本機工具為使用者提供了「縮小磁碟區」和「擴展」選項來縮小或放大磁碟,但很難遵守必須預先建立未分配空間的規則,並且必須位於一側 C 槽的。
相比之下,第三方工具看起來更聰明。無論您想從哪個磁碟機借用 C 槽的可用空間,都可以一鍵完成,不會造成資料遺失。
這篇文章有解決您的問題嗎?
相關文章
-
![]() Gina/2025-01-24
Gina/2025-01-24
-
在 Windows 10/11 上檢查 SSD 錯誤的 3 種有效方法
![]() Ken/2025-01-24
Ken/2025-01-24
-
如何格式化裝有 Windows 的 SSD? [2025 更新]
![]() Zola/2025-04-16
Zola/2025-04-16
-
如何修復 Windows 11 上損壞的登錄檔(5 種快速方法)
![]() Ken/2025-01-24
Ken/2025-01-24
關於 EaseUS Partition Master
全面的磁碟 & 分割區管理軟體,適合個人或商業用途。讓它幫您管理硬碟:調整分割區大小,格式化,刪除,克隆或格式轉換。
簡易教學影片

如何切割Windows 11/10/8/7硬碟
這篇文章是否有幫到您?
需要我們提供什麼樣的幫助
輸入問題並找到答案。
