如果你懷疑你的 SSD 有壞軌(或常說的「壞塊」),本文會告訴你:什麼是 SSD 壞軌/壞塊、為什麼會發生、如何檢測、什麼工具最可靠,以及如何進行安全修復或資料救援。重點是:在發現問題時第一時間備份資料,再進行檢測與修復,才能避免不可挽回的資料損失。
關於如何在 Windows 10/11 上檢查 SSD 壞軌的概述:
| ⚙️複雜關卡 | 低,初學者 |
| ⏱️持續時間 | 2-5分鐘 |
| 🚩適用於 | 在 Windows 10/11/8/7 上檢查 SSD 是否有錯誤 |
| ✏️方法 | |
| ⛏️工具 | Windows PC、Windows 屬性、CMD、EaseUS Partition Master |
Windows 允許您透過「CHKDSK」命令檢查 SSD 上的壞軌,但這對於沒有太多技術經驗的使用者來說很困難。因此,對於初學者來說,選擇一個簡單的第三方工具非常重要。在我們的測試中,第三方工具因其穩定性、相容性和清晰的介面而脫穎而出。
SSD 壞軌/壞塊:定義與特性
在傳統硬碟(HDD)中,壞軌(bad sector / bad track)指磁碟表面某些磁道/扇區因為磁性介質或磁頭故障而無法可靠讀寫。但 SSD 採用快閃記憶體(Flash),其物理結構不同,不存在磁道、磁頭的概念。SSD 的壞區通常稱為 壞塊(Bad Block / Bad Cell)。許多使用者仍習慣說「壞軌」,但技術上 SSD 應用「壞塊」這個詞更準確。
壞塊 vs 邏輯錯誤
- 壞塊(物理破損、無法修復):底層記憶體單元(Cell)故障,控制器會將其列入壞塊清單,未來不再使用。
- 邏輯錯誤:文件系統、分割表、檔案目錄結構損壞,可通過軟體工具修復。
有少量壞塊並不代表 SSD 即刻故障,前提是壞塊數量保持穩定。Crucial 官方即指出,只要壞塊數目不再上升,就不必過度驚慌。
SSD 出現壞軌的常見原因
- 寫入壽命極限:每個 SSD 有限次數的寫入/擦除循環,當使用到接近壽命極限(如 TLC、QLC 的擦寫次數較低),故障風險升高。
- 電源異常:不穩定電源、斷電突跳可能導致寫入過程中資料未正確寫入、擦除時失敗。
- 製造缺陷 / 品質不良:元件本身存在缺陷、顆粒良率不佳、韌體 bug 等。
- 過熱 / 散熱不良:高溫會加速 SSD 老化、增加錯誤率。
- 不當操作 / 多次重複拷貝:長時間大量寫入、資料遷移多次,特別是對低階 SSD,是一種消耗。
SSD 出現壞軌的徵兆
- 檔案開啟/讀取失敗、顯示錯誤
- 複製/移動檔案時出錯
- 系統異常當機、藍屏(BSOD)或重啟
- SSD 變為唯讀模式,無法寫入資料
- 效能明顯下降、隨機讀寫延遲增加
- SMART 指標出現警告(如 Reallocated_Sector_Ct、Uncorrectable_Error 等)
如果壞軌數量非常低且短期不增加,可考慮繼續使用但 必須定期備份。若壞塊數量快速上升,或出現檔案不可讀/系統不穩定,就應該考慮換機或資料遷移。
方式 1. 透過 EaseUS Partition Master 檢查 SSD 是否有壞軌
首先,我們建議您使用可靠的軟體來檢查錯誤並定位 SSD 上的壞扇區, EaseUS Partition Master 。它可以檢查SSD的健康狀態並根據測試結果顯示分數。當 SSD 狀態不健康且錯誤過多時,它會發出警告。點擊按鈕將其安裝到您的 PC 上並開始檢查您的 SSD。
為了幫助您檢查 SSD 上的錯誤,此工具可以執行以下任務來提供協助:
EaseUS Partition Master 可以告訴您 SSD 是否健康,SSD 有多少壞扇區,以及 SSD 上是否有任何檔案系統錯誤。它可以提供比 CHKDSD 命令更多的詳細資訊。
指南 1. 以 SMART Status 檢查 SSD 健康狀況
以下是如何使用 EaseUS Partition Master 檢查 SSD SMART 狀態:
S.M.A.R.T.(Self-Monitoring, Analysis, and Reporting Technology) 是大多數 SSD/HDD 內建的健康監控功能,透過讀取其特定屬性(如已重配區塊數、錯誤率等)來預警。
步驟 1. 開啟 EaseUS Partition Master 並點選藍色箭頭以啟動「發現」部分下的「磁碟健康」功能。
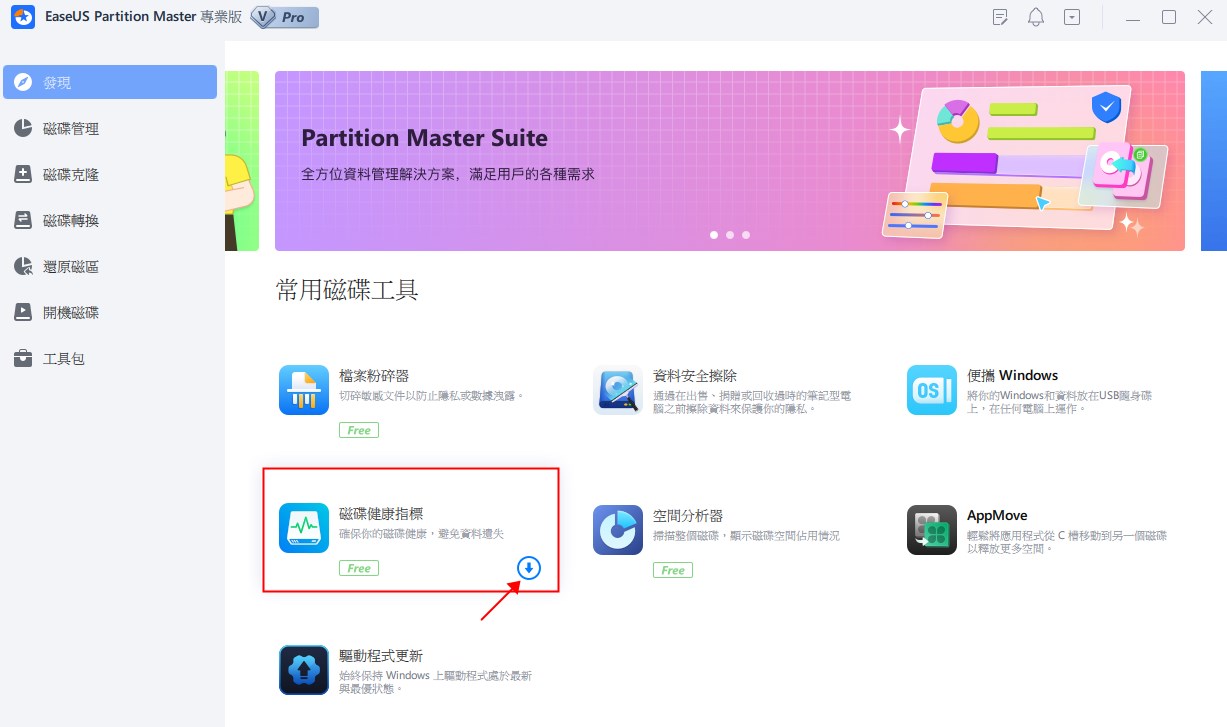
步驟 2. 選擇目標磁碟並點選「刷新」按鈕。然後,您可以看到磁碟的健康狀況。
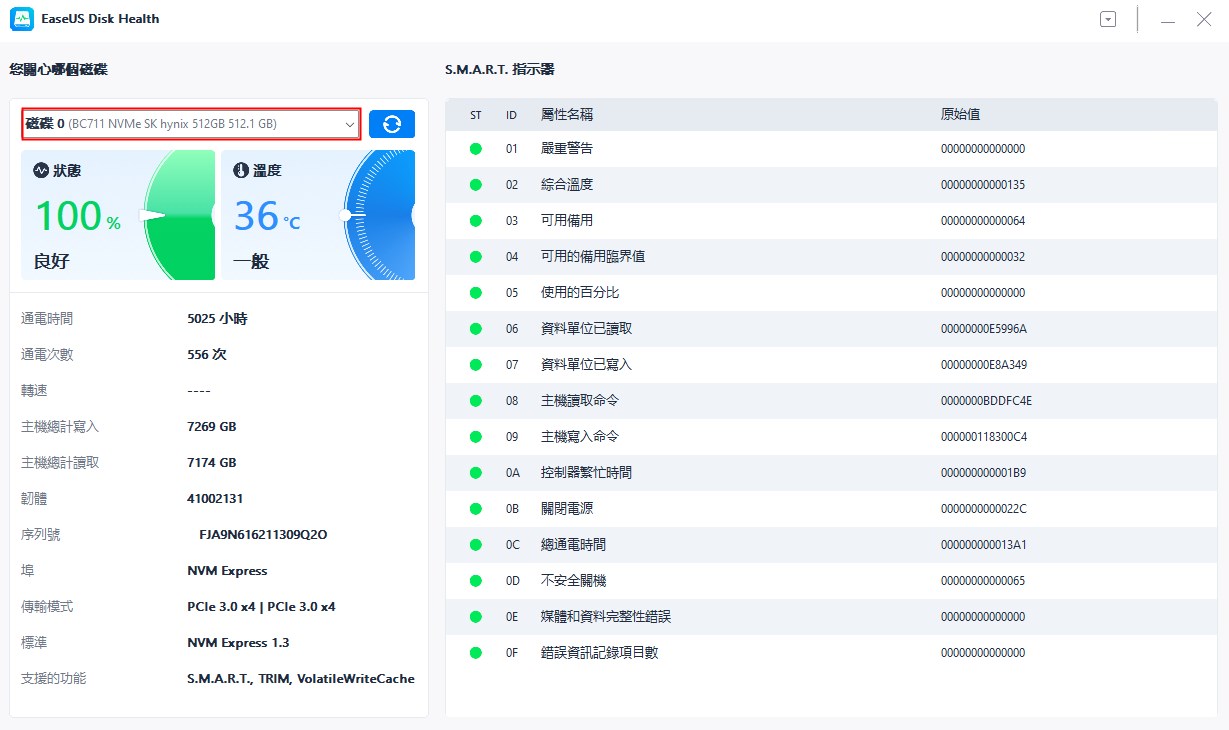
指南 2. 檢查 SSD 是否有壞軌
EaseUS Partition Master 可以幫助您對 SSD 執行磁碟表面測試或檢查硬碟是否有壞道,以幫助您定位壞道:
步驟 1. 開啟 EaseUS Partition Master。右鍵點選想要檢測的磁碟,然後選擇「表面檢測」。
步驟 2. 操作將會立即執行,所有壞軌將會標記為紅色。
指南 3. 檢查 SSD 是否有檔案系統錯誤
請依照以下步驟檢查 SSD 上的檔案系統錯誤:
步驟 1. 右鍵點選有問題的目標分割區。
步驟 2. 選擇「進階」>“檢查檔案系統”。
步驟 3. 確認是否要隱藏分割區。
步驟 4. 在「檢查檔案系統」視窗中,選取「嘗試修復發現的錯誤」選項。
步驟 5. 點選「開始」檢查分割區上的錯誤。
此外,EaseUS 可以執行許多任務來幫助您管理好您的 SSD,例如:
- ✅擦除/格式化 SSD
- ✅初始化新的 SSD
- ✅運行 SSD SMART測試
- ✅測試 SSD 讀寫速度
- ✅將 SSD 克隆到更大的 SSD
- ✅SSD 上合併/分割分割區
現在,下載這個工具來管理你的 SSD 吧。要檢查 SSD 運作狀況或測試 SSD 速度,您將需要此工具。
方式 2. 透過 CHKDSK 檢查SSD是否有錯誤
透過在 Windows 中執行 CHKDSD(「檢查磁碟」的縮寫),可以輕鬆找出 SSD 上的壞磁區和檔案系統錯誤。該命令將在檢查SSD後報告故障扇區總數;請記住定期運行 CHKDSD 命令。但是,如果您想了解有關 SSD 的其他詳細信息,請參閱方法 1。
以下是如何執行 CHKDSK 來檢查 SSD 是否有錯誤:
步驟 1. 在 Windows 搜尋框中鍵入 cmd ,然後選擇以管理員身分執行命令提示字元。
步驟 2. 在命令提示字元視窗中,鍵入指令chkdsk C: /f /r /x

使用 chkdsk 命令 [ chkdsk C: /f /r /x ],您可以檢查和掃描 SSD 是否有錯誤,並在發現錯誤時修復檔案系統損壞和壞扇區。
方式 3. 透過 Windows 屬性檢查 SSD 是否有錯誤
除了上述方法外,您還可以使用Windows屬性檢查SSD是否有錯誤。具體方法如下:
步驟 1. 在檔案總管中按一下此電腦 > 以滑鼠右鍵按一下要檢查的 SSD > 選擇屬性。
步驟 2. 選擇「工具」部分 > 選擇錯誤檢查部分下的檢查選項。

步驟 3. 接下來,您可以選擇掃描目標磁碟機或在發現錯誤時修復磁碟機。
步驟 4. 掃描完成後,按一下「顯示詳細資料連結」以在事件檢視器中查看 CHKDSK 日誌。
你也許也喜歡:
如何在不丟失資料情況下進行 SSD 壞軌修復或隔離壞扇區
1. 立即備份重要資料
無論你認為壞塊輕微與否,第一件事應該是把重要資料備份出來,特別是系統檔案、文件、照片等。可以備份到另一顆 SSD、外接硬碟或網路儲存空間。
2. 使用檢測工具掃描 / 標記壞塊
用 EaseUS Partiton Master 執行表面測試 / 掃描,若發現壞區,標記為不可寫/跳過區塊。以及用 CHKDSK 等修復檔案系統錯誤:chkdsk X: /f /r /x(X 替換成目標磁碟代號)。
3. 觀察壞塊數量是否穩定
初次掃描後記錄壞塊數量,過幾天(或每月)再掃一次,若壞塊數量顯著增加,就表示 SSD 健康惡化。
4. 降低寫入壓力 / 避免大量寫入操作
關閉不必要的背景寫入程式 / 日誌 /虛擬記憶體等,適度保留空間,避免填滿 SSD。
5. 若修復無效,考慮遷移資料 / 換機
如果壞塊數量持續上升或 SSD 已非常不穩定,建議儘早換一顆新的 SSD 並把系統與資料遷移過去。
結論
SSD 壞軌問題是每位使用者在長期使用過程中可能會遇到的挑戰。重點不在於完全避免它們發生,而是在於一旦發現,能否儘早偵測、隔離與備份。從技術角度來看,目前沒有任何工具可以保證 100% 偵測所有壞塊,因此交叉比對與備份機制至關重要。
在實際操作與比較中,EaseUS Partition Master 在使用者體驗、功能整合性與可靠性方面表現良好,是對多數用戶來說非常友善且實用的檢測/修復工具。推薦使用其來進行日常監測,避免 SSD 壞軌太多導致資料遺失。
檢查 SSD 是否有壞軌常見問題解答
SSD 壞軌是一個常見問題。以下是一些其他問題和解答,可協助您解決與 SSD 壞軌相關的問題:
1. 是否應該掃描 SSD 是否有壞軌?
當然。 SSD 是一種使用積體電路元件的儲存設備。 SSD 比 HDD 具有更高的穩定性和更快的資料存取速度。然而,SSD 的使用壽命是有限的。因此,隨著時間的推移,您需要定期檢查並修復 SSD 上的壞軌。
2. 如何確保我的 SSD 是乾淨的?
要清潔 SSD,您需要按照以下步驟操作:
- 確保您的 SSD 已連接到 PC 並且不是啟動磁碟機。
- 右鍵單擊 Windows 圖示並選擇/啟動磁碟管理。
- 在右下窗格中,找到您要清潔的 SSD。
- 右鍵點擊每個分割區並選擇刪除磁區。
3. Linux 下如何檢查 SSD 是否有壞軌?
在 Linux 中檢查 SSD 運行狀況的最簡單方法是使用命令列工具 smartctl 。這是 smartmontools 安裝檔的功能,需要在 Linux 中檢查 SSD 運作狀況之前安裝軟體套件。
- 使用指令“ sudo apt install smartmontools ”安裝 smartmontools 安裝檔。
- 執行指令「 sudo smartctl -t Short -a /dev/sdX 」(而不是 sdX,使用您的 SSD 的名稱)。
- 測試完成後,執行指令「 sudo smartctl -a /dev/sdX 」即可顯示結果。
這篇文章有解決您的問題嗎?
相關文章
-
![]() Gina/2025-01-24
Gina/2025-01-24
-
![]() Ken/2025-07-08
Ken/2025-07-08
-
8 種修復方法:無法在 GPT 上安裝 Windows 或 Windows 無法安裝到此磁碟錯誤
![]() Agnes/2025-01-24
Agnes/2025-01-24
-
執行【Bootrec /fixboot】出現錯誤「存取被拒」— 立即解決
![]() Gina/2025-07-02
Gina/2025-07-02
關於 EaseUS Partition Master
全面的磁碟 & 分割區管理軟體,適合個人或商業用途。讓它幫您管理硬碟:調整分割區大小,格式化,刪除,克隆或格式轉換。
簡易教學影片

如何切割Windows 11/10/8/7硬碟
這篇文章是否有幫到您?
需要我們提供什麼樣的幫助
輸入問題並找到答案。
