有時,Windows 11 電腦的主硬碟、SSD 或外部硬碟有時會報告錯誤,甚至 SD 卡無法運作。 定期檢查硬碟或分割區是否有錯誤可以幫助確定錯誤到底是什麼,這樣您就可以輕鬆修復它們。 由於磁碟錯誤的原因多種多樣,包括壞扇區、不當關機、惡意軟體、損壞、物理損壞等,因此 Windows 11/10 中檢查和修復磁碟錯誤的方法從簡單到強大。 讓我們快速瀏覽一下:
Windows 11/10檢查磁碟快速檢視【5種解決方案】:
在這五個方法中,EaseUS Partition Master 是第三方磁碟錯誤檢查工具,允許所有層級的 Windows 使用者下載並安裝以修復 Windows PC 或筆記型電腦上的此類錯誤。
Windows 10電腦上的主要硬碟、SSD或外接式硬碟時不時會報錯。通過定期檢查硬碟或分割區可以有效確定導致錯誤的原因並修復它們。出現硬碟錯誤不外乎幾個原因,包括不正常關機、硬碟壞軌、有惡意軟體、物理損壞等等。
我們一共提供五種有效的檢查磁碟錯誤的方法,滿足不同需求的用戶。選擇五種中的任一個掃描硬碟並檢查是否存在錯誤,最終修復Windows 10電腦硬碟或外接硬碟,包括HDD、SSD、SD卡在Windows上無法正常使用的問題。
請注意,您必須以管理員身份登錄才能執行掃描檢查磁碟機是否有錯誤。
#1. 如何使用EaseUS Partition Master檢查硬碟
EaseUS Partition Master是一款功能相當全面的磁碟分區管理工具,可協助用戶完成諸如調整分割區大小、格式化分割區、刪除、清空或重建磁碟分區等任務 。下載免費的磁碟分區管理工具,找到磁碟檢查功能。它能自動、快速識別並修復Windows 10中硬碟分割區壞軌、檔案系統錯誤和其他磁碟錯誤。
步驟 1. 右鍵點選有問題的目標分割區。
步驟 2. 選擇「進階功能」 > 「檢查檔案系統」。
步驟 3. 在檢查檔案系統窗口中,勾選「嘗試修復發現的問題」選項。
步驟 4. 點選「開始」檢查分割區上的錯誤。
#2. 如何在Windows的「安全性與維護」檢查磁碟錯誤
步驟 1. 開啟「控制面板」->單擊「安全性與維護」圖標->展開「維護」->在「磁碟機狀態」下查看。
步驟 2. 就以下屏幕截圖所示,所有磁碟機均正常執行。如有發現任何問題,信息會變更並提示您掃描磁碟機。
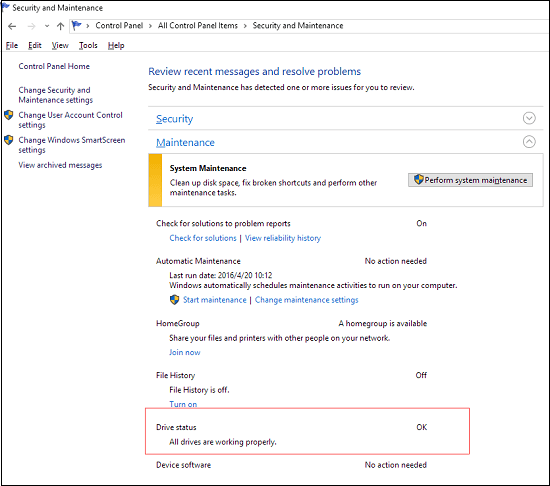
#3. 如何在Windows「內容」下掃描硬碟錯誤
步驟 1. 在「檔案總管」中打開本機->右鍵單擊要掃描的HDD/SSD->選擇「內容」。
步驟 2. 「工具」選項卡->單擊「錯誤檢查」下的「檢查」按鈕。
步驟 3. 接下來,您可以選擇「掃描磁碟機」(如果需要)或「修復磁碟機」(如果發現錯誤)。
步驟 4. 掃描完成後,單擊「顯示詳細資訊」連接以便在事件查看器中查看CHKDSK日誌。
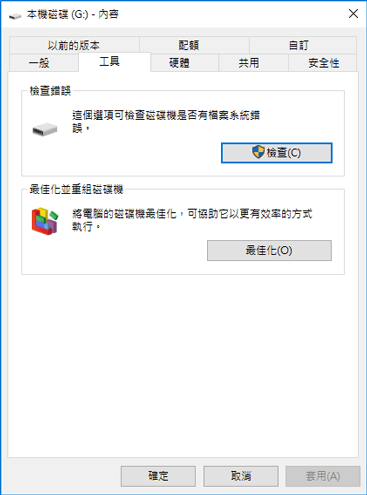
#4. 如何執行命令掃描磁碟找到錯誤
執行 CHKDSK 檢查卷的檔案系統和檔案系統元數據是否存在邏輯或物理錯誤。如果不帶參數使用,則chkdsk僅顯示卷的狀態,不會修復任何錯誤。如果與 /f、 /r或 /x參數一起使用,則可以修復硬碟卷上的錯誤。此外,chkdsk不僅可以檢查Windows 10硬碟,還可以掃描找到錯誤並修復。
參數說明:
- Chkdsk /f:修復磁碟上的錯誤。磁碟必須被鎖定。如果chkdsk無法鎖定磁碟機,則出現一條信息:詢問是否在下次重啟電腦時檢查磁碟機。
- Chkdsk /r:找到壞軌並恢復可讀星系。磁碟必須被鎖定。 /r包含 /f的作用並附加了對物理磁碟的錯誤分析。
- Chkdsk /x:如有必要,強制卸載卷。磁碟機所有打開的句柄均為無效。 /x涵蓋 /f的功能。
步驟 1. 在Windows 10搜索中輸入cmd,然後以管理員身份執行。
步驟 2. 命令提示字元啟動後,輸入命令chkdsk C: /f /r /x。
通過chkdsk命令【chkdsk C: /f /r /x】檢查和掃描磁碟機C上的錯誤,然後修復損壞的檔案系統和壞軌。
#5. 如何用 CHKDSK絕佳替代工具掃描及修復磁碟錯誤
如果您不擅長操作chkdsk,不妨試用看看CHKDSK絕佳替代工具—EaseUS CleanGenius,一鍵修復問題。
單擊 下載 EaseUS CleanGenius 並安裝到電腦上。現在開始檢查並修復裝置的檔案系統錯誤。
步驟 1. 單擊「最佳化」>「檔案顯示」進入下一步。

步驟 2. 選擇目標裝置,勾選「檢查並修復系統錯誤」的複選框。單擊「執行」開始修復有問題的裝置。

步驟 3. 修復完成後,單擊「這裡」開啟並使用裝置。

結論
根據文中介紹,Windows 10中基本有五種方法的以查看磁碟並修復錯誤。需要檢查磁碟時,我們使用chkdsk實用程序,這是一種Windows實用程序,可以檢查Windows 10的完整性並修復各種檔案系統。
您可以在我的電腦和命令提示資源中應用磁碟檢查(chkdsk)或直接使用硬碟錯誤檢查工具,自動掃描和修復硬碟機錯誤。
檢查Windows 10硬碟FAQ
1. 有什麼方式可以檢查Windows 10硬碟?
- Windows「安全性與維護」
- Windows「內容」
- CHKDSK
- EaseUS CleanGenius
- 免費、專業的硬碟錯誤檢查工具
2. 使用EaseUS Partition Master怎麼操作?
步驟 1. 右鍵點擊有問題的目標分割區。
步驟 2. 選擇「進階功能」 > 「檢查檔案系統」。
步驟 3. 在檢查檔案系統窗口中,勾選「嘗試修復發現的問題」選項。
步驟 4. 單擊「開始」檢查分割區上的錯誤。
這篇文章有解決您的問題嗎?
相關文章
-
SmartDisk FAT32 Format Utility 與 FAT32 格式化工具免費下載【2025 更新】
![]() Gina/2025-01-24
Gina/2025-01-24
-
![]() Harrison/2025-01-24
Harrison/2025-01-24
-
需要 EFI 系統磁碟分割嗎?EFI 系統磁碟分割可以刪除嗎?
![]() Ken/2025-01-24
Ken/2025-01-24
-
如何在 Windows 11/10/8/7 中刪除 EFI (系統) 磁碟分割【2 種方法】
![]() Gina/2025-04-08
Gina/2025-04-08
關於 EaseUS Partition Master
全面的磁碟 & 分割區管理軟體,適合個人或商業用途。讓它幫您管理硬碟:調整分割區大小,格式化,刪除,克隆或格式轉換。
簡易教學影片

如何切割Windows 11/10/8/7硬碟
這篇文章是否有幫到您?
需要我們提供什麼樣的幫助
輸入問題並找到答案。
