您是否已將 HDD 升級為 SSD?如果您的系統運作速度不如首次安裝時那麼快,那麼準確了解速度也會很有幫助。繼續閱讀本文,以了解有關 SSD 讀/寫速度以及如何測試系統中 SSD 讀取/寫入速度的更多資訊。
如何在 Windows 10/11 上測試 SSD 讀/寫速度 - 2 指南
以下請看如何逐步使用EaseUS Partition Master工具來測試SSD的讀寫速度。如果您只想大致了解 SSD 的效能,您也可以在下面找到使用任務管理器的教學。
指南 1. 透過EaseUS Partition Master在Windows 10/11上測試SSD讀寫速度
EaseUS Partition Master是一款值得信賴的應用程序,您可以在網路上找到它來測試 SSD 讀寫速度。該軟體提供「磁碟標記」功能,可輕鬆測試 Windows PC 的 SSD 讀取/寫入速度。此外,用戶友好的介面甚至使新手用戶也能有效地導航和操作該工具。
使用以下步驟測試 SSD 的讀取/寫入速度:
步驟 1. 啟動 EaseUS Partition Master。然後點擊下載按鈕以啟動“Discovery”部分下的“DiskMark”功能。
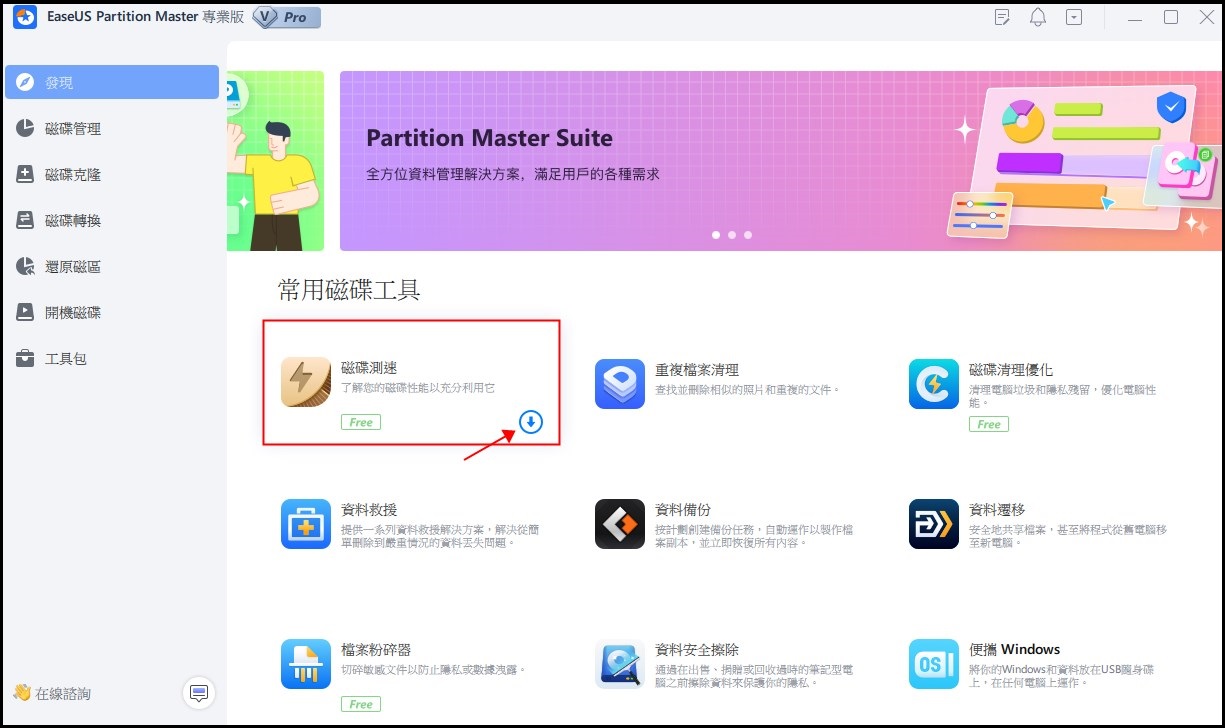
步驟 2. 點選下拉方塊選擇目標磁碟機、測試資料和區塊大小。
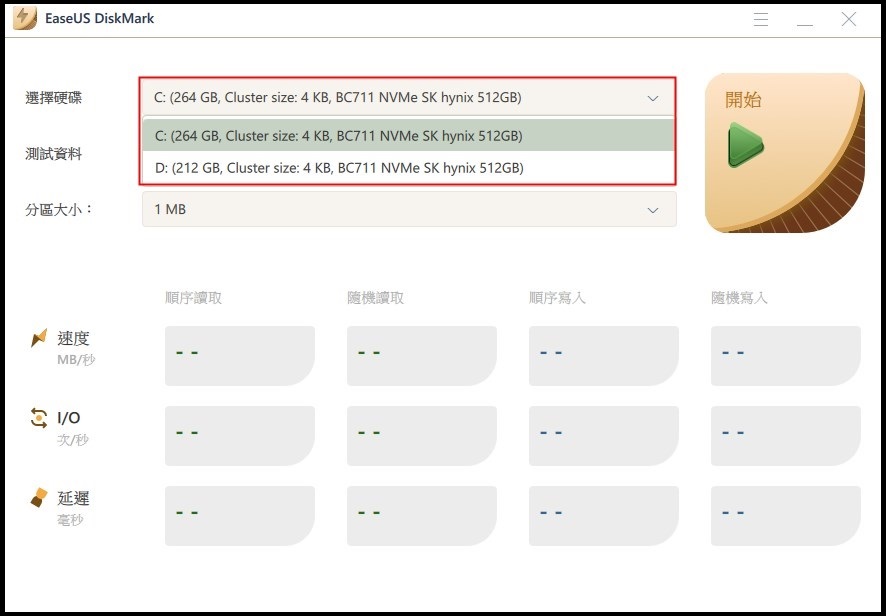
步驟 3. 一切配置完成後,按一下「開始」開始磁碟測試。然後,您可以看到順序或隨機讀取/寫入速度、I/O 和延遲資料。
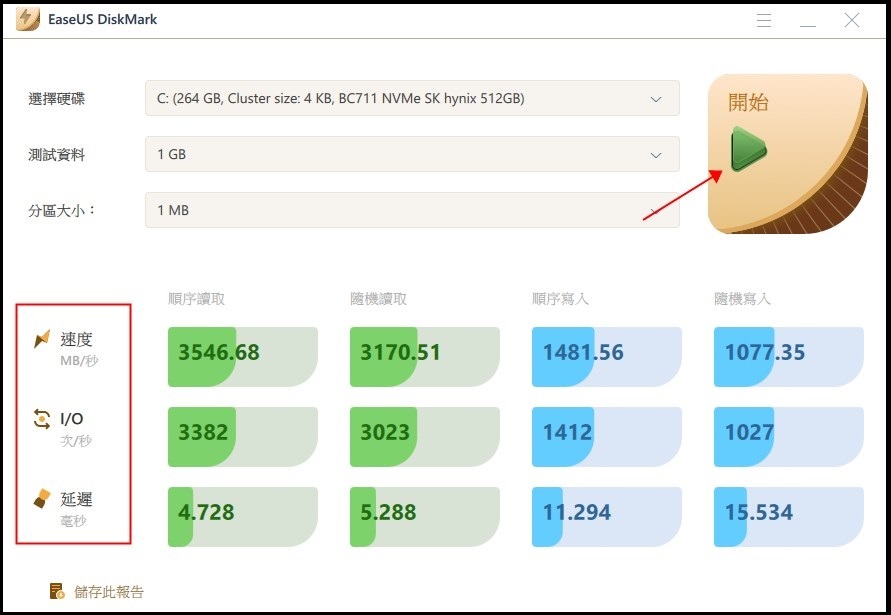
測試SSD讀寫速度後,您也可以使用EaseUS Partition Master提供的附加功能:
- 加速硬碟/SSD
- 在 Windows 10 上檢查 SSD 運作狀況
- 在 Windows 10 上檢查 SSD 溫度
- 在 Windows 上執行磁碟效能測試
- 檢查 Windows 7 /8/10/11 上的硬碟運作狀況
Partition Master 應用程式還可讓您檢查 SSD 速度和磁碟機運作狀況是否有任何錯誤或磁碟機問題,並確保您的 SSD 在峰值狀態下運作。因此,請下載EaseUS Partition Master工具,在Windows PC上測試您的SSD讀寫速度。
指南 2. 透過工作管理員在Windows 10/11上測試SSD讀/寫速度
任務管理器是一個很棒的內建工具,可以幫助您全面了解系統硬體。您可以使用它來基本了解 SSD 的狀態。您將無法檢查詳細的 SSD 資料,但工作管理員仍然非常適合快速概覽您的儲存磁碟機。
以下是如何使用工作管理員在 Windows 10/11 中測試 SSD 讀取/寫入速度:
步驟 1. 右鍵點選電腦上的“工作列”,然後選擇“工作管理員”。
步驟 2. 點選「工作管理員」視窗中的「效能」標籤。
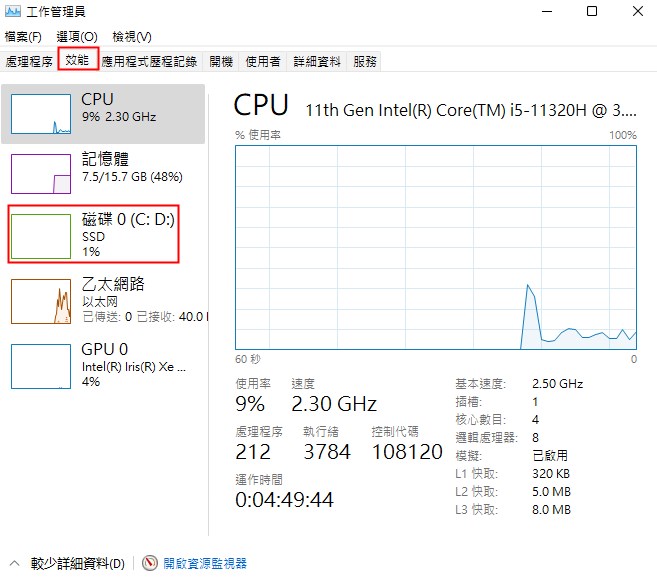
步驟 3. 現在,從左欄中選擇您的磁碟。它將顯示 SSD 的讀取和寫入速度。
現在您可以從此處確定速度,但您可能會注意到資料是動態的,並且會根據後台運行的程式而波動。因此,確定精確的狀態具有挑戰性。
如果您想要準確的信息,可以使用上面的第一個指南。 EaseUS Partition Master可以為您提供更詳細的數據,如下影片所示:
什麼是SSD讀/寫速度
SSD 寫入速度描述了將資料記錄到儲存磁碟機中的速度,而SSD讀取速度則決定了從磁碟機讀取資料的速度。您的 SSD 速度可能會有所不同,具體取決於所使用的介面和製造類型。
- 進階 SSD:每秒數千兆位元組
- 標準 SSD: 500 MB/s 順序讀寫速度
- 普通硬碟: 80 至 160 MB/s
您可以將這篇文章分享到您的社群媒體上,讓更多人了解SSD讀寫速度。
這意味著使用 SSD 可以花費更少的時間來完成任務和載入程序,從而提供更好的系統回應能力。
- 注意事項:
- 如果您打算使用 PC 執行更複雜的任務,請考慮使用速度在 2,000 - 3,000 MB/s 範圍內的 SSD。
然而,SSD 速度減慢可能會使您的電腦出現延遲並導致效能變差。當您執行多個任務和背景程式時,這一點尤其明顯。另外,您的 SSD 可能會完全失效並導致所有資料損壞。因此,定期測試 SSD 速度以確定驅動器是否需要優化非常重要。
請繼續學習如何使用本文以下部分中的兩種易於使用的方法來測試 SSD 讀/寫速度。
結論
僅改用 SSD 無法對您的電腦進行令人滿意的最佳化;維護您的 SSD 意志。此外,如果您的 SSD 運作緩慢,則可能已滿、出現錯誤或存在一些物理損壞。因此,及時的問題檢測可以幫助您採取必要的措施,在 SSD 完全損壞之前將其保存在 SSD 上。
本文提供了兩種測試 SSD 讀/寫速度的絕佳方法。但是,如果您想要簡單且安全的測試方法,您可以隨時下載 EaseUS Partition Master 應用程式。
測試 SSD 讀/寫速度常見問題解答
希望以上方法可以幫助您測試SSD的讀取/寫入速度。不過,如果您對如何檢查 SSD 速度仍有疑問,以下提到的常見問題解答也許能夠解答您的問題。
1. 如何查看我的SSD讀寫速度?
您可以使用電腦內建的任務管理器來測試SSD的讀寫速度。請按照下面列出的步驟進行操作。
步驟 1.右鍵點選工作列開啟「任務管理器」。
步驟2.在「任務管理器」視窗中選擇「效能」標籤。
步驟 3.從左側欄中選擇您的磁碟。現在您可以查看 SSD 的讀寫速度。
2. SSD的正常讀寫速度是多少?
大多數常見 SSD 的資料讀寫速度為 300 - 500 MB/s。因此,如果您的平均性能看起來相似,那麼您的 SSD 就可以正常工作。然而,市場上有許多 SSD 的速度從 200 MB/s 到數千 MB/s 不等。進行相應的選擇,即可大幅提升您的電腦效能。
3. 我如何知道我的 SSD 是否有故障?
如果您的系統遇到以下問題,您可能會知道您的 SSD 故障:
- 頻繁的系統錯誤
- 系統性能緩慢
- SSD 無法寫入文件
- 讀寫文件困難
- 應用程式突然崩潰或凍結
因此,請務必備份資料並尋找解決問題的解決方案。
這篇文章有解決您的問題嗎?
相關文章
-
如何在不解密的情況下在 Windows 11/10 上調整/移動/克隆 BitLocker 磁碟區
![]() Gina/2025-01-24
Gina/2025-01-24
-
製作可開機 USB 格式化硬碟,以及如何從 USB 格式化硬碟
![]() Agnes/2025-01-24
Agnes/2025-01-24
-
如何在 Windows 10/8/7 中格式化 SanDisk iXpand 閃存碟
![]() Agnes/2025-01-24
Agnes/2025-01-24
-
![]() Harrison/2025-08-22
Harrison/2025-08-22
關於 EaseUS Partition Master
全面的磁碟 & 分割區管理軟體,適合個人或商業用途。讓它幫您管理硬碟:調整分割區大小,格式化,刪除,克隆或格式轉換。
簡易教學影片

如何切割Windows 11/10/8/7硬碟
這篇文章是否有幫到您?
需要我們提供什麼樣的幫助
輸入問題並找到答案。
