我可以在 Windows 11 中克隆硬碟嗎?
「如何在 Windows 11 中克隆硬碟?」 - Quora
我們幾天前也有同樣的問題。好消息是,我們已經完成了 EaseUS Partition Master 的克隆步驟。如果您準備好將資料從舊硬碟複製到新硬碟,本篇教學就是為您而寫的。使用第三方克隆軟體,您可以享受流暢的克隆過程,沒有任何卡頓或裝置損壞。與 Windows 11/10/8/7 完全相容。了解此軟體如何幫助您完成此任務。
在 Windows 11 進行磁碟克隆之前必須做的事情列表
在讓克隆發生之前,您應該了解一些提示。不要為了資料保護而跳過。
1. 備份目標硬碟上的資料(如果需要)
得到一個全新的硬碟?請跳過此部分。如果您的硬碟存了一些檔案和需要的程式,您最好將所有需要的資料備份到安全的地方,因為克隆功能會清除目標磁碟上的所有資料。
2. 在 Windows 11 電腦下載 EaseUS Partition Master
EaseUS Partition Master 是一款易於使用的軟體,可讓您在 Windows 11 中輕鬆將 HDD 克隆到 SSD,例如將 1TB HDD 克隆到 2TB SSD,將更大的 HDD 克隆到更小的 SSD,將硬碟克隆到 500GB SSD 等。所有這些與磁碟克隆有關的主題可以透過此克隆軟體來實現。點擊下載按鈕並免費取得軟體。
3. 確保硬碟的容量大於舊磁碟的已用空間
如果您的裝置有很多不需要的程式和檔案,請嘗試通過刪除無用的大檔案或不需要的程式來最佳化其空間。
4. 初始化新硬碟
將舊硬碟克隆到新磁碟,需要初始化 HDD 或 SSD,並確保目標磁碟的分割樣式與原始磁碟一致。
如何在 Windows 11 中初始化硬碟:
步驟 1. 點擊工作列中間的「搜尋」圖示。
- 在框中輸入磁碟管理,然後點擊最佳比對。
- 在磁碟管理中檢視舊磁碟的分割樣式:
- 右鍵點擊磁碟並從選單中選擇「內容」。
將滑鼠懸停在「磁碟區」選項上並確認磁碟分割樣式是 MBR 還是 GPT。
步驟 2. 將硬碟透過 SATA 適配器線或 USB 3.0 連接到電腦。檢查新磁碟是否顯示在磁碟管理中。
步驟 3. 右鍵點擊要初始化的 HDD 或 SSD。在選單中選擇「初始化磁碟」。
在初始化磁碟視窗中,將您選擇的磁碟設為 MBR 或 GPT。
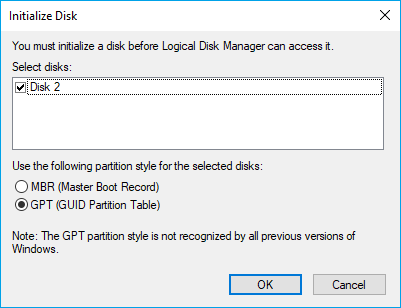
如何在 Windows 11 克隆硬碟
EaseUS Partition Master 提供 2 種模式將資料從舊硬碟複製到新磁碟 — 磁碟區模式和磁碟模式。如果您只想將磁碟區克隆到另一個硬碟,則選擇磁碟區模式更容易。或者,如果您嘗試克隆整個磁碟,請選擇磁碟模式。查看如何在 Windows 11 中使用這兩種模式。
1 — Windows 11 中克隆整個硬碟
2 — Windows 11 中克隆磁碟上的磁碟區
1 — Windows 11 中克隆整個硬碟
步驟 1. 選擇源磁碟。
點選左側選單中的“克隆”。選擇“複製作業系統磁碟”或“複製資料磁碟”,然後按一下“下一步”。
選擇來源磁碟並按一下“下一步”。
步驟 2. 選擇目標磁碟。
選擇所需的 HDD/SSD 作為目標,然後按一下「下一步」繼續。
閱讀警告訊息並確認“是”按鈕。
步驟 3. 檢視磁碟版面配置並編輯目標磁碟分割區大小。
然後,當程式警告它將清除目標磁碟上的所有資料時,請按一下「繼續」。 (如果目標磁碟上有有價值的資料,請提前備份。)
您可以選擇「自動調整磁碟」、「複製為來源」或「編輯磁碟版面配置」來自訂磁碟版面配置。 (如果要為 C 槽留出更多空間,請選擇最後一項。)
步驟 4. 點選「開始」開始磁碟克隆過程。
2 — Windows 11 中免費克隆磁碟上的磁碟區
看看如何克隆磁碟區:
步驟 1. 從左側選單中選擇「克隆」。按一下“克隆分割區”和“下一步”。
步驟 2. 選擇來源分割區並點選「下一步」。
步驟 3. 選擇目標分割區,然後按一下「下一步」繼續。
如果您將分割區克隆到現有分割區,則應在克隆之前傳輸或備份資料,以防止資料被覆蓋。
檢查警告訊息並確認“是”。
步驟 4. 點選“開始”並等待克隆完成。
您可以在此影片教學中學習如何克隆分割區或系統保留分割區。
EaseUS Partition Master 可以為 Windows 11 中的新硬碟做什麼?
- 調整磁碟空間以進行最佳化 — 調整大小/移動磁碟區、合併、壓縮、建立磁碟區。
- 將系統轉移 SSD 以提升 Windows 速度。
- 根據您的需要變更磁碟分割樣式 — 將 MBR 轉 GPT 或反過來(不丟失資料),將磁碟區從主要磁碟區轉邏輯磁碟區或反過來等。
- 還原丟失的磁碟區以安全地取回磁碟區。
Windows 11 中從新硬碟啟動電腦
步驟 1. 將新的 HDD/SSD 插入電腦。
- 用螺絲起子打開電腦主機殼。
- 使用 SATA 線將克隆的磁碟連接到電腦。
步驟 2. 重新啟動電腦,輸入 F2/F8/Del 進入 BIOS。
步驟 3. 按箭頭鍵將新磁碟視為開機磁碟並儲存變更。
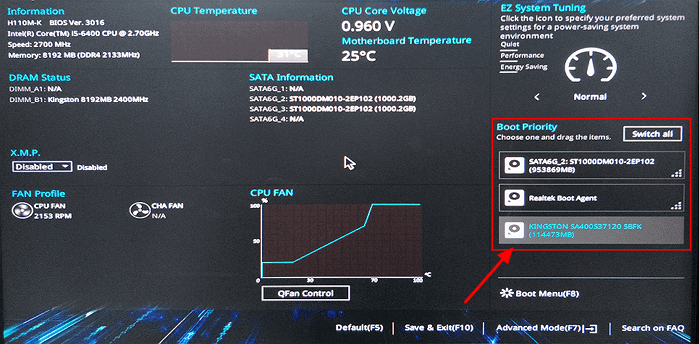
然後您可以重新啟動電腦,您的電腦將從新的 SSD 開機。
結語
我們在本文中介紹了如何使用 EaseUS Partition Master。該軟體還可以將硬碟從 Windows 10 克隆到 Windows 11。如果您想將電腦從舊系統版本升級到最新版本。不要猶豫。如有任何疑問,請透過線上聊天與我們聯繫。
關於 Windows 11 上克隆硬碟的常見問題
如果您對 Windows 11 中的克隆磁碟有更多疑問,請閱讀並在下面找到答案:
1. 如何免費克隆 Windows 11 磁碟?
- 將新磁碟連接到 Windows 11。
- 啟動 EaseUS Partition Master Free,然後到「克隆」部分,點擊「克隆磁碟區」。
- 選擇 Windows 11 磁碟上的現有磁碟區,然後選擇目標磁碟,點擊「下一步」。
- 點擊「下一步」,然後點擊「執行操作」。
重複所有過程,將 Windows 11 上的所有現有磁碟區克隆到新磁碟。
2. Windows 11 最好的克隆軟體是什麼?
以下是 Top 5 名最佳系統克隆軟體列表,您可以選擇其中一個來克隆 Windows 11:
- EaseUS Partition Master
- EaseUS Todo Backup
- Acronis Cyber Protect Home Office
- Macrium Reflect
- Clonezilla
3. 如何克隆整個硬碟?
- 將新磁碟連接到您的電腦。
- 啟動 EaseUS Partition Master,到克隆選項。
- 選擇「克隆磁碟」,然後點擊「下一步」。
- 選擇原始磁碟和目標磁碟,點擊「下一步」。
- 然後,點擊「執行操作」。
這篇文章有解決您的問題嗎?
相關文章
-
【2025】10 款最佳 USB 格式化工具和隨身碟格式化工具免費下載
![]() Agnes/2025-01-24
Agnes/2025-01-24
-
如何在 Windows 11 上從 USB 啟動 [完整指南]
![]() Ken/2025-01-24
Ken/2025-01-24
-
![]() Ken/2025-01-24
Ken/2025-01-24
-
如何在 Windows 11/10/8/7 上調整 EFI 系統槽空間
![]() Ken/2025-01-24
Ken/2025-01-24
關於 EaseUS Partition Master
全面的磁碟 & 分割區管理軟體,適合個人或商業用途。讓它幫您管理硬碟:調整分割區大小,格式化,刪除,克隆或格式轉換。
簡易教學影片

如何切割Windows 11/10/8/7硬碟
這篇文章是否有幫到您?
需要我們提供什麼樣的幫助
輸入問題並找到答案。
