我可以在 Windows 10 上安裝 Windows 11
可以!如果您是 Windows 10 使用者,Microsoft 允許您從 Windows 10 免費升級到 Windows 11。
Microsoft 發布了一個表格,提到所有準備升級的電腦應檢查如下硬體規格:

對於 3-5 年內的裝置,可以滿足最低硬體規格並享受免費升級。但您也可以看到有一些規格比較細,很難檢查電腦是否符合 Windows 11 的條件。快速下載軟體並依照步驟確認特定配置:
步驟 1. 下載EaseUS Windows 11升級檢查程式。
步驟 2. 點擊立即檢查按鈕開始檢查。
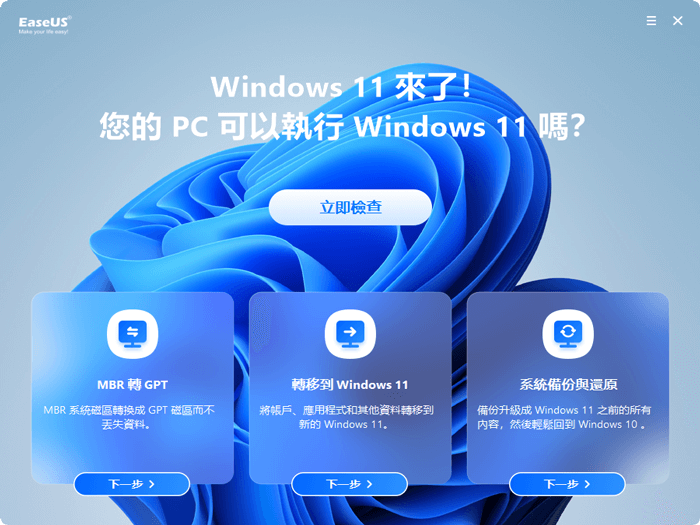
步驟 3.Windows 11相容性結果將很快出現,結果將顯示所有不相容和相容的配置項。
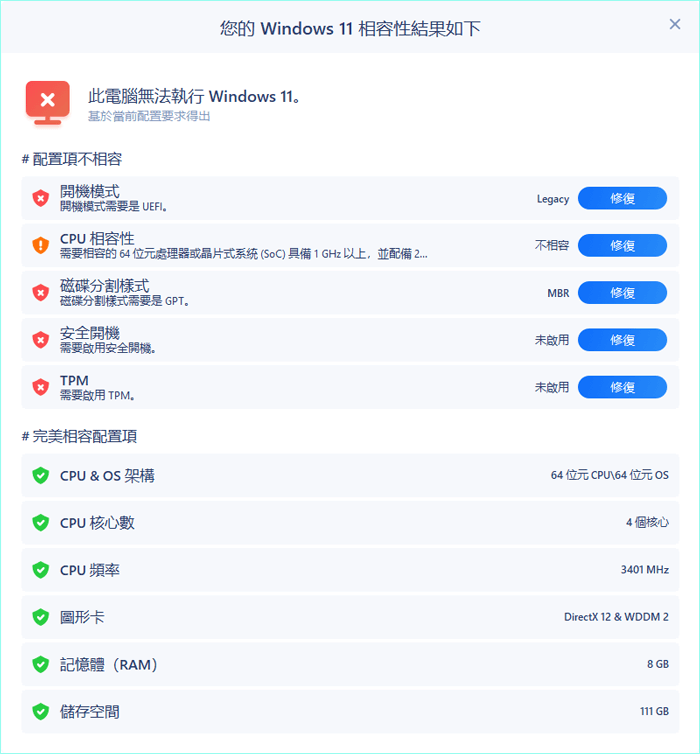
您的電腦是否需要變更為 UEFI 模式
在 Windows 10 上安裝 Windows 11,需要從 UEFI 模式啟動電腦。要從此模式啟動電腦,如果您的磁碟分割樣式與 MBR 保持一致,則需要 GPT 樣式。
1 — 檢查磁碟分割樣式(MBR 或 GPT)
- 檢查為 GPT — 移至下一部分
- 檢查為 MBR — 透過磁碟分割轉換工具將 MBR 轉換為 GPT
步驟:按 Windows + X 並點選電腦管理 > 從左側面板中選擇磁碟管理 > 右鍵點選硬碟並從選單中選擇內容 > 前往磁碟選項卡,您可以看到您的磁碟分割樣式是 GPT 還是 MBR 。
2 — 透過 EaseUS Partition Master 將 MBR 轉換為 GPT
對於初學者來說,更少的步驟和簡單的介面是受歡迎的,因為我們所有人都不希望停留在升級的第一階段。EaseUS Partition Master可以將磁碟類型從 MBR 變更為 GPT,或將 GPT 變更為 MBR,而不會遺失任何資料。下載軟體並觀看簡單的影片教學。
一旦您的磁碟轉換為 GPT 磁碟分割樣式,您的 Windows 10 電腦就無法正確啟動,直到從 BIOS 切換到 UEFI。執行如下操作:
步驟 1. 開啟「設定」並前往「更新與安全性」> 按一下「復原」> 在「進階啟動」下,按一下「立即重新啟動」。
步驟 2. 在進階啟動畫面中,按一下疑難排解 > 進階選項 > UEFI 韌體設定 > 按一下重新啟動按鈕。
Windows 11 ISO 檔案下載並繞過 TPM2.0 的技巧
TPM 2.0 晶片可能是在 Windows 10 上安裝 Windows 11 的主要障礙。一些使用者在 YouTube 上看到這樣的話,例如「免費升級到 Windows 11 等於購買一台新的 Windows 11 電腦或花錢更換硬體...」。如何在沒有 TPM 晶片的 Windows 10 上安裝 Windows 11?EaseUS Windows 11 Builder 可取得開機 USB 裝置上的 ISO 映像。然後您可以透過手動方式繞過 TPM 晶片,如下所示。
下載 Windows 11 ISO 檔案:
步驟1. Win11 builder整合成EaseUS OS2Go軟體。安裝完成後,點擊下載按鈕並啟動程式。
步驟2. 將WinToGo Creator切換到Windows Install Drive Creator。獲取到的系統資訊會在主介面顯示,並不斷更新。除了Windows 11,Win11 builder還支援您下載Windows 10/8.1。
步驟3. USB連接到電腦上。Win11 builder將自動檢測您的USB裝置,所以您所需要做的就是點擊建立按鈕。

步驟4. 軟體將清空您的USB資料。一旦下載程序開始,請耐心等待,直到程序完成,您可以短暫離開並做您自己的事。

步驟5. 在USB上成功下載Windows 11的iso映像檔後,按照安裝精靈的步驟從可開機USB開始安裝Windows 11。
如何在安裝 Windows 11 時繞過 TPM2.0:
步驟 1. 當彈出「此電腦無法執行 Windows 11」錯誤時,按一下「回復」按鈕。
步驟 2. 按 Shift+F10 執行命令提示字元 > 輸入 regedit 以喚醒 Windows 登入。
步驟 3. 到 HKEY_LOCAL_MACHINE\SYSTEM\Setup。透過編輯 > 新增 > 數值建立LabConfig。
步驟 4. 在 LabConfig 中,右鍵點選空白處,然後點選新增 > DWORD(32 位元)值。
步驟 5. 將其命名為 BypassTPMCheck > 右鍵點選變更 > 輸入 00000001 並按確定。

步驟 6. 關閉登錄編輯程式並返回 Windows 11 安裝。
如何在 Windows 10 上安裝 Windows 11
步驟 1. 將具有 ISO 映像的 USB 隨身碟連接到電腦。移至「裝置和磁碟機」,您可以看到 USB 裝置。
步驟 2. 開啟 USB 並啟動 setup.exe 檔案以設定 Windows 11。
步驟 3. 在 Windows 11 設定視窗中,按一下「變更安裝程式下載更新的方式」> 選取「現在不要」> 按一下「下一步」。
步驟 4. 等待一段時間並選擇要保留的內容:
- 保留個人檔案和應用程式。
- 僅保留個人檔案。
- 無。
然後,按一下「下一步」按鈕。
步驟 5. 檢查「準備安裝」訊息並點選「安裝」。
步驟 6. 等待安裝......
Windows 11 升級完成後,輸入您的帳戶並設定個人設定。
從 Windows 11 回復到 Windows 10
如果 Windows 11 不是您電腦的理想作業系統,您仍然可以從 Windows 11 回復到 Windows 10。
步驟 1. 點選 Windows 圖示 > 選擇設定 > 前往更新與安全性 > 系統 > 復原。
步驟 2. 在「回復到先前的 Windows 10 版本」下,按一下「開始」按鈕。

步驟 3. 檢查解除安裝原因。
步驟 4. 當要求檢查更新時,按一下「不,謝謝」。
步驟 5. 閱讀「您需要了解什麼」的訊息。然後點選「下一步」按鈕。
步驟 6. 再次按一下「下一步」> 按一下「返回先前的版本」。
現在 Windows 將重新啟動。等待幾分鐘。
總結
在這篇文章中,對於想要將 Windows 11 安裝到 Windows 10 的使用者來說,透過本教學相信您也能擁有。使用此類應用程式檢查相容性、將 MBR 轉換為 GPT、下載 Windows 11 ISO 檔案,您可以從 Windows 10 輕鬆升級到 Windows 11 作業系統。
這篇文章有解決您的問題嗎?
相關文章
-
[2025] 在Windows 11/10 上將MBR 轉換為GPT 磁碟的三種方法
![]() Agnes/2025-01-24
Agnes/2025-01-24
-
如何格式化裝有 Windows 的 SSD? [2025 更新]
![]() Zola/2025-04-16
Zola/2025-04-16
-
![]() Ken/2025-04-14
Ken/2025-04-14
-
![]() Harrison/2025-01-24
Harrison/2025-01-24
關於 EaseUS Partition Master
全面的磁碟 & 分割區管理軟體,適合個人或商業用途。讓它幫您管理硬碟:調整分割區大小,格式化,刪除,克隆或格式轉換。
簡易教學影片

如何切割Windows 11/10/8/7硬碟
這篇文章是否有幫到您?
需要我們提供什麼樣的幫助
輸入問題並找到答案。
