文章目錄
![]() 編輯人員資料
編輯人員資料
![]() 評論及獎項
評論及獎項
本文的解決方案分為兩部分:希捷外接硬碟指示燈閃爍但不工作/讀不到和指示燈不閃爍。根據自己的情況直接跳轉對應部分進行修復:
| 可行的解決方案 | 分步故障排除 |
|---|---|
| 第 1 部分:硬碟指示燈閃爍但不工作/無法讀取 |
修復 1. 更改 USB 端口... 完整步驟 |
| 第 2 部分:燈不閃爍 |
修復 1. 檢查電源... 完整步驟 |
第 1 部分:希捷外置硬碟燈閃爍但不工作
由於未知原因,PC突然讀不到USB或外接硬碟等儲存裝置。希捷外置硬碟指示燈閃爍但不工作或在PC上讀取是問題之一,這對於許多用戶來說仍然是一個麻煩的情況。 「希捷外接硬碟燈閃爍但未讀不到」的問題可能是硬碟本身的問題或其他非裝置錯誤引起的。為了幫助您解決問題,我們將為您提供六種有效的方法來修復希捷外接硬碟無法正常工作的錯誤。

首先嘗試三個快速修復方法,畢竟小問題也可能導致外接硬碟出錯。
修復 1. 更改USB端口並重新啟動PC
通常,只需更改USB端口並重新啟動電腦即可輕鬆解決希捷外接硬碟指示燈閃爍但讀取失敗的問題。請斷開外接硬碟與電腦的連線。現在電腦關機至少1分鐘。然後通過另一個USB端口重新連接外接硬碟並打開電腦。如果可以,您也可以將裝置連接到另一台電腦嘗試。
修復 2. 打開USB根集線器
將希捷外接硬碟連接到PC,然後開始以下過程:
步驟 1. 點擊 “開始”並輸入:devmgmt.msc 。
步驟 2. 打開“裝置管理員”並展開“通用序列匯流排控制器”。
步驟 3. 右鍵單擊“USB Root Hub”,單擊“內容”,然後選擇“電源管理”。
步驟 4. 取消選中“允許電腦關閉此設備節省電源”。
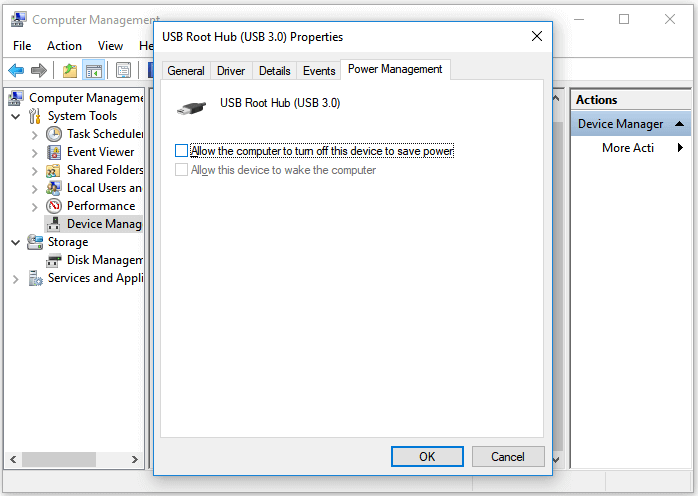
步驟 5. 對列表中的每個USB根集線器重複此過程並重新啟動PC。
在此之後,您應該能夠查看您的PC是否讀到希捷外接硬碟。
修復 3. 清理病毒
如果您的電腦或希捷外接硬碟感染了病毒,可能會導致硬碟無法被讀取。在這種情況下,此問題的最佳解決方案是使用殺毒軟體來清除和清理硬碟和電腦上的病毒。然後您可以重新啟動PC並重試存取希捷外接硬碟。
如果這些簡單的小技巧無法幫助您解決「希捷外接硬碟指示燈閃爍但不工作」的問題,請不要灰心。您可以試試三種更高級的解決方案。
修復 4. 通過顯示所有隱藏的設備使希捷外接硬碟顯示在電腦中
步驟 1. 單擊“開始”,輸入:devmgmt.msc ,然後選擇“裝置管理員”。
步驟 2. 單擊菜單欄中的“檢視”,然後選擇“顯示隱藏的設備”。
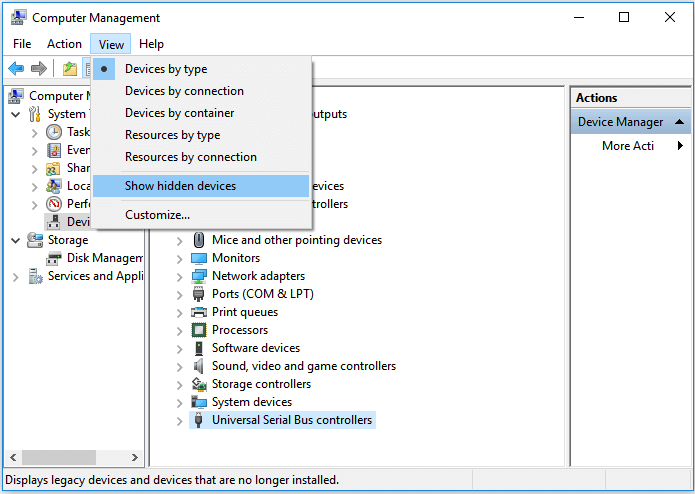
步驟 3. 點擊展開所有筆記 “+”圖標。
步驟 4. 如果有任何灰色項目,請右鍵單擊它並選擇“解除安裝”。
步驟 5. 重新啟動您的電腦,然後再試一次。
修復 5. 更新硬碟修復Seagate外接硬碟讀不到錯誤
步驟 1. 單擊“開始”並輸入:devmgmt.msc打開“裝置管理員”。
步驟 2. 展開 “磁碟”,右鍵單擊您的希捷外接硬碟並選擇“更新驅動程式”。
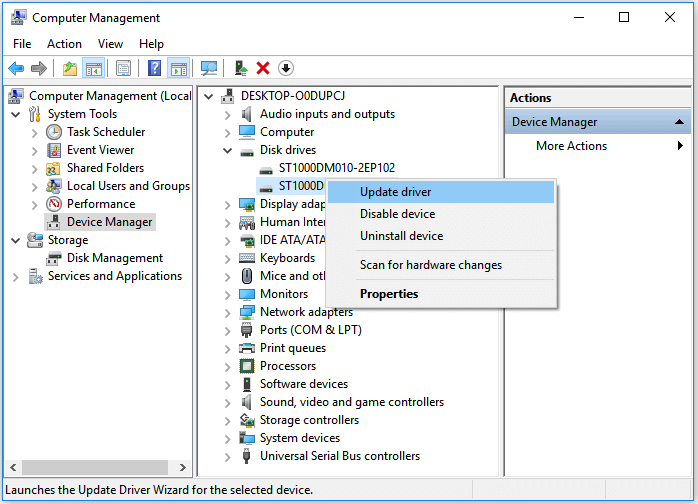
步驟 3. 然後檢查是否有任何設備顯示為無法識別。
- 如果希捷外接硬碟顯示無法識別,請找到驅動程式選項卡並刪除/解除安裝驅動程式
- 然後檢查外接硬碟是否顯示在“我的電腦/這台電腦”中
- 如果沒有顯示,請重新啟動電腦
- 如果出現後又消失了,重複上述步驟並進入磁碟管理,更改希捷外接硬碟的磁碟代號,然後重新連接PC,讓PC再次讀到它
修復 6. 刪除登錄檔項恢復讀取希捷外接硬碟並正常工作
請注意,使用登錄檔的任何錯誤操作都可能導致嚴重問題。在按照此處的步驟刪除登錄檔項時,您應該非常小心,以便讀到希捷外接硬碟並再次工作。
步驟 1. 點擊 “開始”,輸入:regedt32 ,點擊“regedt32”執行“登錄檔”。
步驟 2. 通過“檔案”並單擊“導出”來備份您的登錄檔。將登錄檔項儲存在您的電腦上。
步驟 3. 找到: HKEY_LOCAL_MACHINE\SYSTEM\CurrentControlSet\Control\Class\{4D36E967-E325-11CE-BFC1-08002BE10318} ;
步驟 4. 如果您在右側看到任何“UpperFilter”或“LowerFilters”,請右鍵單擊將其刪除。
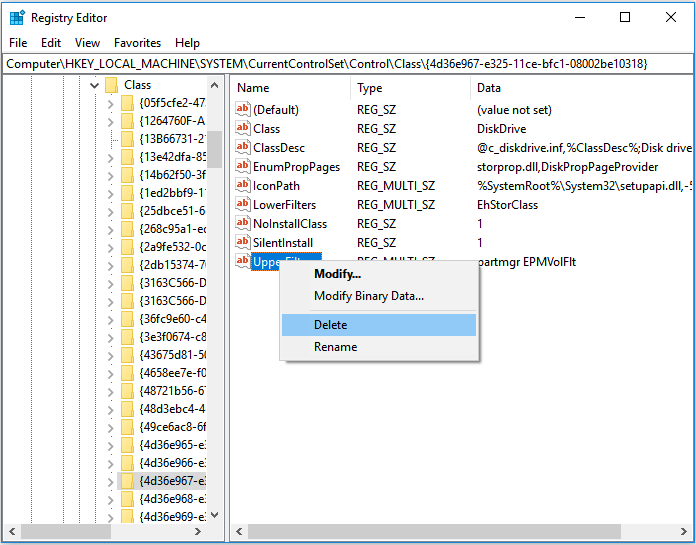
步驟 5. 然後關閉登錄檔,重新啟動電腦,然後重試再次打開您的外接硬碟。
第 2 部分:希捷外接硬碟指示燈不閃爍
如果您的希捷外接硬碟無法正常工作或檢測到並且指示燈不閃爍,則可能是電源問題或硬碟故障引起的。以下是處理希捷外接硬碟不閃爍的四種方法:
方法1. 檢查電源
如果存在電源問題,當您將外接硬碟連接到電腦時,它根本不會閃爍。要檢查電源,您可以:
步驟 1. 更換USB傳輸線。
步驟 2. 更改USB端口。
步驟 3. 如果可能,將您的外接硬碟連接到另一台電腦。
方法 2. 將外置硬碟從機箱中取出
您使用的外接硬碟實際上包含您的外接硬碟本身及其外殼。要排除機箱引起的問題,請將外接硬碟從磁碟機箱中取出,然後將HDD直接連接到電腦。
如果希捷外置硬碟仍然無法啟動,請嘗試以下兩種方法之一。
方法 3. 要求更換
如果上面的兩個小技巧沒用,那麼您的硬碟很可能已經死了。在這種情況下,如果您的希捷外接硬碟仍在保修期內,請前往購買處更換。
方法 4. 獲取手動資料救援服務
如果您的HDD已損壞且超出保固期,那麼在電腦上恢復重要檔案的最佳方法是購買手動資料救援服務。任何現有的資料救援軟體都無法從已經崩潰或損壞的外部硬碟救資料,因為電腦讀不到硬碟,更不用從硬碟執行資料救援,根本是不可能的事。
第 3 部分:從希捷外置硬碟免費救檔案
修復希捷外置硬碟不工作或讀不到問題後,您現在可以嘗試打開希捷外接硬碟檢查您的檔案。
如果沒有找到任何東西或硬碟上有檔案丟失,請不要擔心。強大的免費硬碟救援軟體 - EaseUS Data Recovery Wizard將幫助您找回丟失的資料。只要您的電腦可以讀到外接硬碟並且檔案沒有被新內容覆蓋,EaseUS就會為您找回所有丟失的檔案。
EaseUS免費資料救援軟體:
- 從清空的資源回收筒、格式化硬碟、損壞的儲存裝置中救資料。
- 從HDD、SSD、USB、SD卡、外接硬碟等恢復丟失或刪除的檔案。
- 在Windows 11/10/8/7電腦救檔案期間自動修復損壞的檔案。
只需單擊幾下即可從外接硬碟救資料:
只需要三個簡單的步驟,輕鬆救回Seagate外置硬碟上不見的檔案。
掃描Seagate希捷外置硬碟->依據檔案類型展示所查找到的檔案->檢視結果並執行復原
請依照下方步驟執行 :
步驟 1. 將希捷硬碟連接電腦後立即執行EaseUS Data Recovery Wizard 資料救援軟體。此時,在外置設備項目下找到您的Seagate硬碟,選擇後執行「掃描」。
步驟 2. 接著,資料救援軟體會在掃描進程中逐步將找到的檔案列出。然後,在掃描程序結束後完整羅列所有查找到的檔案。
步驟 3. 您可以通過「篩選」功能快速定為特定類型檔案。勾選目標後,執行「恢復」。
第 4 部分:備份希捷外接硬碟
除了獲得像EaseUS Data Recovery WIzard這樣功能強大的資料救援工具外,還需要備份您的裝置或檔案,降低在希捷外接硬碟和其他裝置檔案丟失的風險。
要備份您的檔案,您可以使用免費的備份軟體 - EaseUS Todo Backup。它支援備份您的電腦硬碟、外接硬碟、USB、記憶卡和其他一般儲存裝置。無論您是要備份設備還是有選擇地備份裝置上的檔案,您都可以使用該軟體完成工作。
步驟1. 如果是第一次使用EaseUS Todo Backup,請在主介面中點擊建立備份並點擊大問號圖示以選擇備份內容。

步驟2. 既然您要備份電腦上的檔案和資料夾,那麼就點擊「資料」備份模式,此處您可以選擇圖片、影片、文件和所有其他類型的檔案進行備份。

步驟3. 找到您要備份的檔案、資料夾,選擇該內容並點擊「確定」。

步驟4. 現在,您需要選擇備份檔的存放位置。

步驟5. EaseUS Todo Backup可以幫助使用者將備份檔存放到任何裝置上,像是本機硬碟、外接USB隨身碟、SD卡、網路磁碟機或NAS,以及EaseUS的雲端硬碟。我們建議使用者選擇雲端硬碟作為存放重要備份的位置,而不是選擇一般的硬碟,因為雲端硬碟有著更大的存取性、靈活性和安全性。

想要存取EaseUS雲端,只須用電子郵件註冊並登入EaseUS帳戶即可。

步驟6. 如果您對自動和聰明備份有興趣,請繼續「選項」設定。在這個地方,您可以加密備份檔案、壓縮備份映像檔大小或制定備份計劃,告訴軟體在什麼時候執行下一次備份。
自定義進階自動備份任務:

步驟7. 點擊「立即備份」開始備份檔案。備份完成後,該備份任務將顯示在左側區域。
只要您有可用的備份,下次遇到「希捷外接硬碟指示燈閃爍但不工作」等問題時,您就會感到不那麼煩躁不安。不要猶豫,試一試。
結論
本頁包含10個修復方法幫助人們擺脫Seagate外接硬碟無法正常工作/讀取以及硬碟指示燈是否閃爍的問題。
- 關於希捷外置硬碟燈閃爍但讀不到,用戶可以參考第1部分並採取任何方法尋求幫助。
- 關於希捷外置硬碟既不工作也不閃爍,請返回到第 2 部分並提供修復以尋求幫助。
- 關於儲存裝置上的資料丟失,EaseUS Data Recovery Wizard和EaseUS Todo Backup隨時準備提供幫助。
您還可以將修復方法應用於東芝、SanDisk或三星外接硬碟,這些外接硬碟出現「外接硬碟不工作/無法讀取到但指示燈亮」或「外置硬碟不工作且指示燈不閃爍」的相同錯誤。
人們還問了以下問題
文中回答了「如何修復未檢測到希捷外置硬碟」的問題,包括更換USB端口、打開USB根集線器、更新裝置驅動程式和刪除登錄檔項等幾個實用的解決方案。但是,許多用戶仍然對未顯示的外接硬碟存在疑問。
如果您也是如此,請查看Google上人們提出的常見問題解答以及我們在每個問題下方留下的答案。在這裡找到您更喜歡的答案。
1. 如何修復閃爍的外接硬碟?
通常,當外接硬碟閃爍但無法識別時,可能是設備未正確連接或設備電源問題。您可以先更改USB根集線器的電源設定:
- 1)單擊開始並輸入:devmgmt.msc ,然後按Enter。
- 2)單擊裝置管理員,展開通用序列匯流排控制器。
- 3)右鍵單擊USB根集線器,選擇內容,然後選擇電源管理。
- 4)禁用允許電腦關閉此設備以節省電量。
- 5)按照所有UAB根集線器的過程並重新啟動PC。
接下來,您需要更新外接硬碟驅動程式確保裝置驅動程式已更新。
2. 硬盤燈閃爍是什麼意思?
在健康的外接硬碟或USB上,活動指示燈整天反復閃爍是正常的。設備燈持續閃爍表示正在讀寫硬碟,如傳輸檔案、執行程序等。
Windows通常會等到您的電腦空閒後才能執行特定任務。這就是為什麼即使您沒有執行任何操作,硬碟活動指示燈也會閃爍。
3. 為什麼我的外接硬碟沒有出現?
有很多原因可能會導致您的外接硬碟無法顯示。以下是導致您的裝置無法顯示的主要原因列表:
- 1)分割區丟失:外部硬碟顯示為未分配空間
- 2)磁碟代號字母衝突
- 3)外接硬碟驅動程式過期
- 4)連線有問題,USB 端口/傳輸線損壞
- 5)外部硬碟上的物理損壞
如需完整的解決方案,您可以參考找不到硬碟或無法讀取硬碟尋求幫助。該解決方案適用於內部和外部硬碟。
這篇文章有幫到您嗎?
相關文章
-
![author icon]() Agnes 2025年03月26日
Agnes 2025年03月26日
-
![author icon]() Agnes 2025年03月26日
Agnes 2025年03月26日
-
![author icon]() Gina 2025年03月26日
Gina 2025年03月26日
-
![author icon]() Gina 2025年03月26日
Gina 2025年03月26日


