文章目錄
![]() 編輯人員資料
編輯人員資料
![]() 評論及獎項
評論及獎項
「你們當中有多少人遇到過這樣的問題,就是記憶卡故障並且無法存取記憶卡中的資料。我現在遇到這樣的問題,我的相機SD卡無法在我的相機上運作。我試著把記憶卡連接到我的電腦,看看電腦是否可以讀取到。看起來記憶卡是損毀了,沒有檢查或偵測到任何東西。你們有人知道如何解決這個問題嗎?」
可以救援故障/損毀的外接硬碟資料嗎
在救回故障的外接硬碟檔案之前,您需要在「磁碟管理」確定外接硬碟的狀態。到「本機」>「管理」>「磁碟管」並檢查硬碟狀態。通常,您會在以下其中一種情況下找到故障的USB隨身碟:
- Windows根本無法辨識/偵測到USB隨身碟
- 外接硬碟在磁碟管理中顯示「連線」,但由於磁碟區顯示RAW或丟失,您無法存取其檔案
- 外接硬碟在磁碟管理中顯示「丟失」、「未初始化」或「沒有媒體」
如果在您檢查連接並更新裝置驅動程式後,您的外接硬碟根本沒有顯示在 Windows中,或者您的裝置存在硬體或電源損壞,那麼您的外接硬碟可能是真的「故障」,只能由專業人員通過手動資料救援服務來恢復故障的外機硬碟資料。
但是,如果您的裝置仍然可以被您的電腦辨識或偵測到,例如在最後兩種情況下或外接硬碟燈閃爍但無法正常運作,您仍然有機會從故障的USB隨身碟恢復資料並自行修復故障的裝置。
如何恢復故障外接硬碟的檔案
根據您的情況,執行故障外接硬碟救援的時間會有所不同。
方法 1. 救援故障外接硬碟資料並格式化
如果您的故障外接硬碟顯示RAW檔案系統或顯示磁碟區遺失,請從外接硬碟恢復檔案,然後直接格式化。
當您的外接硬碟可辨識但無法存取時,硬碟救援軟體 — EaseUS Data Recovery Wizard可以幫助您從故障的外接硬碟恢復資料。該軟體支援從本機/外接硬碟、USB隨身碟、記憶卡和其他傳統儲存裝置恢復刪除/格式化/丟失的資料。
救援外接硬碟資料:
影片教學:
步驟教學:
步驟 1. 開啟 EaseUS 硬碟救援軟體
- 執行 EaseUS Data Recovery Wizard 資料救援軟體,選擇硬碟上檔案丟失或刪除的分割區。
- 單擊「掃描」開始掃描所有丟失的資料和檔案。
步驟 2. 掃描找到所有丟失的硬碟資料
- EaseUS 硬碟救援軟體掃描選定的磁碟分區,找到所有現存、丟失或隱藏的檔案。
步驟 3. 預覽和恢復硬碟資料和檔案
- 您可以在「已刪除的檔案」、「磁碟分區」中找到已刪除和丟失的資料。
- 「丟失分割區的檔案」或「更多檔案」內列出格式化或無法識別檔案名和目錄的檔案。
- 您可以雙擊「預覽」這些檔案。
預覽後,勾選想要復原的檔案,點擊「恢復」按鈕並保存到安全的位置(可以是電腦上其他分割區或外接式儲存裝置)。

現在您已成功恢復所有檔案,您可以格式化外接硬碟以使其再次可用。
步驟 1. 將您的外接硬碟連接到您的電腦。
步驟 2. 開啟「本機」>右鍵點擊您的硬碟並選擇「格式化」。
步驟 3. 在新視窗中,設定檔案系統並點擊「開始」。
步驟 4. 在警告視窗中,點擊「確定」開始格式化您的裝置。
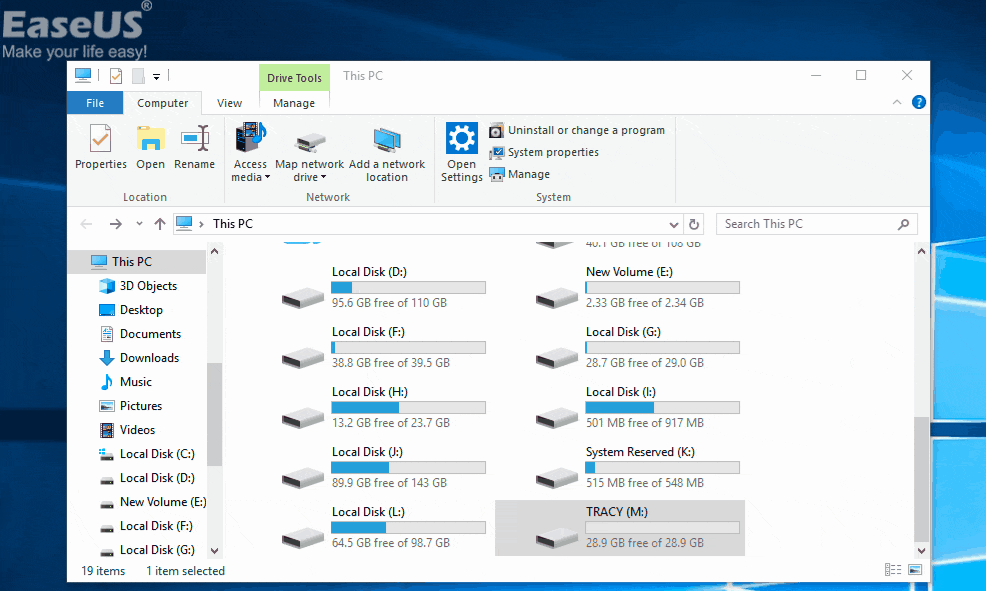
方法 2. 修復故障外接硬碟然後救援資料
如果您的外接硬碟在磁碟管理中顯示「丟失」、「未初始化」或「沒有媒體」,您需要先嘗試修復故障外接硬碟,然後使用EaseUS資料救援軟體從裝置中取回檔案。
當您的外接硬碟在磁碟管理中顯示「丟失」時,可能是因為您的USB裝置已損毀或中斷連接。在這種情況下,重新連接您的USB隨身碟器並重新啟用(在磁碟管理中右鍵點擊USB並選擇「重新啟用磁碟」)。如果這個技巧不起作用,請使用EaseUS資料救援軟體來盡可能地挽救您的資料。
如果在Windows 10中顯示「未初始化」或「沒有媒體」,您可以參考詳細文章修復故障外接硬碟。如果提示使故障外接硬碟回復正常狀態,則可以使用EaseUS Data Recovery Wizard從外接硬碟恢復檔案。如果沒有,請將壞掉的外接硬碟送去進行手動維修。
結語
根據您裝置的情況,從故障的外接硬碟恢復資料既容易又困難。如果您的外接硬碟仍然可以辨識,請不要猶豫使用EaseUS Data Recovery Wizard,然後嘗試修復故障的USB隨身碟。如果沒有,您仍然有很多技巧可以嘗試參考相關文章。
由於多種原因,外接硬碟或其他儲存裝置可能會損毀、損壞或當機。如果您不想丟失珍貴的檔案,定期備份檔案是個不錯的選擇。
也適用於:USB快閃磁碟機、記憶卡和其他外接儲存裝置
這篇文章有幫到您嗎?
相關文章
-
![author icon]() Agnes 2024年09月20日
Agnes 2024年09月20日
-
![author icon]() Agnes 2024年09月20日
Agnes 2024年09月20日
-
![author icon]() Ken 2024年09月20日
Ken 2024年09月20日
-
![author icon]() Agnes 2024年09月20日
Agnes 2024年09月20日


