文章目錄
![]() 編輯人員資料
編輯人員資料
![]() 評論及獎項
評論及獎項
- 外接硬碟資料不見的原因
- 兩種方法還原外接硬碟資料
- 如何避開行動硬碟資料丟失
外接硬碟資料不見的原因
沒有人可以保證存在外接硬碟上的資料100%安全,畢竟很多因素都可能導致硬碟資料丟失。了解外接硬碟資料丟失的原因並救援行動硬碟資料才是首要之務:
- 病毒攻擊
- 不小心刪除不想刪的檔案或對裝置格式化
- 關鍵的檔案系統結構丟失或損毀
- 系統或應用程序故障
- 分割區結構已損毀或丟失
- 意外斷電
- 其他未知原因
以上任意一種情況出現都可能危及行動硬碟資料安全。如果您因為某些原因導致資料不見,別緊張,立即使用行動硬碟救援軟體還原外接硬碟資料。
- 很重要
- 一旦發現外接硬碟資料不見了,請馬上停止使用它,畢竟寫入新數據可能導致原丟失但可救回的資料被覆蓋。
兩種方法還原外接硬碟資料
想要還原外接硬碟丟失的資料有兩種方法。一,使用可兼容Windows或Mac系統的行動硬碟救援軟體還原行動硬碟資料或二,通過命令提示字元(CMD)恢復硬碟檔案。請擇任一方法解決問題。
方法 1.使用行動硬碟救援軟體救援外接硬碟資料
專業的行動硬碟救援軟體 — EaseUS Data Recovery Wizard可協助還原因為格式化、意外刪除、病毒攻擊或其他原因發生丟失的磁碟機資料。請按照下方的教學影片或文字步驟,安全、高效的還原外接硬碟資料。
三個步驟救援外接硬碟資料:
步驟 1. 選擇並掃描外部硬碟
在您的電腦或筆記型電腦上下載並安裝 EaseUS Data Recovery。
將外部硬碟連線到您的電腦。
執行 EaseUS Data Recovery 並從外部磁碟機清單中選擇外部磁碟機。然後,點選「搜尋遺失的資料」。
步驟 2. 檢查掃描結果
EaseUS 資料救援軟體將立即掃描所選磁碟機上的所有資料,包括已刪除、損壞和現有資料。
您可以使用篩選功能快速定位某一類檔案,例如圖片、Word、Excel、PDF、影片、電子郵件等。
步驟 3. 預覽和恢復資料
雙擊掃描結果中的檔案進行預覽。
選擇您想要的檔案,然後按一下“恢復”。
選擇不同的磁碟機來儲存已復原的檔案而不是原始磁碟機。
💡提示:您可以還原本機磁碟、外接硬碟以及雲端儲存上的資料。
方法 2. 使用CMD救援外接硬碟資料
步驟 1. 同時按住「Windows+R」或直接搜索:CMD,打開命令提示字元。
步驟 2. 輸入: chkdsk F: /f 並單擊Enter。
步驟 3. 輸入:Y,然後按Enter繼續。
步驟 4. 輸入:F,然後再次按Enter。
步驟 5. 輸入:F:\>attrib -h -r -s /s /d *.* 然後按Enter。
結束所有步驟後,您就可以查看外接硬碟上的檔案是否成功恢復。如果命令提示字元無效,請使用方法 1。
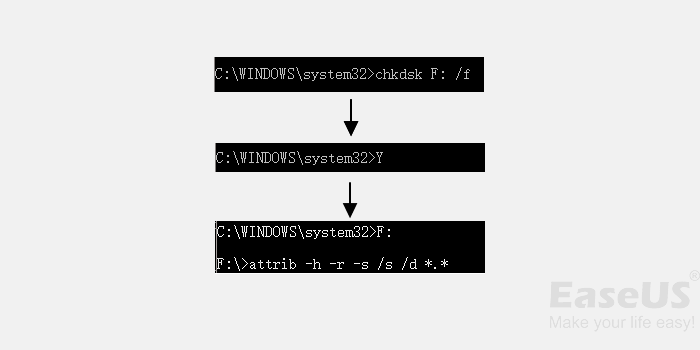
除了上述兩種方法之外,一些用戶會選擇將硬碟送往資料救援中心尋求幫助,當然花費的成本遠比前兩種方案高的多。為了最大化您每一分錢的效益以及降低時間成本,EaseUS Data Recovery Wizard是您不可錯過的選擇。此外,資料丟失事件出現頻率較高,擁有一款好用的行動硬碟救援軟體確實能提供很大的幫助,最大程度地協助您檢索並救回丟失的檔案。
如何避開行動硬碟資料丟失
無論您慣用的儲存裝置是行動硬碟或USB,都應該定期對裝置進行備份。儘管我們可以通過行動硬碟救援軟體找回裝置上丟失的檔案。然而,最萬無一失的辦法就是製作備份。
想要備份裝置,推薦您使用檔案備份軟體 — EaseUS Todo Backup,有了它,您可以在立即備份並隨時執行還原。
這篇文章有幫到您嗎?
相關文章
-
![author icon]() Agnes 2024年09月20日
Agnes 2024年09月20日
-
![author icon]() Agnes 2024年09月20日
Agnes 2024年09月20日
-
![author icon]() Ken 2024年10月14日
Ken 2024年10月14日
-
![author icon]() Agnes 2025年01月09日
Agnes 2025年01月09日


