文章目錄
![]() 編輯人員資料
編輯人員資料
![]() 評論及獎項
評論及獎項
- 從資源回收筒還原刪除/丟失的Excel
- 從.tmp恢復丟失的.xlsx/.xls檔案
- 下載並應用免費的xlsx救援工具以獲得幫助
如何恢復丟失的Excel .xls/.xlsx檔案
您有想過有一天會需要救援丟失的xlsx/xls檔嗎?這對於將工作資料儲存在Microsoft Excel工作簿且沒有備份的使用者來說非常重要。
有各式各樣的問題會導致Excel檔案資料丟失。這可能是由於電源故障或檔案系統損毀造成的,代表您所有文件都可能無法存取,包括Microsoft Excel檔案。
如果您的.xlsx或.xls檔案因為上述任一原因而丟失,現在您應該找到一款Excel資料救援解決方案來恢復丟失的檔案。
- 注意:
- 如果方法1和方法2都失敗了,您想選擇一款簡單的工具,那麼EaseUS免費資料救援軟體可以幫您恢復xlsx檔案。
方法1. 從資源回收筒還原刪除/丟失的Excel
如果您不小心刪除了Excel檔案 — .xlsx或.xls檔案到資源回收筒,那麼您可以直接從資源回收筒反刪除檔案:
步驟1. 開啟資源回收筒並找到刪除的.xlsx或.xls檔案。
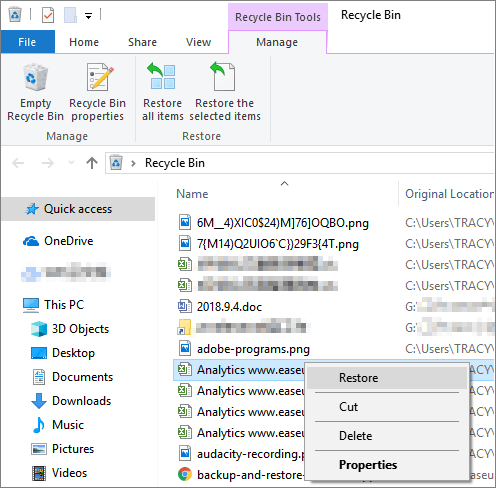
步驟2. 右鍵點擊丟失的XLSX/XLS檔案並選擇「還原」。
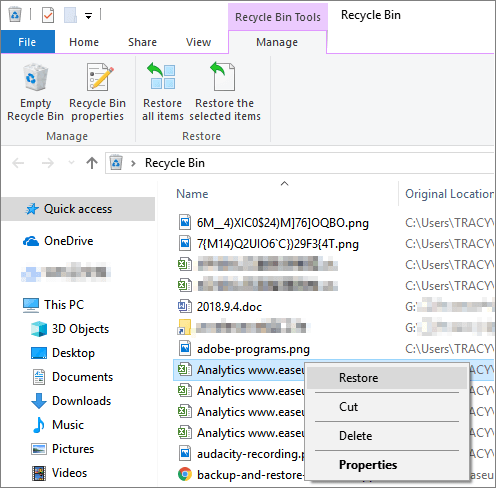
然後刪除的.xlsx或.xls檔案將會被還原到PC上的原始位置。
方法2. 從.tmp資料夾恢復丟失的.xlsx/.xls
由於Microsoft Office資訊安全保護原則,Microsoft Office的Word、PowerPoint等都有自動復原的功能。一旦開啟此功能,Microsoft Office會建立暫存檔資料夾來儲存已存檔或未儲存的Excel或Word暫存檔案。
因此,如果在資源回收筒裡什麼也沒找到的話,.tmp資料夾是您的第二次機會。以下為恢復丟失.xlsx或.xls檔案的步驟:
步驟1. 找到丟失檔案副檔名為.tmp的Excel暫存檔案。
Windows 10/8/8.1使用者:C:\Users\AppData\Local\Microsoft\Office\UnsavedFiles
Windows 7/XP使用者:C:\Users\name\AppData\Roaming\Microsoft\Excel\
步驟2. 找到以「$」或「~」開頭並以「.tmp」副檔名結尾的Excel暫存檔。
步驟3. 複製這些檔案並儲存到另一個安全位置,將「.tmp」副檔名變更為「.XLS」或「.XLSX」。
方法3. 下載並應用免費的xlsx救援工具以獲得幫助
EaseUS Data Recovery Wizard Free為最好的微軟Office資料救援軟體,就算是丟失的Excel檔案也可以救回。軟體還支援救援被刪除的Word文件。
除了恢復丟失的.xls或.xlsx檔案,EaseUS Data Recovery Wizard還可以恢復各種多媒體檔案,如影片和音訊檔。
您可以在這裡下載這款免費工具,並按照詳細說明救援Excel檔。
- 重要
- 如果您丟失的Excel檔案和資料超過2GB,請升級這款免費工具到專業版 — EaseUS Data Recovery Wizard Pro,以獲取無限制的資料恢復容量。
簡單步驟恢復 Excel 檔案:
步驟1. 指定一個位置
首先,啟動 EaseUS Data Recovery Wizard 後選擇一個位置。選擇硬碟X:、桌面上或其他地方的特定資料夾,然後點擊「掃描」。
步驟2. 掃描資料
掃描過程中,您將看到越來越多的資料在「已刪除的檔案」的結果中顯示。這是軟體找到並顯示的部分內容。
在大量的掃描結果中快速查找Excel檔案,點擊頂部區域的「篩選」,選擇「文檔」。或者,在搜索框中搜尋.xls或.xlsx。


步驟3. 預覽並恢復
選擇所需檔案點擊兩下進行預覽,然後點擊「恢復」。
更多資訊
為了防止Excel檔案丟失的問題再次發生,這邊提供一些可能會有幫助的建議:
1. 開啟自動復原功能,自動儲存Excel:
- 開啟Excel檔案,點擊左上角的檔案>選項。
- 「儲存」類別中,在「儲存活頁簿」下的每個框中勾選「儲存自動復原資訊」,並輸入希望自動儲存Excel所需分鐘數。
- 在「自動復原檔案位置」框中,輸入要自動復原檔案的位置。
- 取消「停用此活頁簿的自動復原」的勾選。
2. 定期備份Excel
當發生意外或錯誤時,有建立Excel檔案備份也很重要的。
這篇文章有幫到您嗎?
相關文章
-
修復 Windows 上的 VCRUNTIME140.dll 未找到錯誤
![author icon]() Harrison 2024年09月20日
Harrison 2024年09月20日
-
如何在Windows 11/10/8/7中救援0位元組Word文件
![author icon]() Gina 2025年01月09日
Gina 2025年01月09日
-
![author icon]() Ken 2024年09月20日
Ken 2024年09月20日
-
修復 Windows Ready 在 Windows 10/11 中卡住的問題
![author icon]() Agnes 2024年11月21日
Agnes 2024年11月21日

