文章目錄
![]() 編輯人員資料
編輯人員資料
![]() 評論及獎項
評論及獎項
使用 F12 功能鍵,您可以在 Steam 上的任何遊戲中截取螢幕截圖。當您按下該鍵時,您應該會注意到一個小警報,螢幕截圖已儲存在您的電腦上。然而,並不總是清楚該快照儲存在哪裡。
雖然大多數遊戲玩家都熟悉 Steam,但並不是每個人都知道如何存取Steam 螢幕截圖資料夾。大多數用戶抱怨找不到螢幕截圖。好消息是,可以從電腦的 Steam 軟體中輕鬆找到它。在本文中,您將找到找到 Steam 螢幕截圖資料夾的最佳方法。我們走吧!
您電腦上的 Steam 螢幕截圖資料夾在哪裡
您拍攝的每個螢幕截圖都保存在您的電腦上,您可以隨時導航到電腦桌面上的螢幕截圖資料夾來手動檢索它們。大多數情況下,Steam 螢幕截圖資料夾與目前安裝的 Steam 遊戲位於同一目錄中。如果您在電腦上找不到 Steam 螢幕截圖檔案,首先要查找的位置是 Steam 安裝目錄中。
若要使用 Steam 安裝目錄存取 Windows 10 的 Steam 螢幕截圖資料夾,請按照以下說明進行操作。
步驟 1. 在 Windows 10 電腦上開啟下列資料夾C/Program Files (x86)/Steam 。
注意: 如果您在其他地方安裝了 Steam,則必須自己尋找它。
步驟 2. 開啟Steam資料夾內的「使用者資料」子目錄。如果你有一個Steam用戶,這裡應該只有一個目錄,並且應該用一串數字來呼叫。打開它。
注意: 如果您有多個用戶,則每個帳戶將有一個目錄,您可能需要瀏覽以確定所需的資料夾。
步驟 3. 找到並開啟「760」資料夾。之後,按“遠程”。您需要訪問資料夾並瀏覽它們,直到您找到您要查找的遊戲的資料夾。

注意: 遠端資料夾中的檔案包含遊戲的螢幕截圖,並根據其 Steam 數位 ID 進行標題。
步驟 4. 找到正確的遊戲資料夾後,打開它並在螢幕截圖資料夾中搜尋照片。
如何在 Steam 用戶端中存取 Steam 螢幕截圖資料夾
Steam 按遊戲組織您的螢幕截圖。但是,它沒有命名包含遊戲後螢幕截圖的資料夾。相反,該資料夾以遊戲的應用程式 ID 命名,這完全難以理解,除非您習慣在玩遊戲之前記住 ID。因此,以上述方式存取 Steam 螢幕截圖資料夾具有挑戰性。
另一方面,您可以從 Steam 用戶端內部輕鬆存取螢幕截圖。由於存取硬碟上的螢幕截圖資料夾可能比較困難,Steam 提供了一項功能,使您能夠使用 Steam 用戶端輕鬆找到硬碟上的資料夾。
若要使用 Steam 用戶端存取 Windows 11 的 Steam 螢幕截圖資料夾,請依照下列說明操作。
步驟 1. 在您的電腦上啟動 Steam 應用程式,或使用您首選的瀏覽器訪問 Steam 線上用戶端。
步驟 2. 開啟 Steam 管理員後,按一下“檢視” 左上角的選項。
步驟 3. 將出現一個下拉式選單。現在,找到“螢幕截圖” 選項並單擊它。

步驟 4. 之後,將顯示 Steam 的螢幕截圖管理。您的螢幕截圖將顯示在此處,以及如何處理它們的選擇。
步驟 5. 要存取螢幕截圖的硬碟位置,首先,在螢幕截圖管理器中選擇它,然後按一下顯示螢幕截圖的視窗底部的「在磁碟上顯示」按鈕。

步驟 6. 如果您按一下此按鈕,您將被傳送至系統的 檔案總管,其中包含有問題的螢幕截圖。現在您可以檢索該螢幕截圖以及先前從該資料夾獲取的其他螢幕截圖。
如何在線查看Steam截圖資料夾
如果您不想陷入訪問硬碟或檔案總管上的 Steam 螢幕截圖資料夾的麻煩,那麼好消息是您可以在線上存取它。由於 Steam 是一個遊戲平台,因此返回檔案總管將停止整個遊戲體驗。此外,如果您想在線上傳螢幕截圖,您更願意在線訪問它,而不是返回硬碟(很難找到)並上傳螢幕截圖檔案。
在上述情況下,在線訪問Steam屏幕截圖資料夾是必要的,並且大多數Steam用戶可能不知道Steam允許他們訪問在線商店中的屏幕截圖檔案夾。 Steam 將您的所有螢幕截圖儲存在其線上商店中。只要您可以連接到您的 Steam 帳戶,您的螢幕截圖將在線上儲存中保持安全且易於存取。 Steam 在 Steam 雲端上為您提供 1 GB 的儲存空間,讓您可以儲存數千張您最喜歡的時刻的螢幕截圖。
本部分提供了訪問線上商店中的 Steam 螢幕截圖資料夾的逐步指南,以使該過程更容易。請依照以下步驟操作。
步驟 1. 在瀏覽器中前往線上 Steam 用戶端,或在 PC 上開啟 Steam 應用程式。
步驟 2. 點選畫面左上角選單列中的「檢視」。
步驟 3. 從下拉式選單選項中選擇「螢幕截圖」。
步驟 4. 將出現 Steam 螢幕截圖管理器。您的螢幕截圖將顯示在此處,以及如何使用它們的選項。
步驟 5. 點擊其中一張螢幕截圖,然後在螢幕截圖管理底部尋找「查看線上庫」選項。

如何復原遺失或刪除的 Steam 螢幕截圖資料夾 Windows 10/11
Steam 應用程式的螢幕截圖資料夾可能會因多種原因而遺失。他們之中有一些是。
- 您已經透過工具刪除了不需要的檔案
- 不小心刪除了截圖資料夾
- 您不記得Steam應用程式的下載路徑等。
以下是 Steam 檔案遺失的一些常見情況。由於Steam 是一個遊戲平台,玩家在玩遊戲時大多會截取螢幕截圖,這有時是必不可少的,而且沒有人願意費盡心思再次截取該螢幕截圖,尤其是當您在直播遊戲中製作內容時。
在這種情況下,您需要一個資料救援軟體來從硬碟復原檔案,其中許多可以在線上取得。但找到一種安全且有效率的方法是最大的挑戰。然而,EaseUS 資料救援軟體可以幫助您解決這種情況。
資料恢復的研究和開發已經進行了十多年,使得EaseUS資料恢復軟體能夠幫助全球數百萬用戶恢復遺失或損壞的資料。
EaseUS 資料復原精靈最重要的功能包括以下內容。
- 從HDD、SSD、USB 隨身碟、SD 卡、外部硬碟機和資源回收筒復原已刪除的檔案
- 復原 Windows 10/8.1/8/7/Vista/XP 和 Windows Server 2019 - 2003 上遺失的資料
- 復原已刪除的Word、Excel、PPT、PDF、照片、影片、音訊、電子郵件和其他數百個檔案
- 修復損壞的 JPEG/JPG 、Word、Excel、PDF、MOV、MP4、GIF 等
如果您遺失了 Steam 的關鍵螢幕截圖資料夾,請取得並使用這款可靠的資料救援軟體,以實現安全可靠的資料復原。
步驟 1. 選擇一個資料夾來掃描遺失的檔案
啟動 EaseUS Data Recovery Wizard。雙擊「選擇資料夾」瀏覽遺失資料夾的位置,然後按一下「確定」掃描遺失的資料夾。
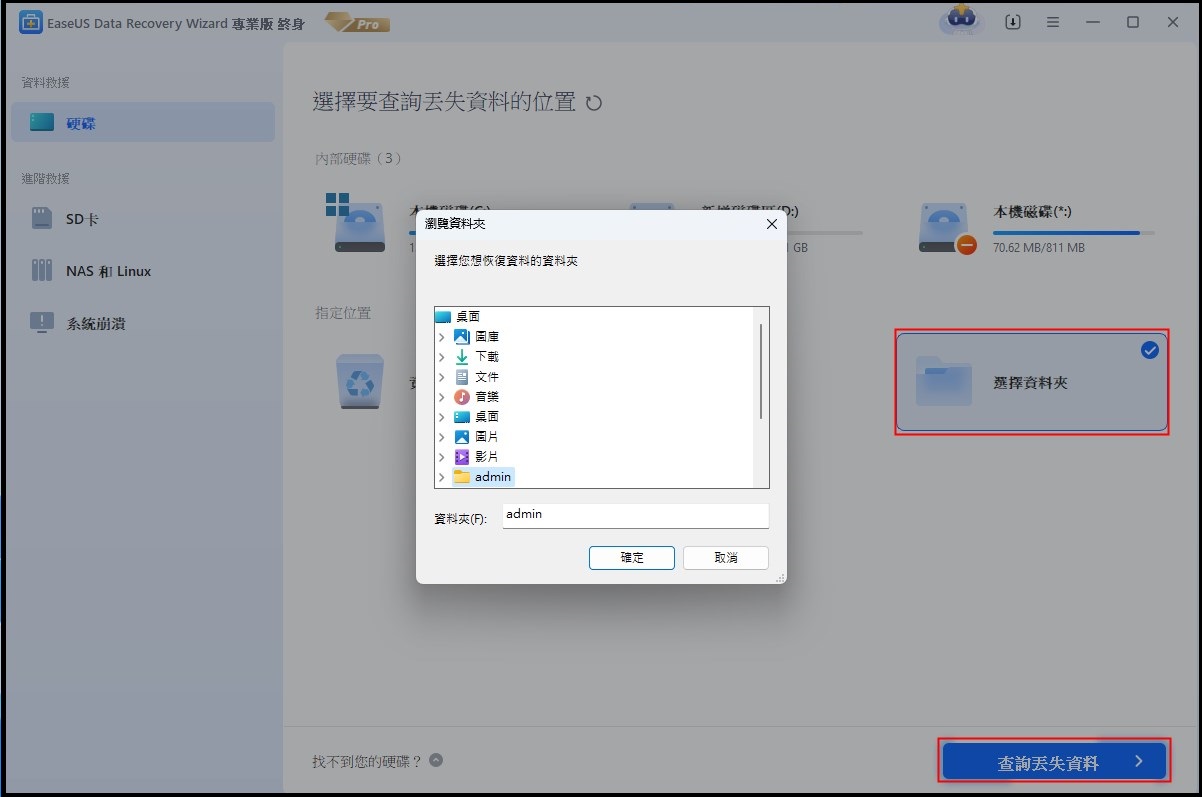
步驟 2. 在遺失的資料夾中尋找並預覽找到的檔案
如果您記得資料夾名稱,請在搜尋框中輸入資料夾名稱以快速找到遺失的檔案。然後,開啟找到的資料夾並雙擊預覽掃描的檔案。或者,您可以使用「過濾」功能來尋找特定型別的檔案。

步驟 3. 還原並儲存遺失的資料夾
最後,選擇您需要的資料夾和檔案,點選“恢復”,然後在您的電腦或雲端儲存(例如 OneDrive、Google Drive 或 Dropbox)上選擇新的安全位置來儲存復原的資料。
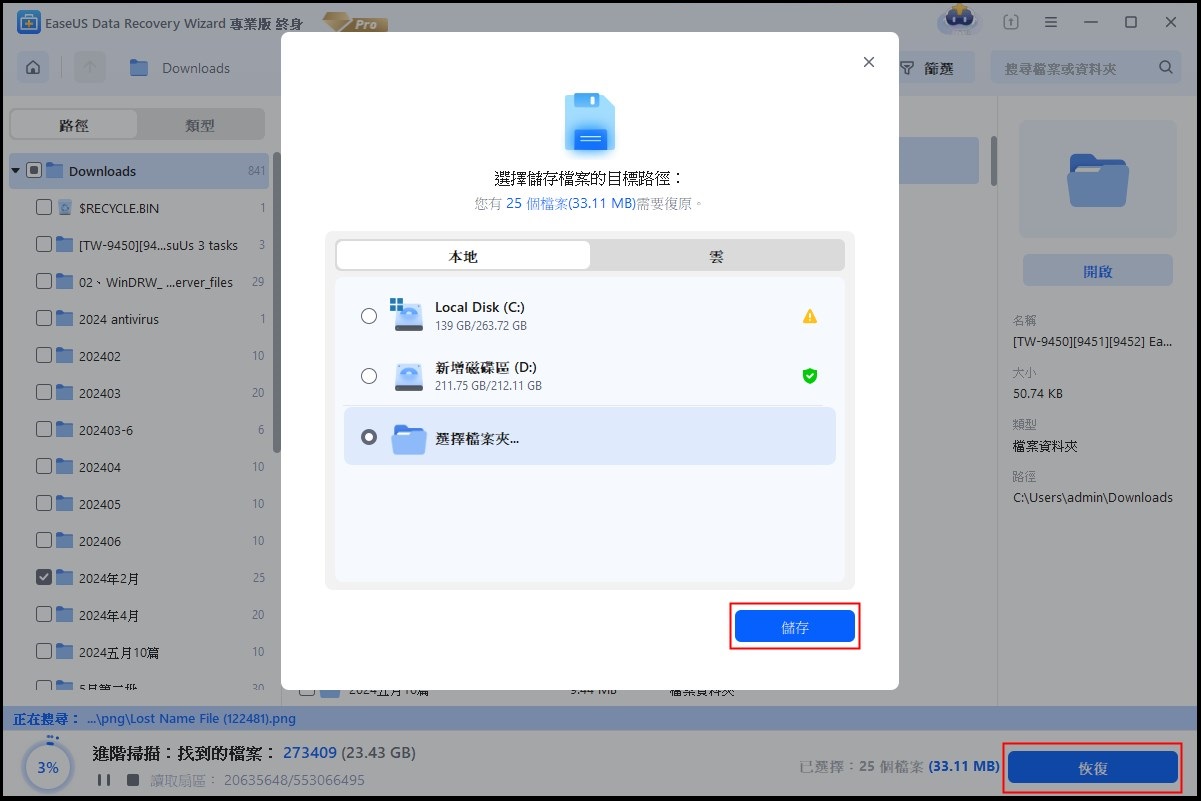
Steam 螢幕截圖資料夾常見問題解答
Steam 是一個廣為人知的遊戲平台,大多數內容創作者和普通遊戲玩家都使用它來截取遊戲成就的螢幕截圖。因此,對於Steam的截圖資料夾存在著許多疑問。一些最常見的是。
1. 如何在Mac上存取Steam截圖資料夾?
在 Mac 上存取 Steam 螢幕截圖資料夾的最簡單、最有效的方法是。
步驟 1. 啟動 Steam 並點擊“查看” 從上面的選單
步驟 2. 點選“螢幕截圖”,然後選擇其中任一個。
步驟 3. 按一下“在磁碟上顯示” 開啟 Mac 檔案路徑的選項。
2. Steam 截圖無法使用了嗎?如何修復它?
必須以管理員身分啟動 Steam 才能修復螢幕截圖。因此,您需要做的唯一步驟是在繼續之前關閉 Steam。選擇以管理員身份執行 右鍵點擊 Steam 圖示。希望您現在可以截取螢幕截圖。
3. 如何在Linux中找到 Steam Screenshot 資料夾?
要在 Linux 中尋找 Steam 螢幕截圖資料夾,請按照以下步驟操作。
步驟 1. 在 Linux 上轉至~/.local/share/Steam 。
步驟 2. 選擇用戶資料 資料夾,然後點擊以您的 Steam 用戶名命名的資料夾。
步驟 3. 點選760 資料夾,然後轉到遠端。
步驟 4. 現在,選擇包含遊戲 ID 的資料夾,然後前往「螢幕截圖」。
4. 如何更改 Steam 截圖資料夾?
若要變更 Steam 螢幕截圖資料夾,請依照下列步驟操作。
步驟 1. 啟動Steam客戶端。現在,在主選單上,選擇“檢視”,然後選擇“設定”。
步驟 2. 在新彈出視窗中點選「遊戲中」。然後,從螢幕截圖快捷鍵選單中選擇“螢幕截圖資料夾”選項。
步驟 3. 您可以選擇或建立一個新資料夾來儲存Steam螢幕截圖。
結論
Steam 是內容創作者和一般遊戲玩家必備的遊戲平台。但由於它將螢幕截圖保存在預設目錄中,因此用戶訪問它變得困難。但是,在閱讀本指南後,我們希望您知道如何存取 Steam 螢幕截圖資料夾。
此外,如果您遺失了Steam的螢幕截圖資料夾,我們建議使用 EaseUS Data Recovery Wizard 進行復原。它透過易於使用的介面提供安全、徹底的資料復原。
這篇文章有幫到您嗎?
相關文章
-
![author icon]() Ken 2025年03月26日
Ken 2025年03月26日
-
![author icon]() Harrison 2025年03月26日
Harrison 2025年03月26日
-
![author icon]() Agnes 2025年04月08日
Agnes 2025年04月08日
-
如何在Windows 11/10/8/7電腦/筆記型電腦上移除捷徑病毒
![author icon]() Gina 2025年03月26日
Gina 2025年03月26日