文章目錄
![]() 編輯人員資料
編輯人員資料
![]() 評論及獎項
評論及獎項
本教學介紹了五種方法來幫助您刪除損壞的檔案:
| 可行的解決方案 | 詳細的步驟指南 |
|---|---|
| 1. 使用管理員帳戶刪除損壞的檔案 | 重新啟動電腦並使用管理員帳戶刪除損壞的檔案。關閉所有程式... 完整步驟 |
| 2. 在 Windows 10 安全模式下刪除損壞的檔案 | 訪問安全模式:點擊 Windows 按鈕。選擇“電源 > 重啟”並按住 Shift 鍵... 完整步驟 |
| 3. 使用 CMD 刪除損壞的檔案 | 點擊搜尋按鈕並輸入cmd 。右鍵點擊“命令提示字元”程式並選擇... 完整步驟 |
| 4. 檢查並修復磁碟錯誤以刪除損壞的檔案 | 您可以檢查並修復儲存磁碟上損壞的損壞檔案系統以刪除損壞的檔案... 完整步驟 |
| 5. 格式化硬碟解決無法刪除檔案錯誤 | 刪除損壞檔案的最終解決方案是格式化硬碟以永久刪除檔案... 完整步驟 |
用戶案例:無法在 Windows 10 上刪除我的外接式硬碟上損壞的檔案
“我試圖從我的外接式硬碟中刪除一個損壞的檔案,但它給我一個錯誤提示:
意外錯誤使您無法刪除檔案。錯誤 0x80070570:檔案或目錄已損壞或無法讀取。
這已經困擾我一個月了。誰能告訴我如何在 Windows 10 上刪除損壞的檔案?”
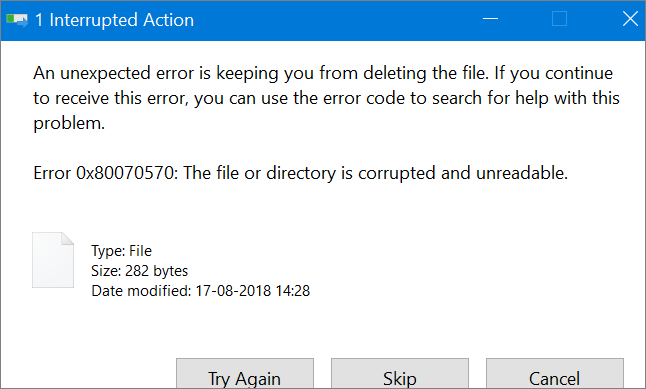
在 Windows 10 上無法刪除損壞的檔案或資料夾的原因有多種:
- 正在運行的程式正在使用損壞的檔案。
- 您的電腦未正確關閉。
- 硬碟、USB 隨身碟、外接式硬碟存在錯誤。
- 硬碟或外接式儲存裝置可能已損壞。
- 病毒和惡意軟體攻擊。
這篇操作指南文章,將教您如何在 Windows 10 上刪除損壞的檔案或資料夾。您可以嘗試在安全模式下或使用 CMD 刪除損壞的檔案,或修復硬碟錯誤。
1. 重新啟動電腦,並使用管理員帳戶刪除損壞的檔案
第一步是重新啟動電腦並嘗試使用管理員帳戶刪除損壞的檔案。
步驟 1. 關閉您正在使用的所有程式。
步驟 2. 重新啟動電腦並登錄到管理員帳戶。如果您的帳戶不是管理員帳戶,您可能沒有設定刪除特定檔案的權限。
步驟 3. 找到要刪除的損壞檔案。將其刪除。
2. 如何在安全模式下刪除損壞的檔案
安全模式啟動電腦時不加載第三方裝置驅動程式,電腦以系統最小模式運行,方便用戶檢測和修復電腦系統中的錯誤。
當您無法在 Windows 上刪除損壞的檔案時,您可以嘗試重新啟動電腦並進入安全模式。當您進入安全模式時,Windows 會自動釋放對這些檔案的控制,以便您可以刪除它們。
如何啟動進入安全模式 Windows 10
通過以下步驟快速訪問 Windows 10 中的安全模式。
步驟 1. 點擊 Windows 按鈕。然後,選擇“電源 > 重啟”並按住 Shift 鍵。
步驟 2. 在“選擇一個選項”螢幕上,選擇“疑難解答 > 進階選項 > 啟動設定 > 重啟”。
步驟 3. 在“啟動設定”視窗中,按“4”或“F4”啟用安全模式。
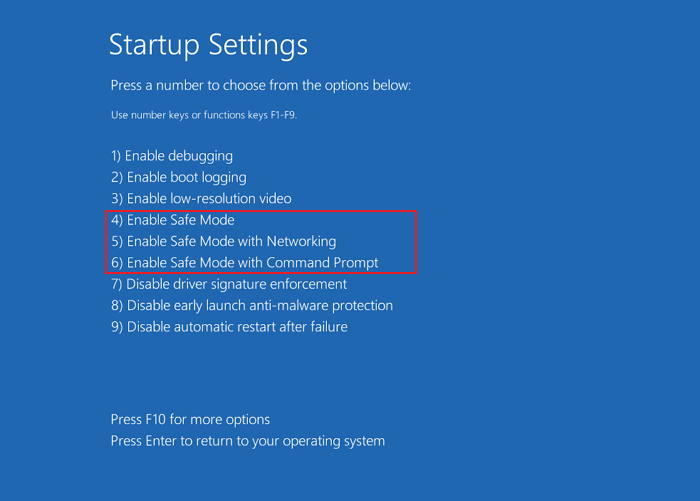
找到並刪除損壞的檔案
在桌面或檔案總管中找到損壞的檔案或資料夾。然後,按 Delete 或 Shift+Delete 鍵將其刪除。
3. 如何使用 CMD 刪除損壞的檔案
如果前面的方法不起作用,您可以嘗試另一種方法,使用 CMD 刪除損壞的檔案。以下是使用命令行刪除損壞檔案的步驟。
步驟 1. 點擊“搜尋”圖示並輸入cmd 。從搜尋結果中,右鍵點擊“命令提示字元”程式並選擇“以管理員身份運行”。
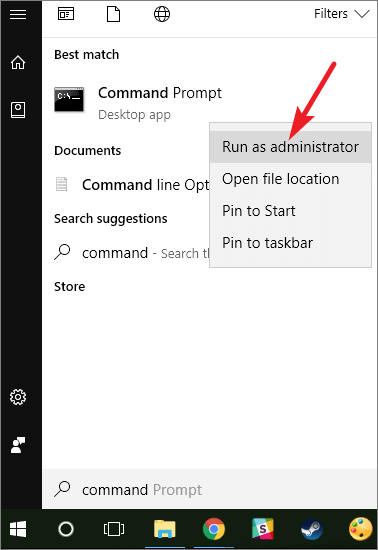
步驟 2. 輸入以下命令Del /F /Q /A並按 Enter。
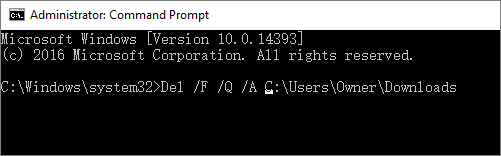
- “/F”表示強制刪除檔案
- “/Q”表示刪除只讀檔案,
- “/A”表示選擇具有歸檔屬性的檔案。
- 是損壞檔案的位置。例如,您可能有“Del /F /Q /AC:\Users\XXX\Downloads”。
應刪除損壞的檔案或資料夾。請注意,以這種方式刪除的檔案將繞過回收站並完全消失。您無法在電腦上找到和恢復它們。
因此,如果您輸入錯誤的路徑,不小心刪除了一些想要的檔案,請立即停止使用您的硬碟,並使用檔案恢復工具找回檔案。
額外提示:如何在 Windows 10/8/7 上恢復永久刪除的檔案
EaseUS Data Recovery Wizard是一款專業的資料恢復工具,可用於恢復已刪除、丟失、格式化、無法訪問和損壞的檔案。
您可以免費下載EaseUS檔案恢復軟體來恢復USB、SD卡、外接式硬碟、HDD、SSD等被刪除的檔案。
步驟 1. 將設備連上電腦
外部設備上的檔案丟失後,立刻將設備連接上電腦。
步驟 2. 運行文件還原工具掃描查找丟失文件
在電腦上運行文件還原工具—EaseUS Data Recovery Wizard,選擇遺失文件所在位置,點擊「查詢丟失資料」查找文件。
步驟 3. 預覽然後恢復文件
掃描停止後,雙擊這些分類下的掃描找到的檔案並預覽內容。
- 刪除檔案:所有被刪除的文件都可在這找到
- 磁碟分區:這裡羅列工具掃描找到的所有檔案
- 丟失分割區的檔案:硬碟被格式化或分割區被刪除所遺失的檔案都在這可以找回
- 更多檔案:磁碟機上丟失名稱和路徑的文件在請在這找
步驟 4. 勾選並還原文件
最後一個步驟,勾選需要的文件,單擊「恢復」並將它們保存到其他外部磁碟機上。
4. 檢查並修復磁碟錯誤以刪除損壞的檔案
檔案或目錄已損壞或不可讀錯誤可能是由磁碟問題引起的,並使您無法刪除損壞的檔案。使用免費的分區管理工具- EaseUS Partition Master,您可以通過簡單的點擊檢查和修復儲存磁碟上損壞的檔案系統。
步驟 1. 電腦上開啟 EaseUS Partition Master。然後,右鍵點選要檢查的磁碟區,選擇「進階功能」>「檢查檔案系統」。
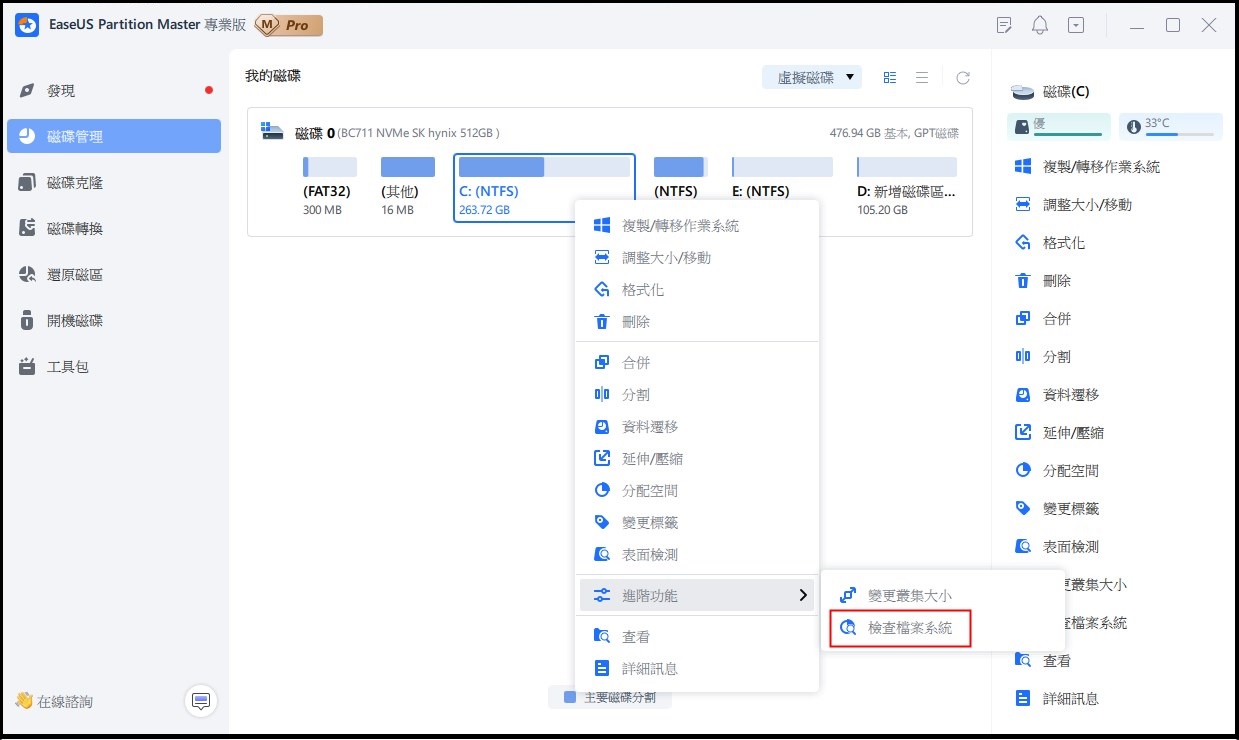
步驟 2. 在檢查檔案系統視窗中,勾選「嘗試修復發現的問題」選項並點選「開始」。
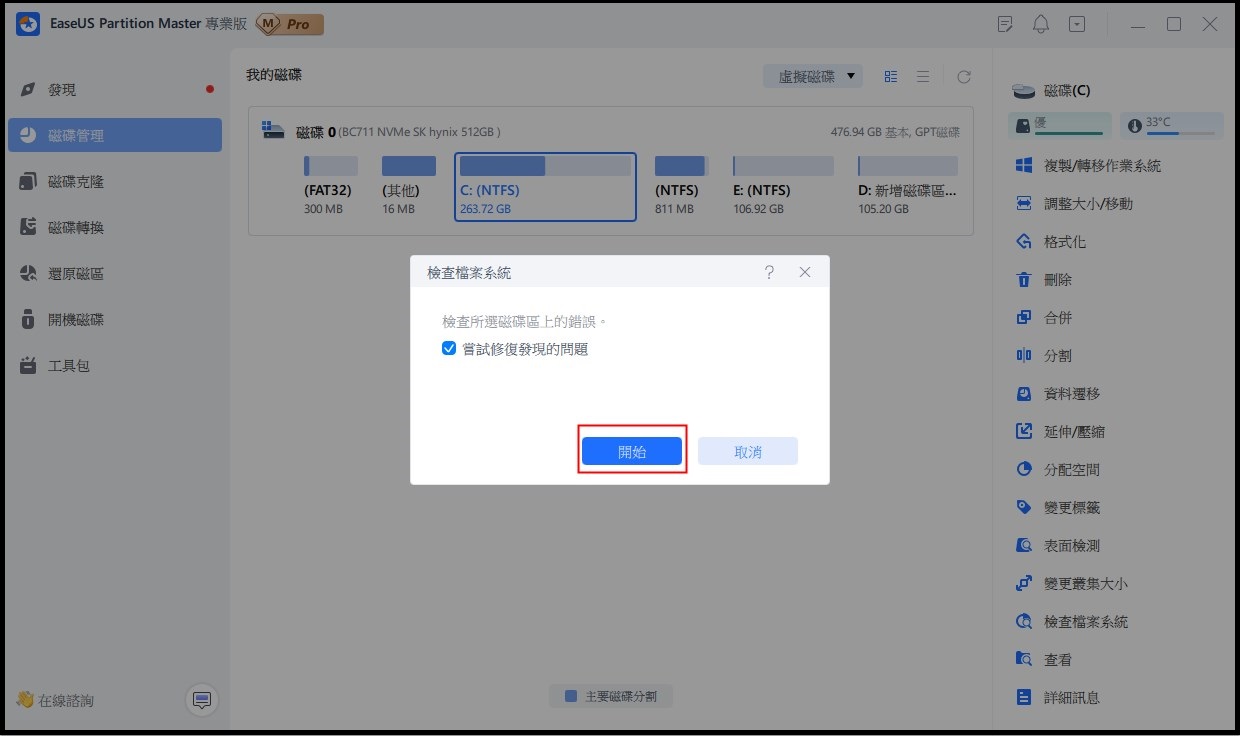
步驟 3. 軟體將開始檢查您的磁碟中的磁碟區檔案系統。完成後,點選「完成」按鈕。
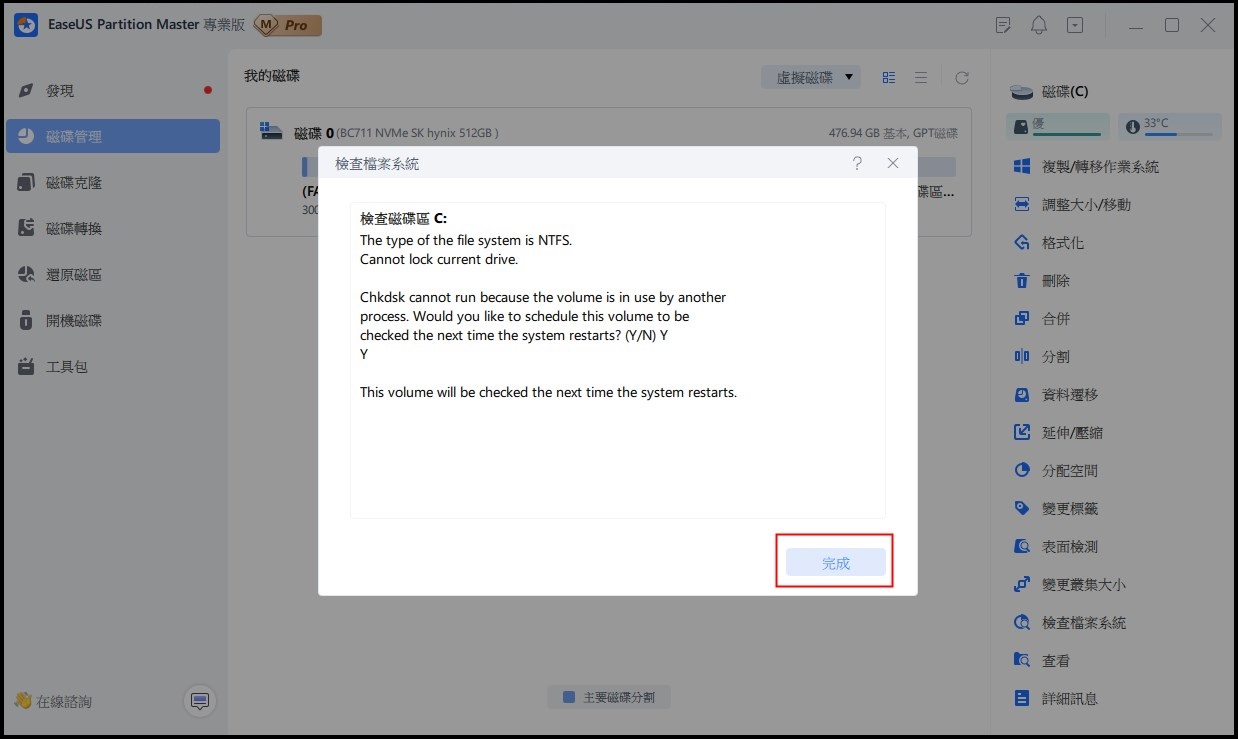
修復磁碟錯誤後,再次嘗試查看是否可以刪除損壞的檔案。
5. 格式化硬碟解決無法刪除檔案錯誤
如果沒有任何解決方案有助於刪除 Windows 10 上損壞的檔案。解決該問題的最後一個技巧是格式化硬碟以永久刪除檔案或目錄已損壞或無法讀取的錯誤。檢查如何在磁碟管理中格式化硬碟。
步驟 1. 右鍵點擊 Windows 開始按鈕並選擇“磁碟管理”。
步驟 2. 找到並右鍵點擊有問題的硬碟分區,然後選擇“格式化”。
步驟 3. 設定卷標、檔案系統,點擊“確定”開始格式化硬碟。
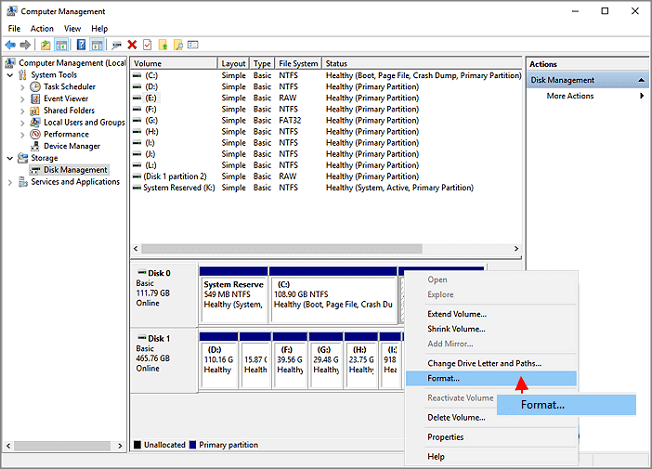
結論
本教學總共涵蓋了 5 種方法來幫助刪除 Windows 10 上損壞的檔案。當您遇到無法刪除檔案的問題時,您應該首先重新啟動電腦並使用管理員帳戶登錄以刪除檔案。如果失敗,請嘗試在安全模式下刪除檔案,使用 CMD,修復或格式化損壞的硬碟。
如果發生資料丟失,請停止使用您的儲存裝置,並使用專業的資料恢復軟體及時找回資料。
這篇文章有幫到您嗎?
相關文章
-
如何透過 4 種方式在儲存並關閉後撤銷 Excel 中的更改
![author icon]() Ken 2025年03月26日
Ken 2025年03月26日
-
![author icon]() Agnes 2025年03月26日
Agnes 2025年03月26日
-
如何還原 Steam 儲存檔案 [Windows 上的復原技巧]
![author icon]() Ken 2025年04月16日
Ken 2025年04月16日
-
'Windows 10/8/7/XP/Vista中Chkdsk無法打開卷直接訪問' 修復
![author icon]() Agnes 2025年03月26日
Agnes 2025年03月26日


