文章目錄
![]() 編輯人員資料
編輯人員資料
![]() 評論及獎項
評論及獎項
6種方法恢復沒儲存/刪除的Notepad記事本 (TXT) 檔案
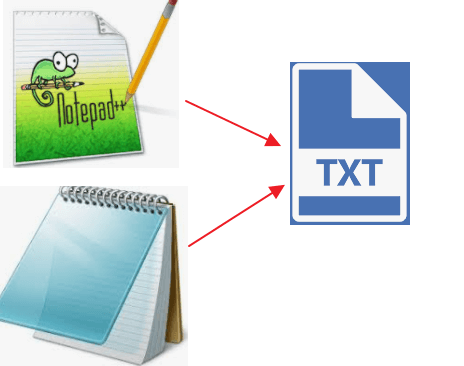
從學生時代到現在肯定都有過在作業或報告即將完成前夕,檔案突然丟失的經驗,那種恐懼讓人難以忘懷。
幸運的是,現在有可靠的方法可以快速還原txt檔案。無論您的檔案是被意外刪除、應用程式崩潰而丟失還是直接消失找不到,這裡提供一個簡單的指南,教您救回沒存檔或刪除的Notepad++記事本純文字(TXT)檔案。
| 有效方法 | 步驟說明 |
|---|---|
| 如何在 Windows 10 上救回沒儲存的記事本 |
不存檔就不小心關掉記事本? 去 C:\Users\USERNAME\AppData\Roaming 恢復Notepad...了解更多 |
| 如何用免費的資料救援軟體恢復已刪除的記事本檔案 |
恢復永久刪除或丟失的記事本檔案,您可以使用免費的資料救援軟體...了解更多 |
| 如何在 Mac 上恢復沒儲存/刪除的 TextEdit |
1. 在 Mac 上恢復沒儲存的 TextEdit 文件...了解更多 2. 在 Mac 上復原丟失的 TextEdit 文件...了解更多 |
| 如何在手機上還原未保存/刪除的Notepad |
1. 在 Android 上恢復已刪除的記事本...了解更多 2. 在 iOS 裝置上還原已刪除的記事本...了解更多 |
用戶案例:沒儲存不小心關掉記事本(Notepad)
「你好,你知道該如何恢復未存檔的記事本嗎?我不小心關掉了一個正在跑的.txt檔案,沒有存檔。我以為檔案會自動存檔為最近的文件或其他檔案,但我在任何地方都找不到。請幫幫我,告訴我如何救回未儲存的記事本。謝謝!」
由於意外關閉、斷電、系統崩潰或其他原因,我們經常會丟失純文字檔案、文件或其他未存檔的檔案。如果您不小心關掉了記事本而沒有保存文字,且沒有找到恢復未存檔記事本檔案的正確方法,您可以在這裡找到解決方案。
如何在 Windows 10 上恢復沒存檔Notepad純文字檔案
記事本沒有自動儲存功能。因此,當您關閉沒存檔的純文字檔案時,您可能無法將其恢復。但是您仍然有機會從暫存資料夾中救回沒儲存的記事本,因為記事本的內容已暫時儲存在您的電腦上
- 小技巧
- 每次重開機或電腦關機時,暫存資料夾都會被清空。因此,為避免永久丟失您要恢復的沒儲存純文字檔案,請不要關機並重開機電腦。在執行以下步驟之前,請勿執行任何其他操作。
步驟 1. 「開始」>輸入:%AppData%>並按下「Enter」鍵。
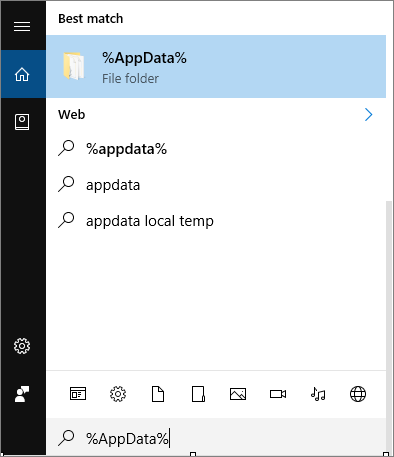
步驟 2. 在搜尋中輸入 .txt,找到記事本,看看是否可以還原沒儲存的Notepad。
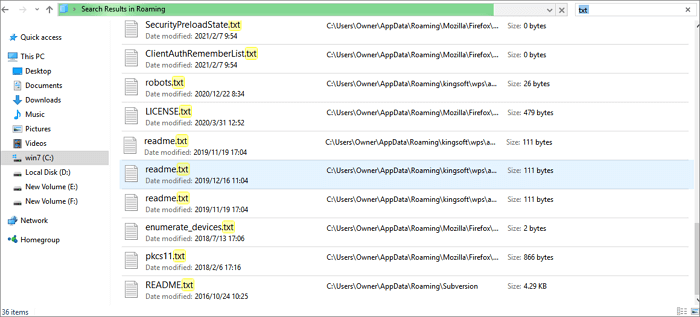
小撇步:如何復原未存檔的 Notepad++ 文件
記事本是純文字編輯軟體,以 .txt 文件格式儲存。 Notepad++ 與它類似,但功能更強大。 Notepad++ 提供備份功能,可讓您還原因不小心關閉或應用程式崩潰而丟失的沒存檔檔案。
Notepad++中如何開啟自動備份功能:
到「設定」 > 「偏好選項」 > 「備份」 > 選中「啟用會話快照和定期備份」。
Notepad++ 檔案救援步驟:
步驟 1. 到 C:\Users\USERNAME\AppData\Roaming\Notepad++\backup。
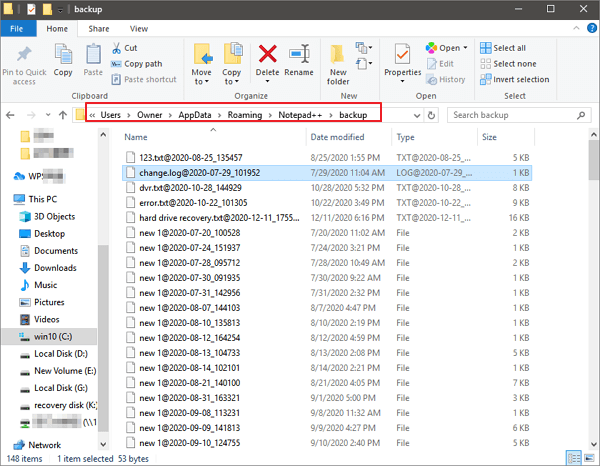
步驟 2. 找到和預覽您的檔案內容。 同時,使用搜尋框找到所有“*.txt”文件。 然後,將 Notepad++ 沒存檔的文件還原到其他位置。
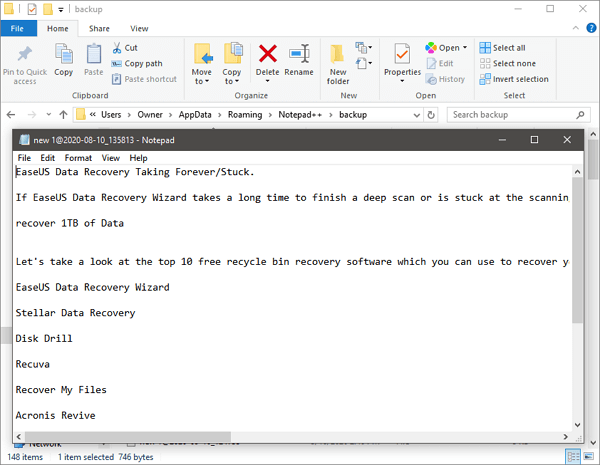
推薦進一步閱讀:
如何使用免費資料救援軟體救回已刪除的Notepad記事本檔案
您只能使用暫存檔案來恢復沒存檔的記事本檔案,無法恢復丟失的已存檔檔案。實際上,您可以使用像是EaseUS Data Recovery Wizard等專業的資料救援軟體,只需幾次簡單點擊即可恢復丟失或刪除的TXT/記事本檔案。在過去的幾年中,此軟體盡了一切努力來幫助還原清空資源回收桶檔案、還原格式化刪除檔案、系統崩潰資料救援、恢復Office檔案、救援記事本檔案和Adobe檔案等等。
EaseUS Data Recovery Wizard
- 有效復原刪除或丟失的檔案、文件、照片、音訊、音樂、電子郵件等。
- 救援格式化的硬碟檔案、還原清空資源回收桶、記憶卡救援、數位相機檔案救回,以及攝影機檔案救援。
- 支援恢復刪除檔案、格式化刪除檔案、硬碟損毀檔案恢復、病毒感染資料救援、系統崩潰檔案救回等。
下載並使用資料救援軟體,按照下面的分步驟指南來恢復沒存檔或刪除的純文字檔案。
EaseUS Data Recovery Wizard 通過掃描您的電腦/筆記型電腦、外接式 USB 或 Micro SD 卡上的儲存單元格,達到恢復已刪除檔案和資料夾目的。掃描和查找已刪除檔案的過程如下:
步驟 1. 指定位置:檔案是在本地硬碟或可卸除式儲存裝置??單擊檔案所在位置,點擊「查詢丟失資料」。
步驟 2. 掃描整個儲存裝置:快速掃描結束後,您就可以在列表中找到刪除後丟失的檔案。所有被刪除的檔案和資料夾都可以在這個分類底下找到。
步驟 3. 預覽後還原檔案:按路徑快速找到要還原的檔案。或者,使用「篩選」功能快速定位檔案。通過雙擊檔案預覽內容。最後,選擇所有需要還原的目標檔案,點擊「恢復」。
不要忘記檢查每個類別下的掃描結果。「檔案路徑丟失的」「重構的檔案」項下涵蓋刪除後丟失檔名和路徑的檔案。
如何在Mac上恢復沒存檔/刪除的TextEdit
如果您是 Mac 用戶,則使用的是TextEdit而不是記事本。不小心按了刪除鍵、關閉窗口或電腦突然關機都可能導致TXT文件丟失。當您發現重要文件突然消失時,您可能很不安。幸運的是,您可以通過可靠的解決方案恢復TXT文件。
方法 1. 如何在Mac上恢復沒存檔的TextEdit文件
Mac上的TextEdit沒有恢復功能。但是,如果您使用iCloud或Time Machine,仍然可以通過從暫存資料夾中檢索來不及儲存的文本文件並恢復它們。
步驟 1. 打開瀏覽器並訪問www.icloud.com。
步驟 2. 輸入您的Apple ID並前往「設定」>「進階」。在這裡,您將看到還原檔案的選項。
步驟 3. 單擊其標題旁邊的複選框,然後單擊「完成」。
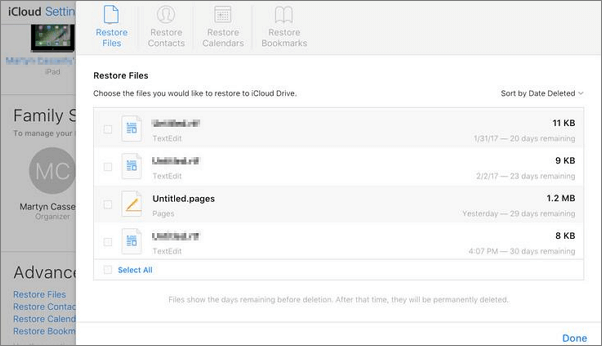
如何在Mac上恢復丟失的TextEdit文件
在本段落中,我們解釋如何使用EaseUS Data Recovery Wizard for Mac恢復在回收桶中也找不到的TextEdit文件。
EaseUS Data Recovery Wizard提供Windows & Mac兩種版本,有了它您幾乎可以恢復所有刪除或丟失的檔案。
- 恢復Mac電腦上的照片、影片、Word文件和其他檔案
- 支持從帶有T2晶片的Mac資料救援
- 它與所有Mac電腦和外接儲存裝置兼容
請按照以下步驟恢復丟失的TextEdit文件。
步驟1. 選擇丟失資料和檔案的磁碟位置(可以是內接HDD/SSD或可移動儲存裝置)。點擊掃描按鈕。

步驟2. EaseUS Data Recovery Wizard for Mac將立即掃描您選擇的磁碟卷,並在左側面板上顯示掃描結果。

步驟3. 在掃描結果中,選擇檔案並點擊立即恢復按鈕將資料救回。

如何在手機上恢復沒儲存/刪除的筆記
我們無法恢復Andriod或iPhone上沒儲存的筆記,但是筆記一旦從Android或iPhone手機上刪除就可以被恢復。因為檔案不會被永久刪除,仍然存在於裝置當中,只是用戶看不到而已。以下是如何在Andriod或iPhone手機上恢復已刪除筆記的方法。
方案 1. 如何在Andriod上恢復已刪除的筆記
當您沒有所刪除項目的備份時,也無需擔心。您可以使用Android資料救援軟體從Android恢復已刪除的筆記。EaseUS MobiSaver for Andriod可以在沒有任何備份的情況下從Android恢復已刪除的檔案。
請按照以下步驟恢復已刪除的Andriod筆記。
步驟 1. 將您的Android手機連接到電腦。單擊「下一步」繼續。
步驟 2. 現在EaseUS MobiSaver for Andriod將快速掃描裝置以查找所有現有和丟失的檔案。通過選擇正確的檔案類型,您可以輕鬆找到所需的照片、影片、文件和其他類型的檔案。
步驟 3. 在掃描結果中選擇所需的筆記。您可以使用完整視圖預覽選擇。完成後,單擊「恢復」並選擇一個位置來保存恢復的檔案,然後單擊「確定」。
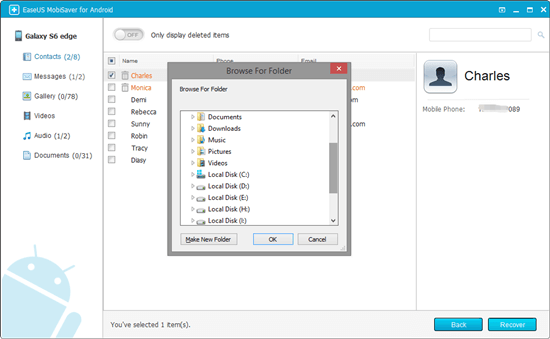
方案 2. 如何在iOS裝置上恢復已刪除的筆記
您還可以使用EaseUS MobiSaver Free恢復iPhone筆記。這款iOS資料救援軟體可以通過簡單的步驟輕鬆查找和檢索您從iPhone中丟失的任何內容。
步驟 1. 選擇恢復模式
將 iPhone 連接到您的電腦並啟動 EaseUS MobiSaver。 選擇恢復模式 - 左側的「從 iOS 裝置還原資料」,然後點擊「開始」。
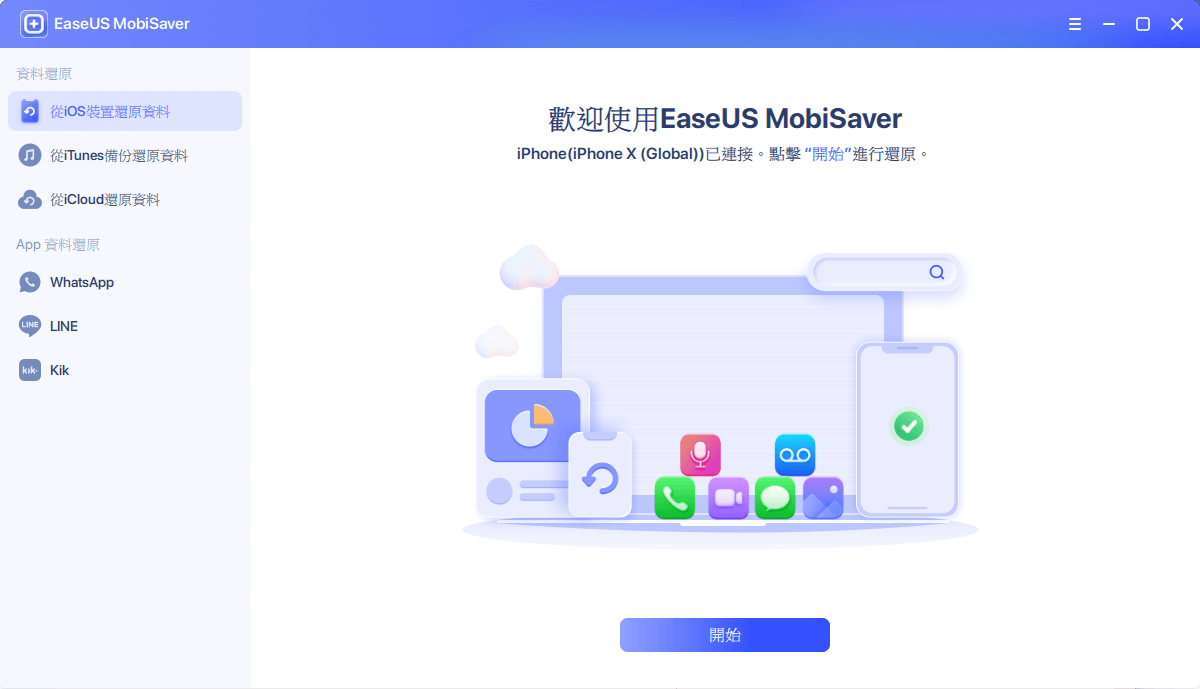
步驟 2. 掃描丟失的備忘錄/備忘錄附件
EaseUS MobiSaver 將自動掃描 iPhone/iPad/iPod,並為您找回當前編輯中的備忘錄,甚至丟失的備忘錄內容。
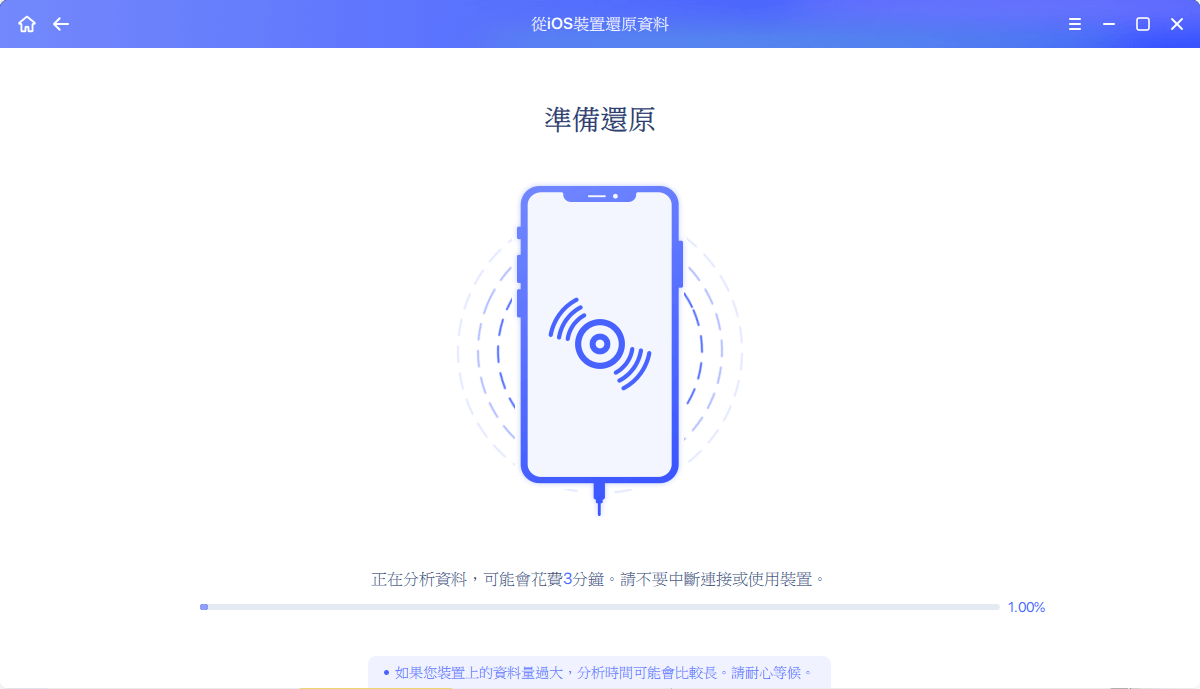
步驟 3. 預覽和還原備忘錄和備忘錄附件
勾選左側的「備忘錄」和「備忘錄附件」。 選擇您要恢復的特定備忘錄和附件。 選擇後,單擊「還原到電腦」或「還原到裝置」來決定將它們儲存在哪裡。
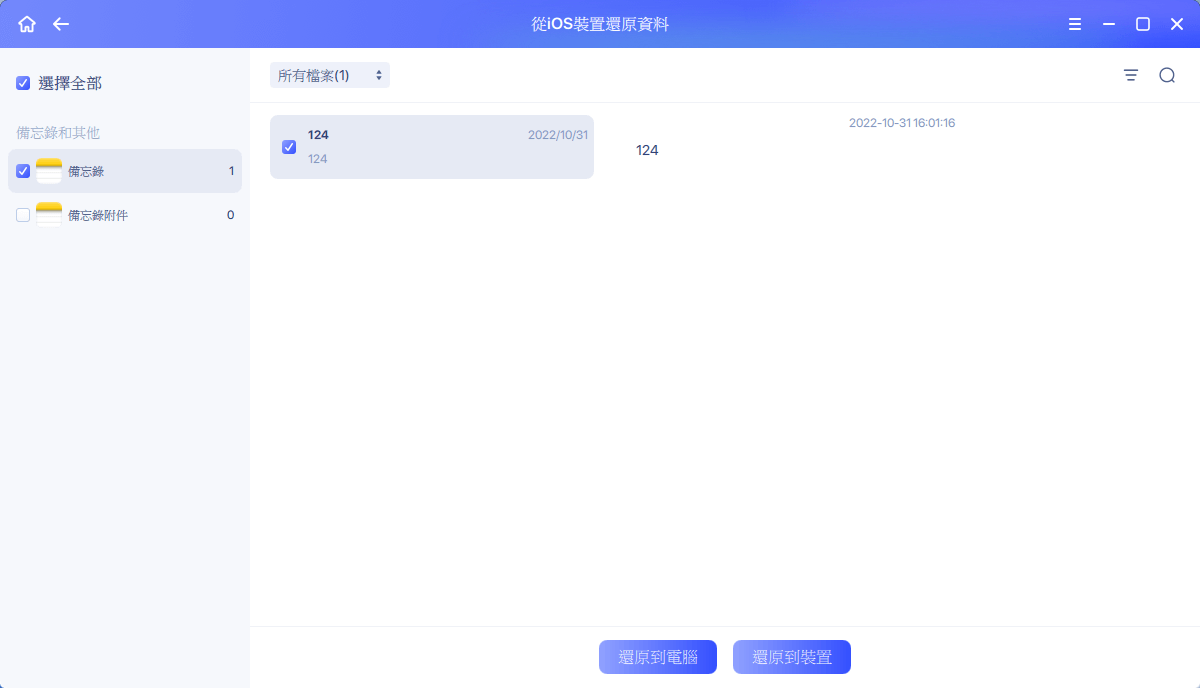
結論
從上面的指南中,您會發現從裝置的暫存資料夾中恢復沒保存的記事本檔案很簡單。關於怎麼恢復已刪除的記事本檔案,您可以使用EaseUS Data Recovery Wuzard。該工具不僅擅長資料救援,而且檔案修復功能也很強大。您可以用它來修復損壞的JPEG/JPG檔案以及影片和文件。
如何恢復沒存檔的Notepad記事本常見問題&解答
以下是有關如何將未保存的txt檔案還原常見問題。 如果你也有以下這些問題,可以在這裡找到解決方法。
1. Notepad記事本未保存的文件儲存在哪裡?
txt記事本文件存在哪裡? 啟用自動保存功能後,您可以在以下路徑中找到忘了儲存的檔案: C:\Users\USERNAME\AppData\Roaming
2. 可以還原沒有存檔的Notepad記事本檔案嗎?
如果要將重開機後沒儲存的記事本文件復原,可以到 C:\Users\USERNAME\AppData\Roaming 找到並還原txt文件。
3. Notepad記事本如何自動保存?
記事本沒有自動儲存功能。 要自動儲存Notepad記事本,您可以使用某個可以自動保存工作文本文件的工具程序。 執行可靠的文件管理工具,它將開始在系統托盤中執行。 當您使用記事本文件時,記事本自動保存將持續監控它的更改。
4. 如何恢復txt文件?
如果要恢復重啟後沒存檔的記事本文件,可以到 C:\Users\USERNAME\AppData\Roaming 找到沒存檔的文本文件。 如果您想救回意外刪除的記事本文件,您可以使用 EaseUS Data Recovery Wizard。
5. 如何在Notepad ++ 中重新打開沒存檔文件?
步驟 1. 到菜單「設定」>「偏好選項」>「備份」確認您的配置。
步驟 2. 如果已選中「啟用會話快照和定期備份」,則將配置「備份路徑」。
步驟 3. 默認的「備份路徑」是 \backup。
這篇文章有幫到您嗎?
相關文章
-
![author icon]() Gina 2025年03月26日
Gina 2025年03月26日
-
這是修復讀不到 NVME SSD 的解決方案(Windows/Mac)
![author icon]() Agnes 2025年03月26日
Agnes 2025年03月26日
-
【2025】7 種方法解決 SSD 沒有顯示在 Windows 10/11
![author icon]() Agnes 2025年03月26日
Agnes 2025年03月26日
-
Microsoft Outlook 2016/2013/2010 在 Windows 10/11 中停止回應(5 個修復)
![author icon]() Ken 2025年03月26日
Ken 2025年03月26日


