文章目錄
![]() 編輯人員資料
編輯人員資料
![]() 評論及獎項
評論及獎項
直接進入Top5資料救援解決方案:
- Top 1. EaseUS Data Recovery Wizard
- Top 2. Stellar Data Recovery
- Top 3. Disk Drill
- Top 4. Recover My Files
- Top 5. R-Studio
Microsoft案例 - 如何取消刪除大於4GB的檔案
「我不小心刪除了一個包含多個大於4GB的檔案的資料夾。到目前為止,我已經嘗試過以下應用程式:
- Recuva
- GetDataBack for NTSF v4.0
- File Scavenger 3.2
他們都找不到大於4GB的檔案。難道這些檔案無法復原嗎?
還是,我必須應用一些自定義設定嗎?或者這是針對Windows Vista的限制?
- 作業系統:Windows Vista
- 酷睿2 雙核2.0GHz
- 4GB內存
非常感謝任何幫助。如果有可以復原大於4GB檔案的Windows刪除救回軟體,請告訴我,我一定購買。」
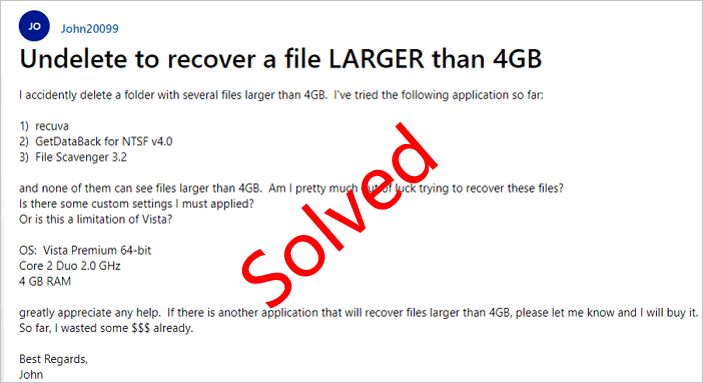
正如場景所說,許多人發現很難直接從資源回收筒或其他儲存裝置恢復大約4GB到8GB甚至更大的檔案。這是為什麼?首先,許多檔案在被刪除時因為檔案太大略過資源回收筒了。超過最大大小的檔案將繞過資源回收筒並從電腦硬碟中永久刪除。除非使用第三方資料救援軟體,否則您將無處可取。
但是,並非所有恢復工具都能真正幫助您成功恢復 4GB 或更大的文件,因為大於 4GB 的文件存儲在 NTFS 分區驅動器上。只有功能強大的 NTFS 分區恢復軟件才能執行此任務。在所有著名的在線數據恢復服務中,我們很高興地推薦前 5 種數據恢復解決方案來恢復超大文件或數據。
Top 1. EaseUS Data Recovery Wizard
在所有著名的線上資料救援服務中,當您在Windows 11/10/8/7/XP/Vista電腦上遇到超過4GB檔案恢復問題時,我們極力推薦EaseUS Data Recovery Wizard。使用這款資料救援軟體可以救回誤刪除、格式化、硬碟崩潰或中毒而丟失的重要檔案,您都可以不受數量或容量限制地找回檔案。EaseUS Data Recovery Wizard將從硬碟、記憶卡、USB、數位相機、移動裝置和其他儲存媒體中取消刪除檔案。
特色
- 支援從各種裝置救回所有類型檔案
- 無病毒和無插件;掃描速度快,資料救援品質高
- 一個簡單的界面和有助於順利恢復過程的進階功能,如篩選、標籤、搜索框和預覽窗格
- 支援的檔案系統包括FAT(FAT12,FAT16,FAT32), exFAT, NTFS, NTFS5, ext2/ext3, HFS+, ReFS
教學:恢復超過4GB檔案的詳細步驟
您可以輕鬆取消誤刪除的Word文件、Photoshop PSB/PSD文件、影片、音樂檔案等各種類型的大檔案,盡快下載硬碟救援軟體。了解以下指南執行大檔還原,無論檔案是4GB或更大的檔案。
恢復丟失資料步驟拆解:
步驟 1. 在電腦上啟動資料救援軟體 - EaseUS Data Recovery Wizard。選擇一個位置,可以是硬碟、USB 隨身碟、Micro SD 卡、特定資料夾或桌面。然後點擊「掃描」。
步驟 2. 在掃描期間,有越來越多的丟失資料被找到並顯示在軟體介面上。如果您想救回誤刪除的資料,可以在快速掃描結束後檢查「已刪除的檔案」下找到的結果。點擊「篩選」,快速過濾圖片、文件、影片等特定類型檔案。
步驟 3. 最後,選擇要復原的資料並點擊兩下進行預覽並在點擊『恢復』按鈕。
EaseUS Data Recovery Wizard支援完整的NTFS磁碟區救援以及4GB或更大的檔案恢復。此外,它也被稱為FAT救援軟體,可以在FAT 12/16/32磁碟區上進行檔案救援。
Top 2. Stellar Data Recovery
Stellar Data Recovery Professional,以前稱為Stellar Phoenix Windows Data Recovery Professional,可從任何Windows裝置或儲存媒體中恢復丟失或刪除的檔案。它處理所有類型的檔案丟失情況,包括硬碟格式化、磁碟損毀、檔案刪除等。
特色
- 從完全崩潰和無法啟動的系統中救資料
- 從HDD、SSD、外接USB和光學媒體中救檔案
- 從丟失或刪除的Windows磁碟區中復原檔案
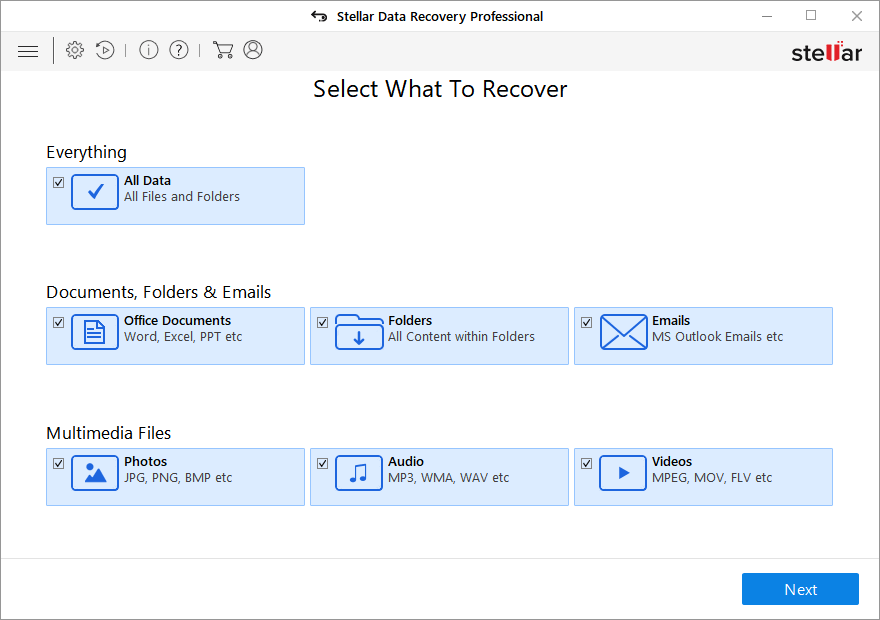
Top 3. Disk Drill
由CleverFiles開發的Disk Drill專門用於掃描外部和內部儲存設備,從本機磁碟到USB硬碟和SD卡。它是一款強大的硬碟資料救援軟體,在資訊技術行業中名列前茅。
特色
- 具有檔案保護和備份硬碟等輔助功能
- 按類別管理檔案
- 按大小和檔案篩選結果
- 支持多種檔案系統
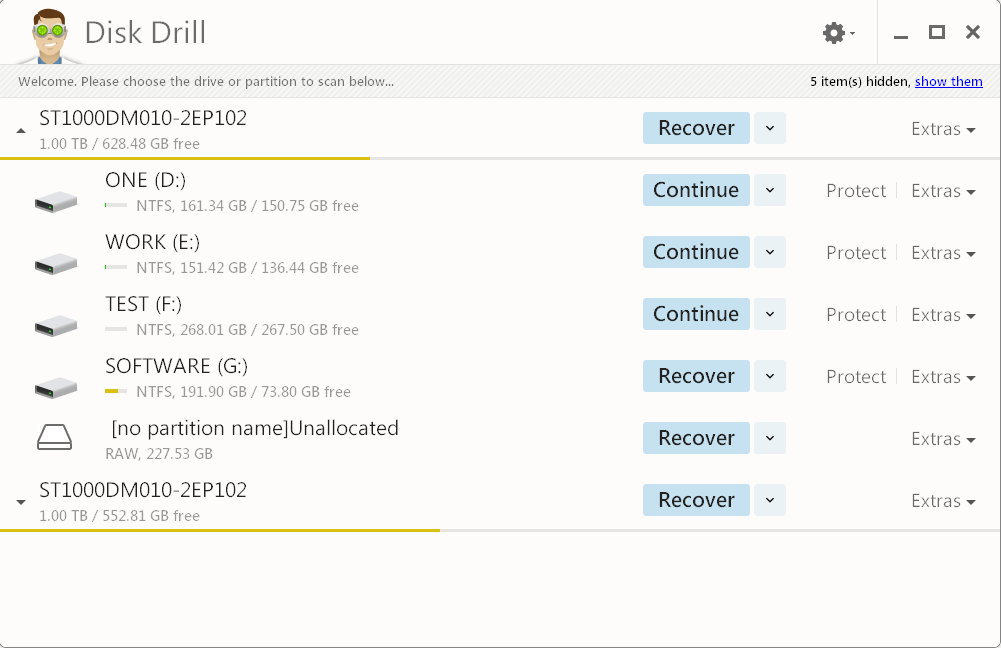
Top 4. Recover My Files
Recover My Files檔案救援軟體可恢復從Windows資源回收筒清空後刪除的檔案、因格式化或重新安裝硬碟而丟失的檔案,或因病毒、木馬、意外系統關閉或軟體故障而刪除的檔案。
特色
- 掃描磁碟區的備份(映像檔)
- 按日期對檔案進行排序
- 調整查看項目的佈局
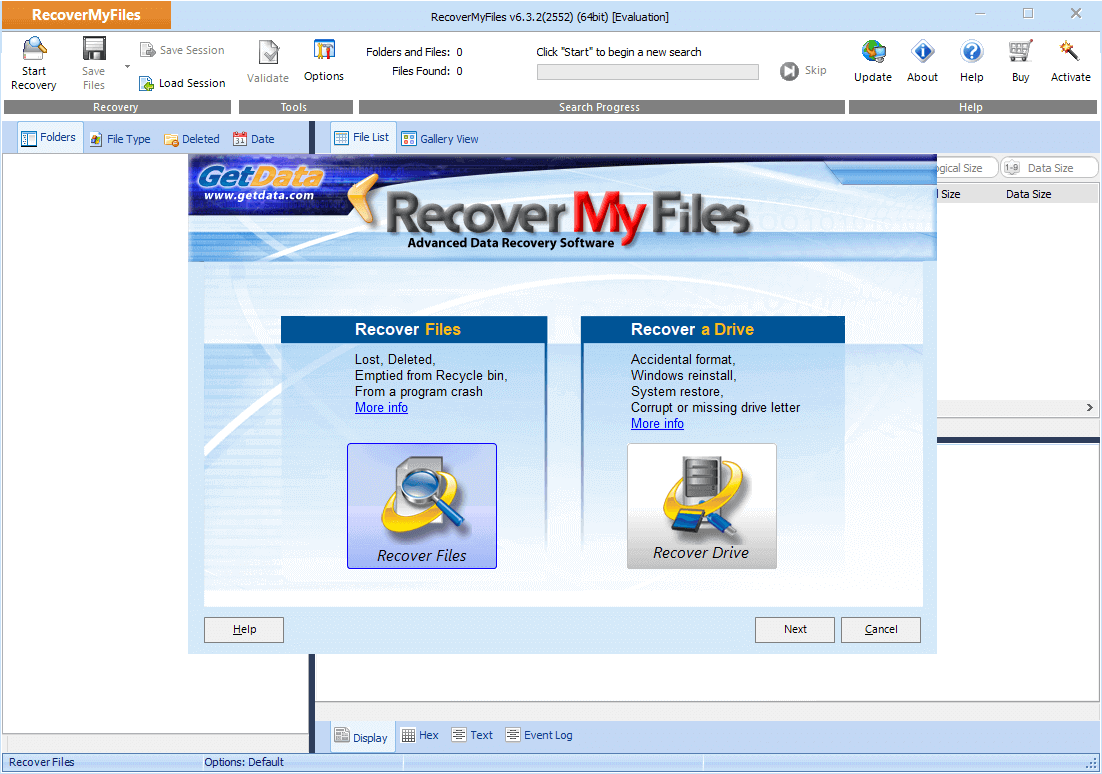
Top5. R-Studio
R-Studio採用全新的獨特資料救援技術,是從NTFS、NTFS5、ReFS、FAT12/16/32、exFAT、HFS/HFS+ 和 APFS (Macintosh)、UFS1/UFS2 (FreeBSD/OpenBSD/NetBSD/Solaris) 和Ext2/Ext3/Ext4 FS (Linux) 分割區變體Little和Big Endian恢復檔案最全面的資料救援解決方案。它聲稱使用獨特和先進的資料救援技術,在各種資料丟失情況下表現良好。
特色
- 支援從各種檔案丟失情況中恢復檔案
- 支援多種檔案系統
- 獨家支援從網路硬碟恢復檔案
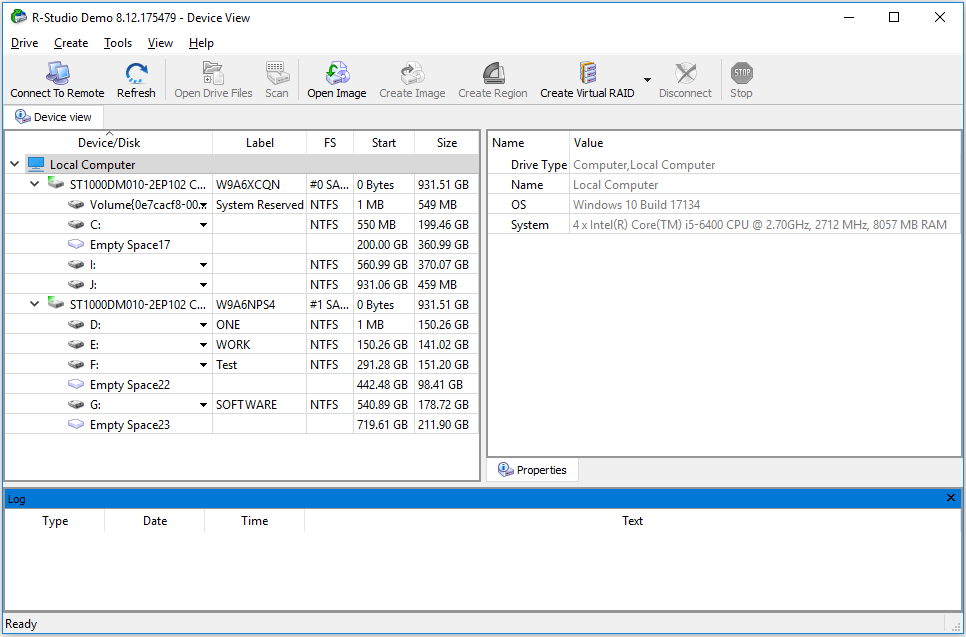
結論
如何判斷哪一個是最好的?如果您正在尋找有保障的資料救援程式,我推薦 - EaseUS Data Recovery Wizard。它們同時具有Windows和macOS版本,並支援從iPhone和Android手機等移動裝置恢復檔案。提供免費版本,但最多只能恢復2GB檔案。
常見問題
問:最好的免費資料救援軟體是什麼?
A:最好的免費資料救援軟體:
- EaseUS Data Recovery Wizard Free
- Stellar Data Recovery Free
- Disk Drill
- Recover My Files
- R-Studio
問:如何免費恢復硬碟中已刪除的檔案?
答:如果您的檔案不超過2GB,您可以使用EaseUS Data Recovery Wizard Free恢復硬碟資料。
步驟 1. 啟動EaseUS Data Recovery Wizard。
步驟 2. 檢查並預覽所有丟失的硬碟資料。
步驟 3. 將丟失的硬碟資料恢復到安全位置。
問:如何救回永久刪除的檔案?
答:通過使用shift+delete鍵或第三方軟體永久刪除的檔案也可以在EaseUS Data Recovery Wizard的幫助下恢復。了解如何在Windows 10中救回永久刪除的檔案。
問:提供免費的iPhone資料救援嗎?
答:是的,有。 EaseUS MobiSaver Free可幫助您找回iPhone、iPad或iPod Touch上的聯絡人、訊息、照片、影片、筆記和其他內容。支援最新的iOS 13和 iPhone 13、11 Pro、XS、XS Max 和 XR。
這篇文章有幫到您嗎?
相關文章
-
如何使用產品金鑰/數位授權碼/CMD 激活 Windows 10
![author icon]() Agnes 2025年03月26日
Agnes 2025年03月26日
-
![author icon]() Agnes 2025年03月26日
Agnes 2025年03月26日
-
![author icon]() Agnes 2025年03月26日
Agnes 2025年03月26日
-
如何開啟 ASD 檔案並復原遺失的 Word 文件【4 種方法】
![author icon]() Gina 2025年03月26日
Gina 2025年03月26日


