文章目錄
![]() 編輯人員資料
編輯人員資料
![]() 評論及獎項
評論及獎項
快速瀏覽:4 種方法開啟 ASD 檔案
如果您不知道如何在 Word 2019/2016/2010/2007 中開啟 ASD 檔案,請閱讀本文並了解復原 ASD 檔案的三種方法。
| 解決方法 | 疑難排解步驟 |
|---|---|
| 方法 1. 透過復原未儲存的文件選項開啟 ASD 檔案 | 使用自動回復功能開啟 Word ASD 檔案。開啟 Word >「檔案」>「開啟」>「最近」> 點擊「復原未儲存的文件」...完整步驟 |
| 方法 2. 在 Word 中的管理文件開啟 ASD 檔案 | 這是開啟 ASD 檔案的另一種簡單方式。開啟「Word」>「檔案」>「資訊」>「管理文件」>「復原未儲存的文件」...完整步驟 |
| 方法 3. 在檔案總管開啟 ASD 檔案 | 開啟檔案總管,輸入 ASD 檔案路徑:C:\Users\UserName\AppData\Roaming\Microsoft\Word\,尋找 ASD 檔案...完整步驟 |
| 方法 4. 使用資料救援軟體恢復丟失的 ASD 檔案 | I如果您找不到 ASD 檔案或丟失的 Word 文件,您可以使用 EaseUS 檔案復原軟體掃描您的電腦以恢復 ASD 檔案。此外,該軟體還可以自動修復損毀的 Word 文件...完整步驟 |
使用者案例:無法開啟 .asd 檔案,如何開啟 ASD 檔案
「我有個 .asd 檔案無法開啟。我嘗試了所有辦法包括使用 Word。然後嘗試使用記事本來開啟檔案,檔案是開啟了,但顯示隨機的符號,這個檔案是不是損毀了且無法還原?順便說一下,這個檔案是從我的磁碟上還原的。有任何解決辦法嗎?」
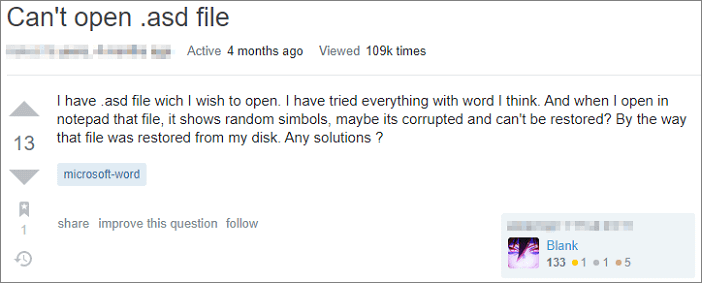
ASD 檔案 Word 是什麼
.asd 檔案包含了當前開啟的 Word 文件的快照或備份副本,該檔案由 Microsoft 的 Word 自動回復工具提供。通常於電腦斷電、崩潰或系統故障時回復未儲存的 Word 檔案。
一般來說,.asd 檔案可以在 Microsoft Windows 系統的 Microsoft Word 2010 開啟。但有時候,您可能無法像上面的案例一樣開啟 ASD 檔案;Word 可能會說資料不受支援,無法開啟。本文教學將示範三種開啟 ASD 檔案並輕鬆復原 .asd 檔的有效方法。
方法 1. 透過復原未儲存的文件來開啟 ASD 檔案
Word 在每次被啟動時都會啟用「自動回復」功能,然後在「文件復原」視窗中會顯示找到的所有資料。您可以使用復原未儲存的文件功能尋找並開啟 ASD 檔案。以下為在 Microsoft Word 中尋找並開啟 ASD 檔的步驟:
步驟 1. 開啟Word,點擊「檔案」>「開啟」>「最近」。
步驟 2. 查看畫面底部,然後點擊「復原未儲存的文件」。
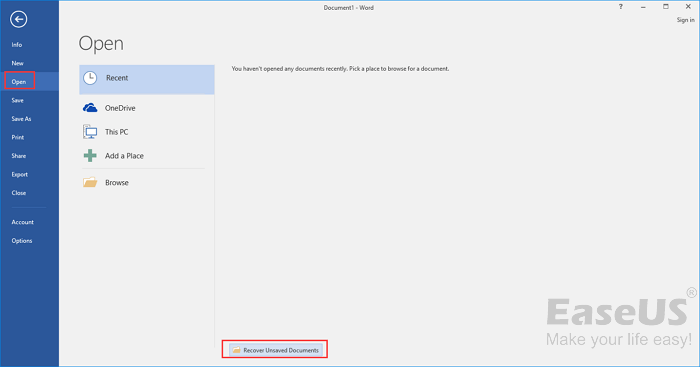
步驟 3. 跳出的視窗會顯示包含在「復原未儲存的文件」資料夾的 ASD 檔案。選擇您需要的 ASD 檔案,然後點擊「開啟」>「另存新檔」將 ASD 檔案轉換成 Word。
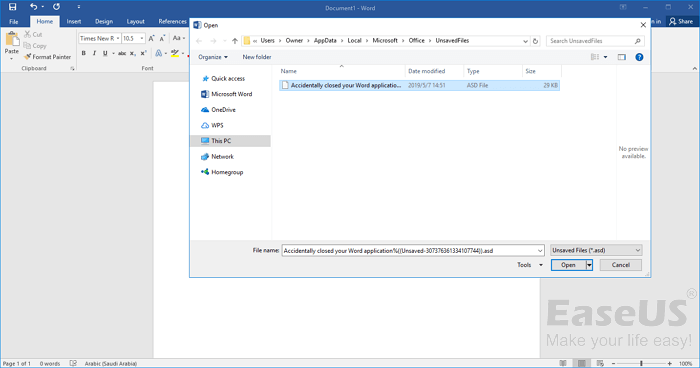
延伸閱讀:如何救援在 Windows 10 中遺失的 Word 文件。
方法 2. 在 Word 中的管理文件開啟 ASD 檔案
另一種搜尋和開啟 ASD 檔案的方法就是使用 Microsoft Word 中的「管理文件」功能。
步驟 1. 在 Microsoft Word 中,點擊「檔案」>「資訊」。
步驟 2. 點擊「管理版本」,在下拉選單中選擇「復原未儲存的文件」。
步驟 3. 另外,在「開啟」視窗中選擇所需 ASD 檔案,點擊「開啟」以復原 ASD 檔案。
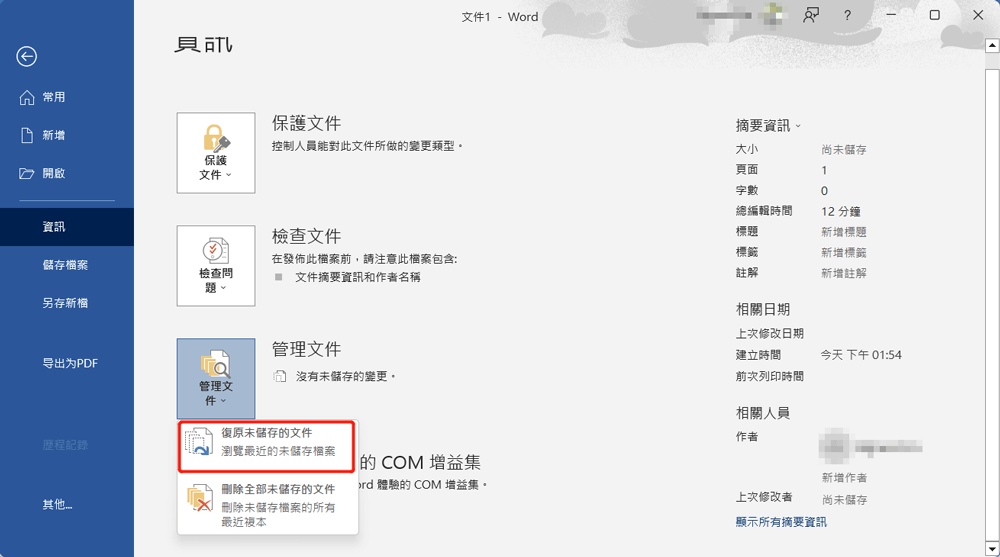
方法 3. 在檔案總管開啟 ASD 檔案
只要您啟用了自動回復功能,Microsoft Office Word 就會在您處理檔案時定時備份文件。ASD 檔案位於以下目錄中:
- Windows 11/10/8/7/Vista:C:\Users\UserName\AppData\Roaming\Microsoft\Word\
- Windows XP:C:\Users\UserName\Application Data\Microsoft\Word\
您可以在檔案總管中複製檔案路徑。然後,在檔案總管裡尋找並開啟 ASD 檔案。
步驟 1. 按下 Win + E 鍵開啟檔案總管。複製檔案路徑並尋找電腦中的 ASD 檔案。
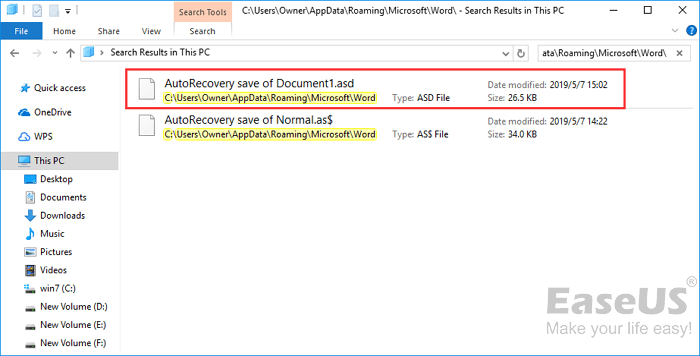
步驟 2. 右鍵點擊 .asd 檔案,選擇「開啟檔案」>「選擇其他程式」。
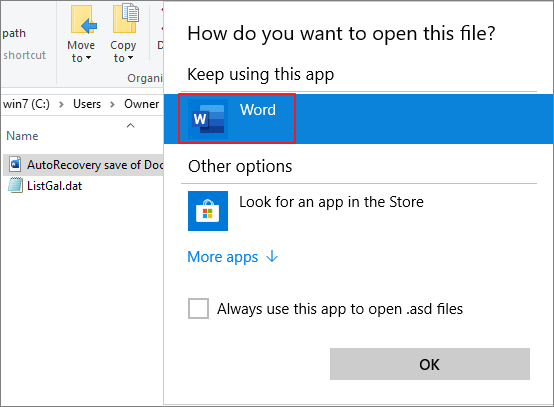
步驟 3. 使用 Word 選項開啟 .asd 檔案。點擊「另存新檔」將 ASD 檔案轉換為 Word。
方法 4. 使用資料救援軟體復原遺失 ASD 或 Word 檔案
Microsoft ASD 檔案或 Word 文件在很多情況下都可能會丟失,像是誤刪、儲存裝置格式化/損毀、病毒攻擊、丟失磁區等。發生這樣的情形時,就無法使用自動回復功能來復原 ASD 或 Word 檔案,該功能只能復原未儲存的 Word 文件,無法復原丟失或刪除的檔案。
那麼,該如何恢復刪除或丟失的 Word 文件呢?不要氣餒!您還有 EaseUS Data Recovery Wizard,這是一款專業且實用的資料救援軟體。
強健助手 — EaseUS Data Recovery Wizard
- 有效救回刪除照片、檔案、文件、照片、音訊、音樂、Email
- 從 USB 快閃磁碟機、清理的資源回收筒、記憶卡、硬碟、數位相機等裝置上恢復刪除的檔案
- 支援在不同的情境下救援資料:誤刪除、格式化、硬碟損毀、病毒攻擊、系統崩潰
現在,下載並使用 EaseUS 檔案救援程式,簡單三步驟恢復 ASD 和 Word 文件。
步驟1. 選擇 Word 檔案位置
這是第一步。您必須清楚知道 Word 檔案是在哪裡丟失的,選擇硬碟或資料夾。如果是在 USB 隨身碟或 SD 卡上,請選擇外置設備。
右鍵點擊磁碟機X:並點擊「查詢丟失資料」按鈕。
步驟2. 掃描所有丟失資料
軟體將立即開始掃描所有在磁碟機上丟失的資料,您將在掃描結果中看到越來越多的資料。
掃描完成後,在「篩選」的下拉列表中選擇「文檔」,以最快的速度找到 Word 檔案。
步驟3. 選擇 Word 檔案並恢復
如果電腦上安裝了 Microsoft Word 應用程式,則可以預覽 Word 檔案。最後,選擇所需的檔案並點擊「恢復」。
額外技巧:如何將 ASD 轉換成 Word
當您在處理一份文件時,Word 會自動建立備份檔,以防程式崩潰。檔案副檔名為 .asd。要將 ASD 檔案轉換成 .doc,您可以按照以下步驟操作:
步驟 1. 開啟 Microsoft Word。點擊「檔案」>「開啟」。
步驟 2. 進入您的使用者資料夾。您可以在視窗頂部的下拉選單中找到。
步驟 3. 點兩下使用者資料夾中的「AppData」子資料夾。點兩下「Roaming」資料夾,然後選擇「Microsoft」資料夾。開啟「Word」資料夾。
步驟 4. 點擊視窗底部的下拉選單「檔案類型」,然後點擊「所有檔案」。點兩下 ASD 檔案以開啟。
步驟 5. 點擊「檔案」選單,然後點擊「另存新檔」。在「存檔類型」下選擇 DOC 檔案格式。選擇轉換檔案的位置,然後輸入名稱並點擊「儲存」。
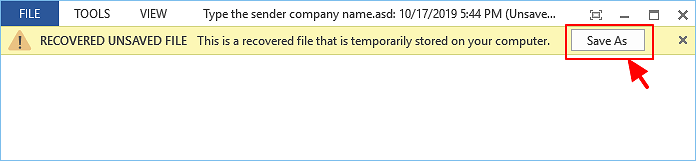
最後
發生錯誤時,Word 中的自動復原功能將執行緊急備份以回復並開啟 ASD 檔/Word 文件。有些錯誤會干擾自動回復功能。但是如果您丟失了您的備份檔 — ASD 檔案,那麼可以使用 EaseUS 資料救援軟體並透過簡單 3 步驟救回 Word 檔案。
ASD 檔案復原 FAQ
您現在已了解 Windows 11/10/8/7 作業系統中開啟 ASD 檔案的三種有效方法。如果您還有其他的疑問,可以閱讀下面的問題和解答。
1. ASD 檔案存放在哪裡?
- 在 Windows 7 和 Vista 中,檔案存放在 Users > 使用者名稱 > AppData > Roaming > Microsoft > Word 資料夾。
- 在 Windows XP 中,檔案存放在 Documents and Settings > 使用者名稱 > Application Data > Microsoft > Word 資料夾。
- 在 macOS 中,檔案存放在 Users > 使用者名稱 > Documents > Microsoft User Data > Office version AutoRecovery > AutoRecovery save 的檔案夾中。
2. 可以刪除 .asd 檔案嗎?它們有儲存任何資訊嗎?
.asd 檔案儲存了一些 Live 的元資料,在導入軌道的時候可更快導出,尤其是跨多個項目和會話。您可以安全刪除它們,唯一的缺點是項目中使用的任何音訊檔案都必須在再次載入項目時重新掃描,如果您有大量資料的話,這過程可能會很耗時。
3. Excel 在哪裡存放暫存檔?
- Windows 10:C:\Users\AppData\Local\Microsoft\Office\UnsavedFiles
- Windows 8/7/Vista:C:\Users\使用者名稱\AppData\Local\Microsoft\Office\UnsavedFiles
- Windows XP:C:\Documents and Settings\使用者名稱\Local Settings\Application Data\Microsoft\Office\UnsavedFiles
4. 如何在 Word 2010 中開啟 ASD 檔案?
在 Word 2010 中開啟 .asd 檔案:
1. 在「檔案」選單中選擇「開啟」。
2. 在「檔案類型」列表(所有 Word 文件)中,選擇「所有檔案」。
3. 選擇找到的 .asd 檔案,然後點擊「開啟」。
這篇文章有幫到您嗎?
相關文章
-
[已解決] 由於您的電腦缺少 MSVCR110.dll,程式無法啟動
![author icon]() Ken 2025年03月26日
Ken 2025年03月26日
-
Adobe Illustrator CC崩潰後如何還原丟失的AI檔案
![author icon]() Gina 2025年03月26日
Gina 2025年03月26日
-
![author icon]() Gina 2025年03月26日
Gina 2025年03月26日
-
Mac和Windows 10/8/7中救回桌面消失資料夾【9種方法】
![author icon]() Agnes 2025年04月08日
Agnes 2025年04月08日


