文章目錄
![]() 編輯人員資料
編輯人員資料
![]() 評論及獎項
評論及獎項
本篇文章涵蓋三個部分,可幫您有效還原刪除或丟失的Excel檔、解鎖加密的Excel或免密碼的Excel工作表。
| 解決方法 | 疑難排解步驟 |
|---|---|
| 解決1:從資源回收筒還原 | 開啟「資源回收筒」。找到刪除的Excel並右鍵點選「還原」...完整步驟 |
| 解決2:搜尋Excel檔案名稱 | 開啟檔案總管,輸入丟失的Excel檔案名稱...完整步驟 |
| 解決3:使用檔案救援軟體 | 執行EaseUS資料救援軟體。選擇一個磁碟區或特定的資料夾...完整步驟 |
| 解決4:移除Excel密碼 | 新建一個新資料夾,並將受密碼保護的Excel拖到資料夾中,開啟「資料夾」選項....完整步驟 |
| 解決5:解密受保護的Excel | 開啟一個新的Excel檔案,並按Alt+F11鍵開啟VBA視窗。點擊插入..完整步驟 |
| 解決6:嘗試密碼移除工具 | 您可以嘗試任何一款這裡推薦的線上工具,解鎖Excel...完整步驟 |
| 解決7:移除密碼保護 | 複製加密的Excel作為備份,並將原始Excel檔案的副檔名從.xlsx變更為...完整步驟 |
可以復原遺失的Excel並在沒有密碼的情況下對檔案進行解密嗎
「哈囉!你知道怎麼還原遺失的Excel檔案並在沒有密碼的情況下對檔案進行解密嗎?我弄丟了一個用密碼加密的重要Excel檔。
資源回收筒中找不到這個檔案,通過在本機中搜尋檔案名稱也沒有找到任何東西。如果有任何人有辦法幫助我在沒有密碼的情況下還原和解鎖Excel檔案,請告訴我。」
儘管在Windows PC上丟失Excel檔或Word文件已不再是個新問題,但這仍然是最受關注的話題。在沒有解鎖密碼的情況下丟失加密的Excel可能就是熱門問題之一。
如果您遇到同樣的問題,請按照下個部分中的解決方案自行還原和解鎖Excel檔案。
第1部分:3種方法還原刪除或遺失的Excel檔案
如果您不小心刪除或丟失了加密的重要Excel檔案,請不要擔心。您可以通過以下3種方式還原遺失的Excel。
1. 從資源回收筒還原Excel
您可以先嘗試從資源回收筒還原Excel:
步驟1:開啟「資源回收筒」。
步驟2:找到刪除的Excel並右鍵點選「還原」。
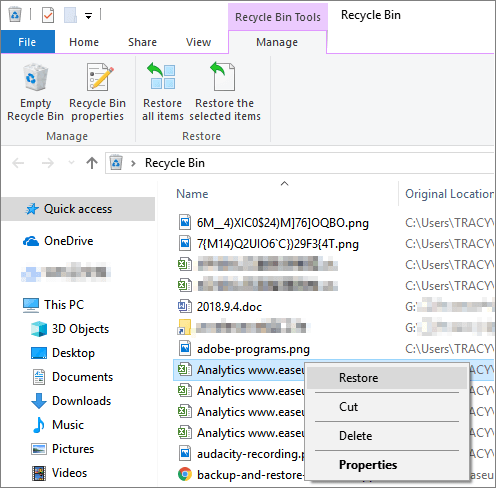
2. 在電腦上搜尋Excel檔案名稱
如果資源回收筒中沒有找到Excel檔,請嘗試在本機中通過搜尋檔案名稱的方式來尋找Excel。
提醒:此方法可以更有效地幫助您找到PC或儲存裝置上仍然存在的丟失檔案。
步驟1:開啟檔案總管,右側搜尋中輸入遺失的Excel檔案名。
如果您不記得檔案名稱,可以使用檔案副檔名進行搜尋,例如.xls或.xlsx。
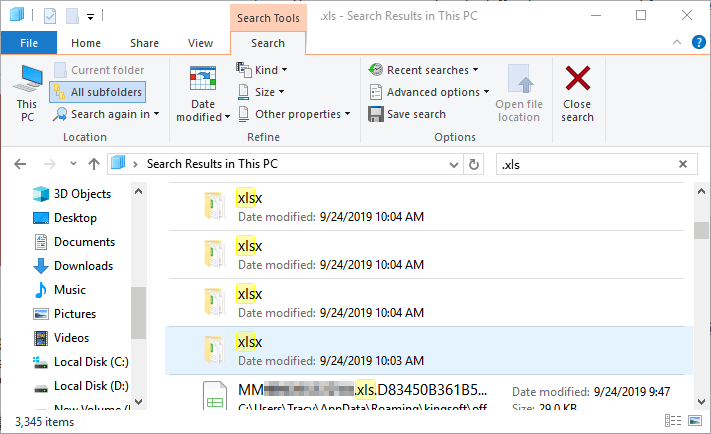
步驟2:檢查並開啟找到的Excel檔案。
3. 使用檔案救援軟體尋求協助
如果以上兩種方式都無法還原Excel檔案,您可以使用檔案救援軟體 — EaseUS Data Recovery Wizard,高效救援刪除或丟失的Excel檔案。
EaseUS檔案救援軟體
EaseUS資料救援軟體可以執行簡單3步救援程序,在Windows 11/10/8/7和舊Windows作業系統上掃描並尋找丟失的資料。如果您的Excel檔案損毀,軟體還可以在資料掃描過程中自動修復損毀Excel檔案。
簡單步驟恢復 Excel 檔案:
步驟1. 指定一個位置
首先,啟動 EaseUS Data Recovery Wizard 後選擇一個位置。選擇硬碟X:、桌面上或其他地方的特定資料夾,然後點擊「查詢丟失資料」。
步驟2. 掃描資料
掃描過程中,您將看到越來越多的資料在「已刪除的檔案」的結果中顯示。這是軟體找到並顯示的部分內容。
在大量的掃描結果中快速查找 Excel 檔案,點擊頂部區域的「篩選」,選擇「文檔」。或者,在搜索框中搜尋 .xls 或 .xlsx。


步驟3. 預覽並恢復
選擇所需檔案點擊兩下進行預覽,然後點擊「恢復」。
如果還原的Excel已加密,請使用您的密碼將其解鎖。如果您忘記了密碼,請按照第2部分提供的方法進行解密。
第2部分:免密碼解密Excel檔案
當您嘗試去解鎖一個加密的Excel檔案時,程式會要求您輸入密碼。丟失解密金鑰時不要驚慌。
我們在此部分整理的方法將從找到的Excel檔案移除密碼保護。換句話說,您可以在沒有密碼的情況下解密Excel檔案:
方法1:移除Excel密碼
步驟1:建立一個新資料夾並將受密碼保護的Excel拖到資料夾中,開啟「資料夾選項」。
步驟2:到「檢視」選項,向下滑動並取消勾選「隱藏已知檔案類型的副檔名」,然後點擊「套用」。
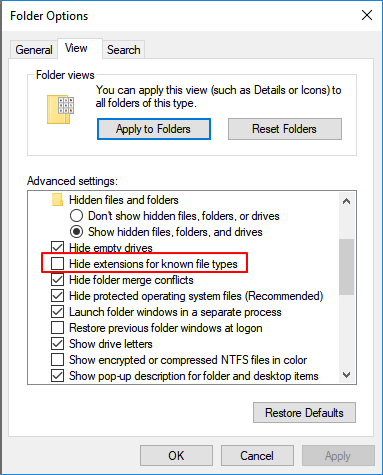
步驟3:現在將Excel副檔名從.xlsx變更爲.zip。
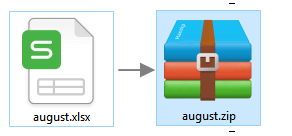
步驟4:使用解壓縮程式開啟zip檔案,點擊xl資料夾>Worksheets>Sheet1.xml並使用記事本開啟。
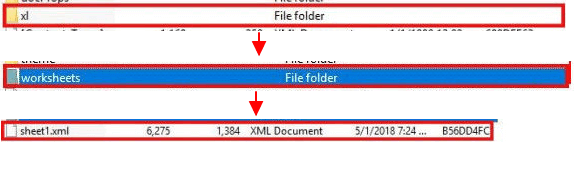
步驟5:刪除引號中的Sheet protection password="**",儲存記事本並點擊「是」。
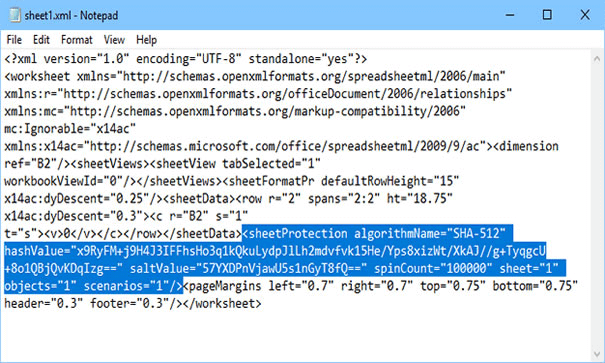
步驟6:再次將副檔名從.zip變更為.xlsx,開啟Excel並到「校閱」,點擊Unprotect Sheet。
現在您可以編輯您的Excel檔案並將其解鎖以便再次使用。
方法2:通過VBA代碼在沒有密碼的情況下解密受保護的Excel
步驟1:開啟一個新的Excel檔案,然後按Alt+F11鍵開啟VBA視窗。
步驟2:點擊插入,選擇Module。
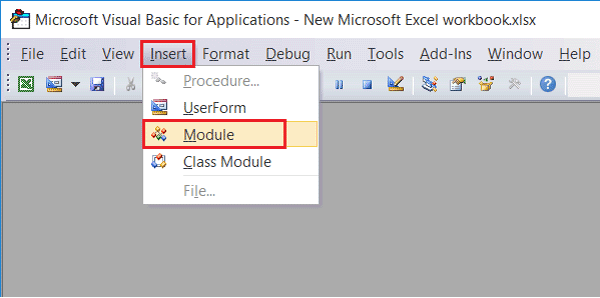
步驟3:在General視窗中輸入VBA代碼。
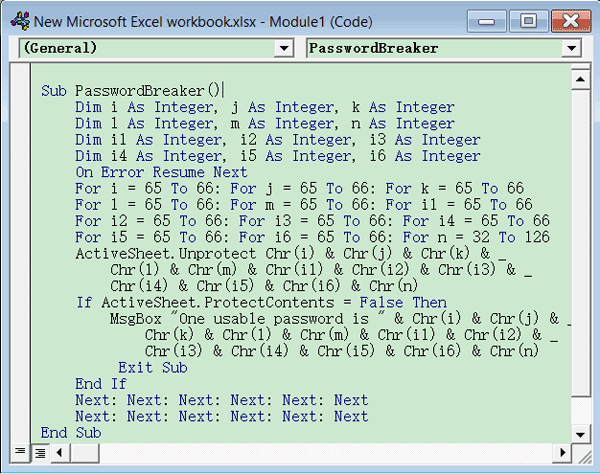
步驟4:點擊執行按鈕(或按F5鍵)以執行。
步驟5:程式會彈出一個小視窗並關閉VBA視窗,這時請點擊「確定」,您會發現您的Excel工作表在沒有密碼的情況下已被取消保護。
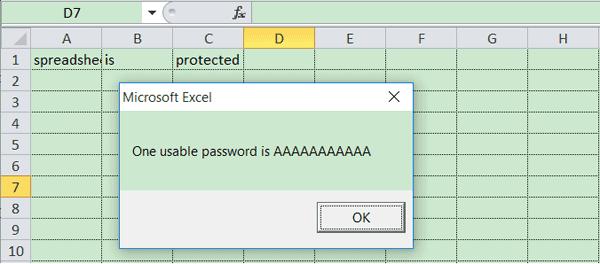
方法3:嘗試Excel密碼移除工具
如果您更喜歡專業的軟體或工具來幫助您移除Excel檔案的密碼保護。
或者您想在沒有密碼的情況下解鎖Excel檔案,您可以嘗試這裡推薦的密碼移除工具:
- Excel Password Remover
- Excel Password Recovery Lastic
- Excel Password Genius
- Excel Password Refixer
- PassFab for Excel
您可以選擇任一款線上工具,在沒有密碼的情況下解鎖Excel檔案。
第3部分:從Excel表格移除密碼保護
步驟1:複製加密的Excel作為備份,並將原始Excel的檔案副檔名從.xlsx變更為.zip。
步驟2:使用解壓縮檔案開啟壓縮檔,找到xl資料夾並開啟,然後將workbook.xml檔案複製到您的桌面。
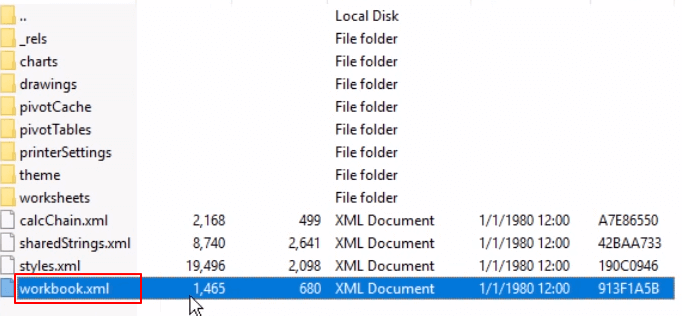
步驟3:使用記事本開啟.xml檔案,將lockStructure編號從「1」變更為「0」,如下圖所示。

步驟4:儲存變更後的檔案並將其複製回解壓縮視窗,替換舊的workbook.xml檔案。
步驟5:之後,通過再次將檔案副檔名變更為.xlsx,將zip檔案切換回Excel。
步驟6:再次開啟Excel檔案,然後點擊「啟用連接」。
在那裡,您可以再次編輯Exel表格,密碼加密已被刪除。
這篇文章有幫到您嗎?
相關文章
-
如何在Android/iPhone/電腦上救回已刪除的TikTok影片
![author icon]() Agnes 2025年03月26日
Agnes 2025年03月26日
-
![author icon]() Gina 2025年03月26日
Gina 2025年03月26日
-
![author icon]() Agnes 2025年03月26日
Agnes 2025年03月26日
-
復原SD卡/USB、Windows電腦或手機記憶體中剪下的檔案【2025更新】
![author icon]() Gina 2025年03月26日
Gina 2025年03月26日

