文章目錄
![]() 編輯人員資料
編輯人員資料
![]() 評論及獎項
評論及獎項
如何從損壞或刮花的CD/DVD光碟中救資料
隨著更便攜和更強大的儲存裝置的出現,CD/DVD光碟用戶數量正在減少。但是,仍有一定數量的人使用CD或DVD光碟儲存喜歡的音樂、影片、錄音或其他音訊文件。
由於CD或DVD很容易被刮花或損壞。最後,您將無法訪問CD/DVD文件。
因此,是否可以救劃傷或損壞CD或DVD上的檔案?鑑於您的CD或DVD已損壞或劃傷,我們找到了幾種可靠的CD救援方案幫助修復損壞或劃傷的光碟並儘快回復資料。繼續閱讀獲取詳細資訊。
手動檢查損壞或刮花CD/DVD
在您開始修復無法在DVD播放器或電腦上工作的DVD或CD光碟之前,我們需要您先完成手動檢查過程。通過這樣做,您將了解光碟確切問題,甚至可能找回檔案:
步驟 1:用眼鏡布清除CD或DVD光碟上覆蓋的灰塵。

步驟 2:將CD或DVD重新放入DVD播放器或電腦CD-ROM,檢查光碟是否可以訪問。
如果是,那麼恭喜。 我們建議您在PC上創建一個資料夾並將儲存的檔案從CD/DVD複製到該資料夾。
如果沒有,請繼續下一步。
步驟 3:檢查無法讀取或有划痕的CD或DVD的表面,確定您需要的修復方法。
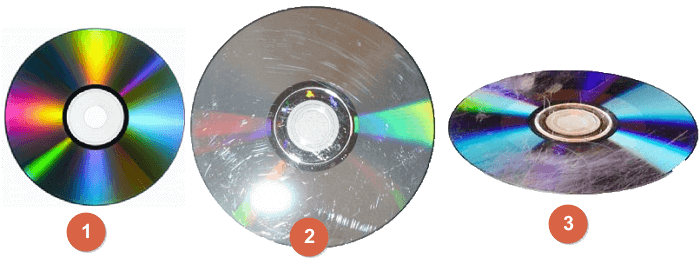
如果您的CD或DVD的表面與第一張圖片一樣光滑,您可以求助於專業的CD回復軟體。
如果您的CD或DVD光碟佈滿刮痕,如圖2和3所示,您需要使用手動方法修復划痕救資料。
請注意,如果您的光碟被較深的划痕完全覆蓋,如圖3所示,您將面臨無法復原已儲存資料的風險。
解決方案 1. 應用最佳CD/DVD資料救援軟體
適用於:可在PC上檢測到但無法訪問的損壞或輕微划痕CD/DVD
當CD或DVD光碟變得無法訪問或無法讀取時,通常專業的CD或DVD資料救援軟體支援掃描和恢復硬碟檔案。
以下是可用於恢復無法訪問的CD/DVD資料的CD/DVD救援軟體列表:
1. CD Recovery Toolbox
該軟體有免費版本,可掃描CD或DVD查找和還原檔案和資料。 如果需要幫助,您可以簡單地在Google搜索並下載。
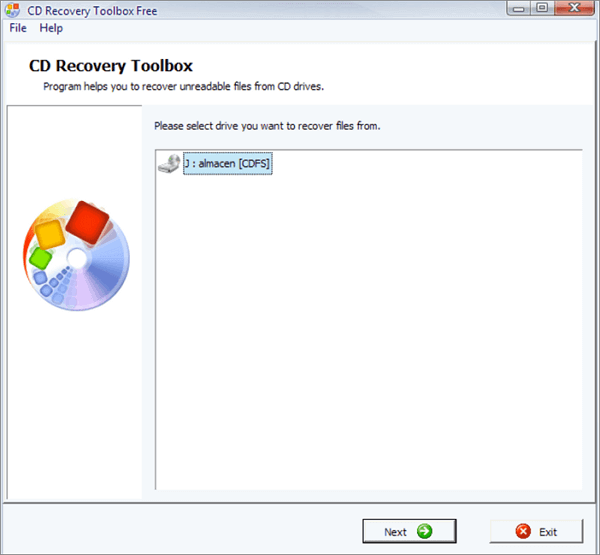
2. Roadkil's Unstoppable Copier
這是一個類似於CD Recovery Toolbox的軟體,它支持從損壞或劃傷的光碟中掃描和救檔案。
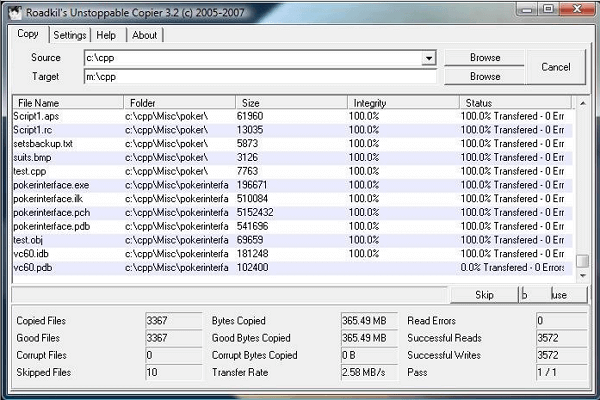
您還可以線上搜索CD或DVD救援軟體找到更好的解決方案。
解決方案 2. 手動修復劃傷的CD或DVD
適用於:被輕微或深度划到損壞的CD或DVD
修復CD或DVD光碟上的划痕有一種廣泛使用的方法,即對光碟進行打蠟或拋光。 這是如何做到的:
步驟 1. 準備一只牙膏、凡士林或液體車蠟或Scratch Out。

步驟 2. 在有划痕的CD/DVD上塗上一層薄薄的牙膏、凡士林或Scratch Out。

步驟 3. 沿徑向擦拭光碟:用乾淨柔軟的無絨布從裡到外擦拭。

步驟 4:測試光碟,將其插回您的電腦以查看它是否可以訪問。
如果是,那麼恭喜。 為了保護寶貴的資料,我們建議您在PC上新建一個資料夾,並立即將檔案複製到該資料夾中。
如果沒有,請不要擔心。 返回解決方案1並應用推薦的軟體從CD或DVD救資料。
其他提示:PC上儲存的CD/DVD影片圖片3步驟恢復
如果您已將CD或DVD影片、圖片儲存在PC上,但由於操作不慎而丟失,最後一次取回資料的機會是使用專業資料救援軟體並掃描儲存CD或DVD備份的硬碟。 您只需下載EaseUS硬碟救援軟體,只需3個步驟即可恢復檔案。
- 提醒
- 您只能使用該軟體救援儲存了CD/DVD備份或資料夾的硬碟。它不支援直接在CD/DVD上救資料。
步驟 1. 開啟 EaseUS 硬碟救援軟體
- 執行 EaseUS Data Recovery Wizard 資料救援軟體,選擇硬碟上檔案丟失或刪除的分割區。
- 單擊「查詢丟失資料」開始掃描所有丟失的資料和檔案。
步驟 2. 掃描找到所有丟失的硬碟資料
- EaseUS 硬碟救援軟體掃描選定的磁碟分區,找到所有現存、丟失或隱藏的檔案。
步驟 3. 預覽和恢復硬碟資料和檔案
- 您可以在「已刪除的檔案」、「磁碟分區」中找到已刪除和丟失的資料。
- 「檔案路徑丟失的」或「重構的檔案」內列出格式化或無法識別檔案名和目錄的檔案。
- 您可以雙擊「預覽」這些檔案。
預覽後,勾選想要復原的檔案,點擊「恢復」按鈕並保存到安全的位置(可以是電腦上其他分割區或外接式儲存裝置)。

這篇文章有幫到您嗎?
相關文章
-
![author icon]() Agnes 2025年03月26日
Agnes 2025年03月26日
-
Windows.old還原:還原Windows.old資料夾檔案
![author icon]() Gina 2025年03月26日
Gina 2025年03月26日
-
![author icon]() Agnes 2025年03月26日
Agnes 2025年03月26日
-
如何在Windows 11/10還原從OneDrive永久刪除的檔案
![author icon]() Gina 2025年03月26日
Gina 2025年03月26日


