文章目錄
![]() 編輯人員資料
編輯人員資料
![]() 評論及獎項
評論及獎項
嘗試儲存 Excel 檔案時,您是否收到錯誤訊息「文件未儲存」?許多 Microsoft Excel 使用者在儲存工作表時都曾遇到此錯誤訊息。例如:
嘗試將 Excel 電子表格儲存為 PDF 時,我看到訊息「文件未儲存」。文件可能已打開,或可能出現保存問題。我在幾台運行 Excel 2010 和 Windows 7 64 位元的電腦上看到相同的問題。我從網路位置開啟 Excel 文件,但是當我從桌面儲存並開啟該文件時,遇到相同的問題。所有形狀、大小和內容的工作表要么按預期工作,要么存在上述問題。每個檔案都是一個 xlsx。
幸運的是,您可以解決文件未儲存在 Excel 中的問題,並避免遺失資料。
為什麼 Excel 不允許我儲存文檔
當您嘗試儲存 Excel 檔案時,出現 Microsoft Excel 的「文件未儲存」錯誤。發生這種情況的原因有很多。因此,您應該先確定問題的原因,然後再解決Excel 不保存的問題。下面列出了 Excel 不允許您儲存電子表格的最常見解釋。
🗂️載入時元素過多:當您的檔案有很多元素時,保存時間會更長。您可能會將儲存文件所需的時間與儲存 Excel 工作表所需的時間混為一談。如果您收到以下錯誤訊息:“您的啟動磁碟幾乎已滿”,則表示主磁碟上沒有足夠的可用空間
⚡應用程式/系統崩潰:如果意外事件阻止儲存程序完成,Excel 將顯示此錯誤訊息。這種情況可能是系統或 Excel 崩潰。
🔹儲存空間不足:您是否連接了空硬碟而不是有可用空間的硬碟?除了Excel檔案外,如果您的電腦沒有空間,Word也無法完成儲存。
📱第三方加載項:雖然加載項旨在簡化您的 Excel 體驗,但它們可能會妨礙 Excel 的正常操作。
❌您輸入的名稱無效:如果您遇到檔案名稱錯誤,Microsoft 會在訊息中說明如何修復該錯誤。最常見的原因是您使用的字元數超出了允許的範圍。
⚔️第三方防毒軟體:第三方防毒軟體可能會幹擾將更新儲存到已建立的工作簿的功能。當防毒軟體執行快速掃描時,它會阻止新檔案下載到裝置。
如何從 Windows 10/11 中的 Excel 暫存檔案還原未儲存的 Excel 文件
Windows 10 上的 Excel 暫存檔案在哪裡?如何使用「自動儲存」和「自動復原」選項還原未儲存的 Excel 檔案?

如果您發現這些資訊有幫助,請在社交媒體上與其他人分享,以幫助他們克服這一共同挑戰。
如何修復未儲存在 Excel 中的 Microsoft 文檔
既然您已經了解了 Excel 不允許您儲存檔案的 6 個潛在原因,那麼讓我們看看如何解決 Microsoft Excel 文件未儲存錯誤。您可以嘗試以下方法在Windows 11/10/8/7中修復它們。
- 方法 1. 使用EaseUS軟體恢復未儲存的Excel文檔
- 方法 2. 重新啟動 Microsoft Excel
- 方法 3. 刪除第三方加載項
- 方法 4. 關閉其他干擾程式
- 方法 5. 在安全模式下開啟並修復 Microsoft Excel
- 方法 6. 檢查所需權限
- 方法 7. 使用其他名稱儲存 Excel 文件
方法1.使用EaseUS軟體恢復未儲存的Excel文檔
擁有無法恢復的未儲存 Excel 檔案可能會很煩人,特別是如果您在其中投入了大量時間。不過,仍然有希望,因為第三方資料復原軟體可能會在您的硬碟上搜尋意外關閉的 Excel 文件,如果成功,則會檢索它們。最常用的資料復原工具之一是EaseUS Data Recovery Wizard Pro 。
- 從外部硬碟、USB 硬碟、SD 卡、隨身碟、格式化硬碟等還原未儲存的 Excel 檔案。
- 支援文件檔案格式,包括 DOC/DOCX、XLS/XLSX、PPT/PPTX、PDF、CWK、HTML/HTM、INDD、EPS 等。
- 擷取未儲存的 Word 文件、PowerPoint、Excel 和其他文件檔案。在恢復之前,您還可以查看未儲存文件的預覽。
使用EaseUS恢復軟體恢復未保存的Excel文檔,請參考下面提供的教學:
簡單步驟恢復 Excel 檔案:
步驟1. 指定一個位置
首先,啟動 EaseUS Data Recovery Wizard 後選擇一個位置。選擇硬碟X:、桌面上或其他地方的特定資料夾,然後點擊「查詢丟失資料」。
步驟2. 掃描資料
掃描過程中,您將看到越來越多的資料在「已刪除的檔案」的結果中顯示。這是軟體找到並顯示的部分內容。
在大量的掃描結果中快速查找 Excel 檔案,點擊頂部區域的「篩選」,選擇「文檔」。或者,在搜索框中搜尋 .xls 或 .xlsx。


步驟3. 預覽並恢復
選擇所需檔案點擊兩下進行預覽,然後點擊「恢復」。
方法 2. 重新啟動 Microsoft Excel
如果未儲存文檔,重新啟動 Excel 有時可能會解決該問題。在嘗試更複雜的故障排除技術之前,請考慮使用以下步驟快速重新啟動 Excel:
- 關閉電腦上開啟的所有 Excel 工作簿。
- 若要確認 Excel 已成功關閉,請等待幾秒鐘。
- 從“開始”功能表中選擇“Excel”或使用捷徑重新開啟“Excel”。
- 重新開啟工作簿後,嘗試再儲存一份工作簿。
如果 Excel 未關閉,您需要啟動工作管理員並強制 Excel.exe 程式結束。

方法 3. 刪除第三方加載項
有時,Excel 磁碟上的加載項可能會導致問題。當您嘗試儲存 Excel 檔案時,CD 很可能會因為它們而超載。這是有關如何關閉這些加載項的簡短指南。
步驟 1. 首先啟動 Microsoft Excel,然後選擇檔案。
步驟 2. 若要繼續,請點選「管理」並選擇「加載項」。
步驟 3. 最後,關閉加載項。
嘗試此方法後,請嘗試再次儲存檔案以檢查問題是否已解決。
方法四、關閉其他干擾程式
同時執行多個程式可能會導致衝突和其他問題,例如 Microsoft Excel 不儲存文件。如果另一個程式正在存取您嘗試儲存在 Excel 中的文件,則尤其會發生這種情況。
使用底部的工作列來結束所有開啟的應用程式以實現此目的。或者,您可以透過以下方式強制退出 Windows 中的應用程式:
- 右鍵單擊“開始”功能表。
- 選擇“任務管理器”。
- 按一下「結束任務」以結束程式。
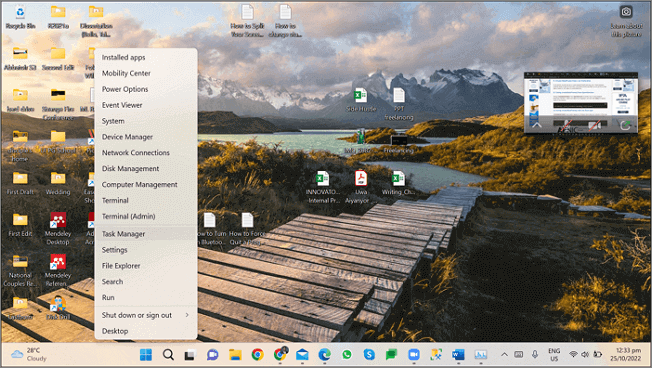
在 Excel 中工作時,關閉無用的程式通常是個好主意,因為這樣做有助於釋放系統資源。請務必記得定期保存您的工作,以防止在硬體或軟體故障時丟失資料。
方法 5. 在安全模式下開啟並修復 Microsoft Excel
為了解決這個問題,以安全模式啟動 Microsoft Excel 是一個很好的方法。透過這樣做,應用程式將使用基本編輯器啟動,並且其插件已完成,這可能會解決問題。以下是執行此操作的步驟:
步驟1.按Win + R調出「執行」對話框。
步驟 2.輸入excel/safe後按 Enter。
步驟 3. Excel 現在將在 Windows 上以安全模式啟動。驗證它是否解決了問題。
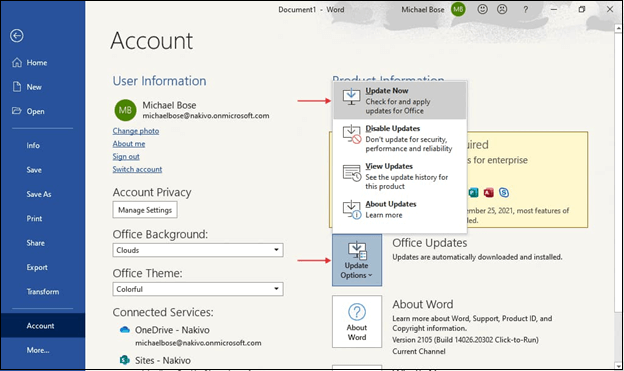
如何在 Windows 11 (2023) 上以安全模式開啟 Word
本文介紹了有關在 Windows 11 上以安全模式開啟 Word 的所有資訊。請繼續閱讀本文以了解 MS Word 無法運作的原因。閱讀更多>>
方法6.檢查所需權限
如果您嘗試儲存未經授權的Excel 復原檔案位置,則會顯示錯誤訊息。驅動程式和資料夾授予管理員權限。然而,某些系統目錄只能由主要管理員或一名使用者存取。
如果使用者帳戶不需要授權即可存取您要還原已刪除工作簿的資料夾,則會顯示錯誤警告。授予所有必需的授權對於解決問題至關重要。這就是你做事的方式。
步驟 1. 使用多種可用方法之一開啟「檔案總管」。
步驟 2. 導覽至應儲存 Excel 工作簿的位置。
步驟 3. 後退一步,右鍵點選目錄資料夾。
步驟 4. 上下文選單將顯示「屬性」。
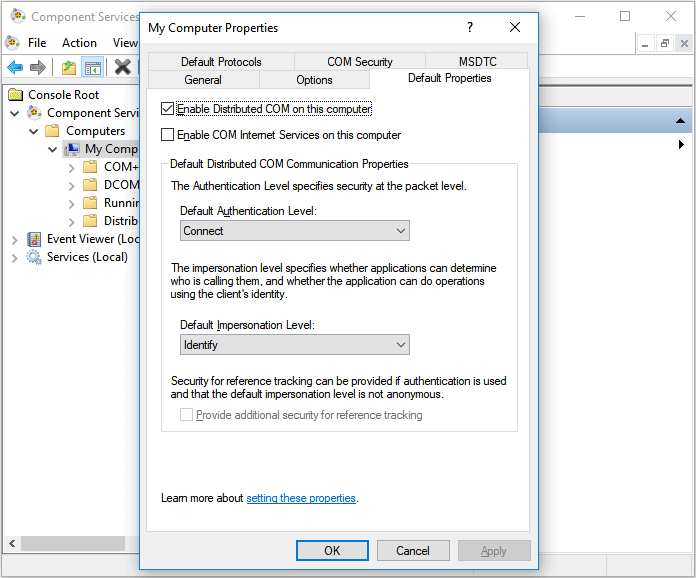
步驟5.選擇安全性標籤後點選「進階」按鈕。
步驟 6.在「所有者」描述旁邊,選擇「變更」。
方法 7. 使用其他名稱儲存 Excel 文件
有時,您會收到 Microsoft Excel 錯誤訊息,例如“Excel 無法開啟文件,因為副檔名無效”,因為您嘗試使用最近的名稱開啟的文件已存在於您的電腦上。因此,在這種情況下,使用不同的名稱儲存檔案是最好的操作。下面列出了這些步驟,並且很容易遵循:
- 首先,開啟檔案選單時,從可用選項中選擇「另存為」。
- 之後,為檔案指定一個醒目的新名稱後按一下「儲存」。
如果您正在尋找 Mac 上的 Excel 文件未儲存錯誤的解決方案,請造訪連結頁面。
了解更多
還好奇嗎?按此處了解有關未儲存 Mac 的 Excel 文件的資訊。
結論
如果您在 Excel 中看到文件未儲存錯誤,上述方法之一應該可以幫助您解決問題。如果您仍然遇到問題,或者您的 Excel 檔案根本無法打開,您可能需要嘗試使用 EaseUS Data Recovery Wizard Pro 來復原資料。
Excel 文件未儲存錯誤常見問題解答
如果您對 Excel 文件恢復仍有疑問,請查看下面的快速解答來幫助自己解決問題:
1. 為什麼我的Excel檔案沒有儲存?
您將 Excel 格式的工作簿儲存在您具有有限存取權限的網路磁碟機上。Excel 工作表儲存到儲存空間不足的位置。
2. 未儲存的Excel檔案儲存在哪裡?
- 為此,請在按一下功能區上的「檔案」後從「資訊」部分選擇「管理工作簿」。
- 若要檢視和還原未儲存的 Excel 文件,請選擇「還原未儲存的工作簿」。
- Excel 中未儲存的檔案儲存在 C:\Users\\AppData\Local\Microsoft\Office\UnsavedFiles 資料夾中。您也可以使用此資料夾中的檔案。
3. 如何恢復Excel檔案?
- 啟動一個新的 Excel 文件。
- 導航到“文件”選項卡。
- 選擇“開啟”。
- 選擇左上角的“最近的工作簿”選項。
- 點擊底部的按鈕選擇“恢復未儲存的工作簿”。
4. 如何恢復不小心刪除的檔案?
- 這些是恢復已刪除檔案的四種主要技術。
- 打開“資源回收桶”。找到該文件。
- 使用控制面板。如果文件不在資源回收桶中,則它可能位於電腦上的其他位置。
- 啟動資料復原程式 - EaseUS Data Recovery Wizard Pro 並恢復已刪除的資料。
這篇文章有幫到您嗎?
相關文章
-
Windows 10/11 救回永久刪除的檔案,實測 6 種有效方法!
![author icon]() Agnes 2025年03月26日
Agnes 2025年03月26日
-
如何刪除Word 2019,2016,2013,2010中的頁面
![author icon]() Ken 2025年03月26日
Ken 2025年03月26日
-
如何恢復Windows 10、Mac、iPhone和Android上刪除的Excel檔
![author icon]() Agnes 2025年03月26日
Agnes 2025年03月26日
-
![author icon]() Agnes 2025年03月26日
Agnes 2025年03月26日


