文章目錄
![]() 編輯人員資料
編輯人員資料
![]() 評論及獎項
評論及獎項
適用於: Word 2003、2007、2010、2011、2016
在 Microsoft 的官方論壇上,一位使用者詢問了他收到的 Word 錯誤訊息。他是這樣說的:
「我收到一條訊息:Word無法讀取此文件。此文件可能已損壞。請試試看以下方法:*開啟並修復此檔案。使用 *文字復原轉換程式來開啟此檔案
在他的幫助資訊下,另外92人投票給了「我有同樣的問題」。現在這麼多人都面臨著同樣的困境,我們能做些什麼來解決呢?在接下來的部分中,我們將告訴您收到此錯誤訊息的原因以及您可以嘗試解決此錯誤的方法。
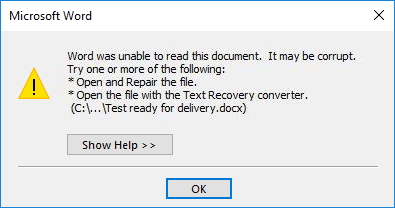
Word 檔案損毀的原因
如錯誤訊息中所說明的,您的 Word 文件可能已損毀。儘管損毀的原因可能因情況而異,但以下是一些最常見的原因:
- 程式崩潰:這經常發生在使用 Word 文件的時候。如果程式在儲存檔案的過程中發生崩潰或卡住,可能會因為部分寫入而損壞檔案。
- 下載錯誤:如果您從網路上下載了 Word 文件,並且連接中斷,或者您在儲存檔案的過程中退出了瀏覽器,那麼您的 Word 文件可能會損壞。
- 檔案副檔名變更:有時我們需要將 Word 文件的檔案副檔名從 doc 變更為 docx,反之亦然。此操作也可能導致錯誤訊息。
- 病毒攻擊:這不是一個常見的原因。但是一旦您的電腦或 USB 上存在病毒,裝置上的 Word 文件就會被感染。
儘管損壞的 Word 檔案可能聽起來很讓人絕望,但仍有多種方法可以幫助您解決問題。以下是您可以嘗試解決「Word無法讀取此文件。此文件可能已損壞。」的所有方法。
方法 1. 使用可靠的檔案修復工具
有許多工具專門用於幫助使用者修復損壞的 Microsoft 檔案。EaseUS Fixo Document Repair 就是這些工具之一。
EaseUS Fixo Document Repair 旨在輕鬆進行檔案修復和救援。不僅可以修復損毀的Word文件,還可以修復 Excel、Power Point 和 PDF 檔案。
簡單的掃描—預覽—恢復模式是該工具如此吸引使用者的原因之一。現在從下面的按鈕下載此工具並按照步驟教學操作,了解如何使用 EaseUS Fixo 來修復您的 Word 文件。
步驟 1. 在您的 PC 或筆記型電腦上下載並啟動 Fixo。選擇「檔案修復」來修復損壞的 Office 文件,包含 Word、Excel、PDF 等。點擊「新增文件」以選擇損毀的文件。

步驟 2. 要一次修復多個檔案,請點擊「修復所有」按鈕。如果要修復單個文件,請將滑鼠移至目標檔案並選擇「修復」。您還可以透過點擊眼睛圖示來預覽文件。

步驟 3. 點擊「儲存」以儲存所選的文件。選擇「儲存所有」存檔所有修復的檔案。選擇「立即檢視」以找到已修復文件的資料夾。

方法 2. 在安全模式下開啟Word
在 Office 安全模式下啟動 Microsoft Office for Windows 可讓您在遇到某些問題時安全地使用。當您需要開啟由於應用程式崩潰而無法在正常模式下執行的檔案時,或者當您需要協助辨識可能導致啟動問題的加入項或擴充時,此功能非常有用。以下為詳細步驟:
步驟 1. 找到您的 Word 應用程式的捷徑圖示。
步驟 2. 按住「CTRL」鍵並點兩下 Word 捷徑。
步驟 3. 當出現詢問您是否要以安全模式啟動應用程式的視窗時,點擊「是」。
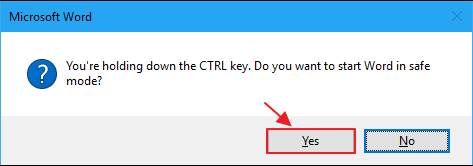
此方法適用於大多數 Windows 電腦。而且,如果您想退出安全模式,只需關閉所有開啟的 Word 檔案並重新啟動即可。除非打開應用程式有問題,否則程式將以正常模式啟動。
方法 3. 使用 Microsoft 中的開啟並修復工具
Microsoft 還內建了修復功能,可以幫助使用者開啟損壞的檔案。此功能稱為「開啟並修復」。當您遇到錯誤信息“Word 無法讀取文檔。它可能已損壞。”時,您可以嘗試使用此功能打開損壞的文檔。
步驟 1. 開啟 Word 應用程式,到「檔案」>「開啟」>「瀏覽」。
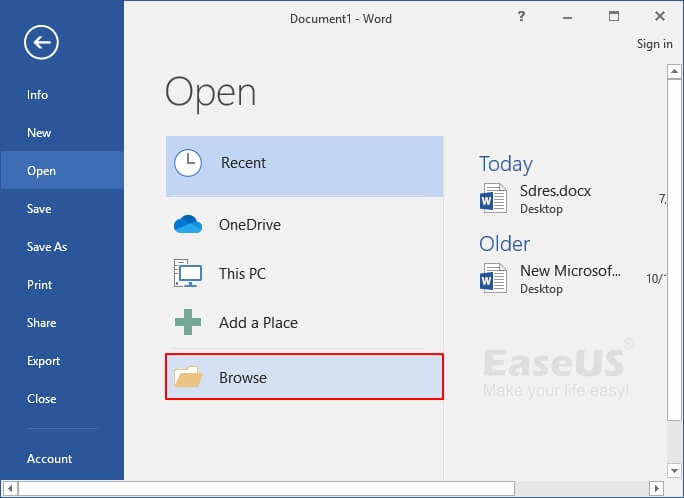
步驟 2. 到有問題的 Word 文件的位置或資料夾,然後選擇檔案並開啟。
步驟 3. 點擊開啟旁邊的下拉箭頭,然後選擇「開啟並修復」。
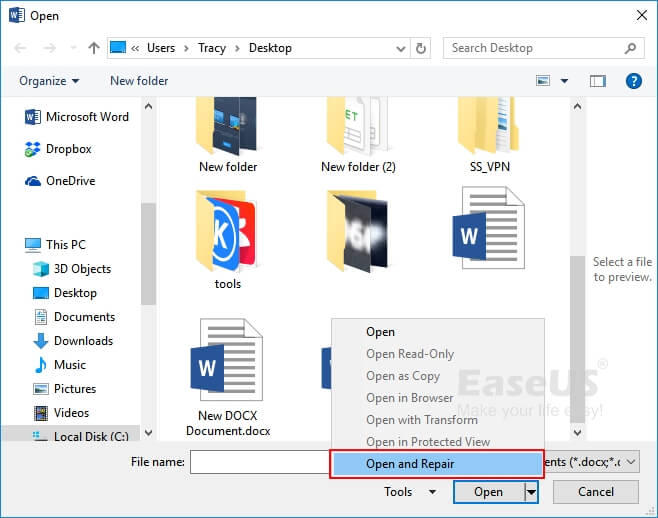
等待開啟並修復程序完成,當您可以看到您的 Word 內容時,將內容複製並儲存到新檔案中。
方法 4. 在 Microsoft 中使用復原任何檔案的文字
這是 Windows 的另一個內建功能,供使用者修復損毀的檔案。也稱為文字復原轉換器。現在,請按照以下步驟看看如何以這種方式正常開啟 Word 文件。
步驟 1. 在您的電腦上開啟 Microsoft Word 應用程式。
步驟 2. 點擊面板左上角的「檔案」。
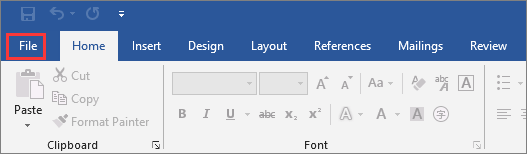
步驟 3. 在主選單欄中,選擇「開啟」>「瀏覽」以從其位置開啟您的 Word 檔案。
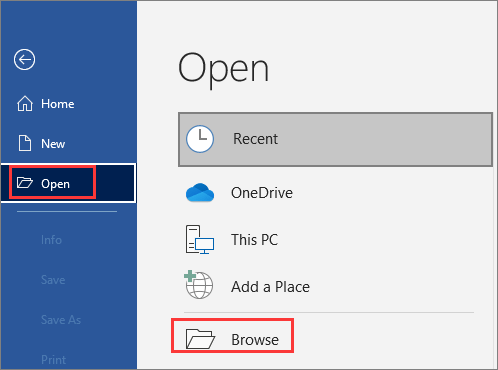
步驟 4. 點擊「所有檔案」旁邊的下拉圖示。接下來,選擇「復原任何檔案的文字」。
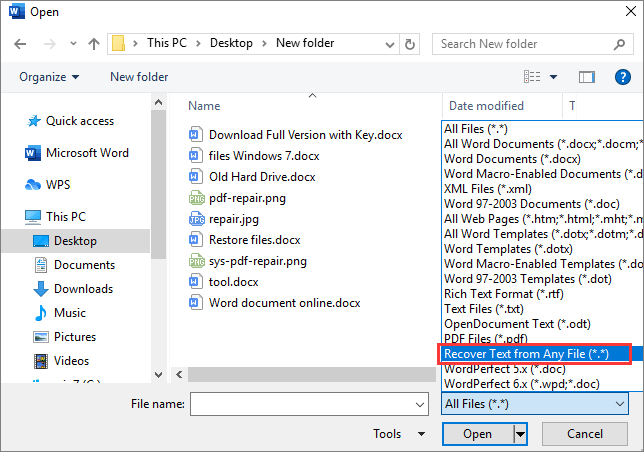
步驟 5. 選擇要復原的檔案,然後點擊「開啟」按鈕。Microsoft Word 打開啟嘗試從檔案中復原文件。
然而,這種方法有局限性。您可以看到此方法稱為文字復原轉換器,這意味著它只能從您的檔案中提取文字。如果您的 Word 文件包含圖片、圖表或任何其他元素,則此方法可能不起作用。
總結
讓我們總結一下。如果您在開啟 Word 文件時收到錯誤訊息「Word無法讀取此文件。此文件可能已損壞」,這意味著您的文件可能已損壞。在 Microsoft Word 應用程式中,您可以嘗試修復檔案功能,例如開啟並修復、文字復原轉換器。
第三方救援工具是另一種選擇。EaseUS Fixo File Repair 等資料復原軟體也可以幫助使用者修復損毀的 Word 文件。
這篇文章有幫到您嗎?
相關文章
-
下載 EaseUS Data Recovery 破解版 16.2.0 [完整破解]
![author icon]() Gina 2025年03月26日
Gina 2025年03月26日
-
Windows 11 ISO 下載完整版本 64 位元或 32 位
![author icon]() Gina 2025年03月26日
Gina 2025年03月26日
-
![author icon]() Agnes 2025年03月26日
Agnes 2025年03月26日
-
![author icon]() Harrison 2025年03月26日
Harrison 2025年03月26日