文章目錄
![]() 編輯人員資料
編輯人員資料
![]() 評論及獎項
評論及獎項
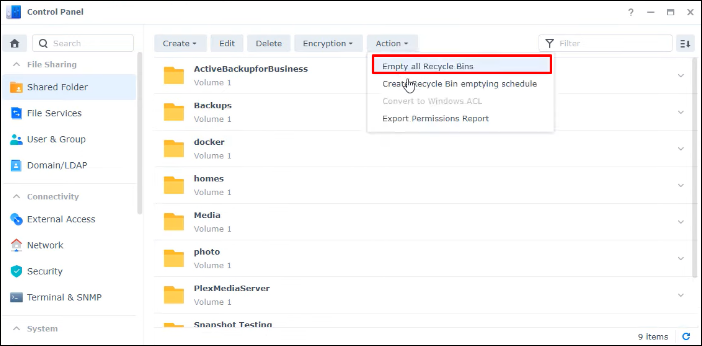
要清空群暉 Synology NAS 中的所有資源回收桶:
- 導航至“控制台”,然後選擇“共用資料夾”,然後選擇“操作”。從那裡,選擇“清空所有資源回收桶”選項。
- 點擊“清空所有資源回收桶”選項後,您將看到一個新的彈出視窗,其中顯示警告訊息。它將指出所有用戶主目錄和共用資料夾上可用的資源回收桶將被清除。系統會要求您確認您的決定。點選“是”繼續。
如果您想知道如何釋放磁碟空間並優化 Synology NAS,一項重要任務就是清空資源回收桶 Synology。我們將引導您完成手動和自動方法,以幫助您有效管理儲存。
Synology NAS 裝置以其儲存功能而聞名,但隨著時間的推移,資源回收桶可能會累積不必要的檔案。
群暉 Synology 資源回收桶位置
Synology 資源回收桶是一項功能,可為 Synology 網路附加儲存 (NAS) 裝置上已刪除的檔案提供安全網路。刪除檔案後,它們通常會被移到刪除檔案的共用資料夾內名為「#Recycle」的隱藏資料夾中。
該資料夾的確切位置是主共用資料夾上的“/volume1/#Recycle”,但可能會因您的 NAS 設定而異。
您可以透過導覽至「DSM」(DiskStation Manager) 網頁介面來檢查 Synology 資源回收桶的大小。
登入 DSM,進入“主選單”,然後開啟“File Station”應用程式。從那裡,找到您感興趣的共用資料夾中的“#Recycle”資料夾。右鍵單擊它並選擇“屬性”以查看資源回收桶的大小。
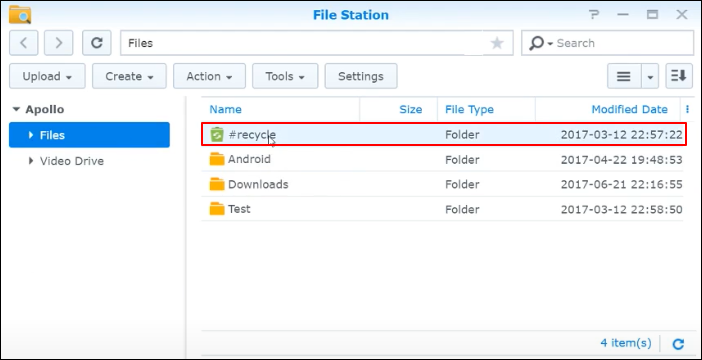
出於多種原因,清空 Synology 上的資源回收桶至關重要。首先,它回收NAS 儲存裝置上的儲存空間。
檔案被刪除後,它們仍會佔用資源回收桶中的空間,直到其被清空為止。其次,它透過防止過度的儲存使用來幫助維持系統效能。
最後,清空資源回收桶會永久刪除檔案,從而降低從資源回收桶意外恢復資料的風險。如果您遺失了 Synology NAS 上的一些重要檔案並想要執行NAS 資料恢復,請立即下載 EaseUS Data Recovery Wizard 並從 Synology NAS 恢復資料!
如何清空共用資料夾的資源回收桶
若要有效清除 Synology NAS 上資源回收桶中的所有檔案,您可以使用控制面板。有兩種方法:單獨刪除共用資料夾和批量刪除。
刪除單一共用資料夾:
步驟 1. 首先存取「控制台」並選擇「共用資料夾」。
步驟 2. 找到您要清空資源回收桶的特定共用資料夾,然後選擇「編輯」。

步驟 3. 選擇「清空資源回收桶」。此操作將清除該特定共用資料夾的資源回收桶中的所有檔案和資料夾。您需要分別對每個共用資料夾重複此過程。
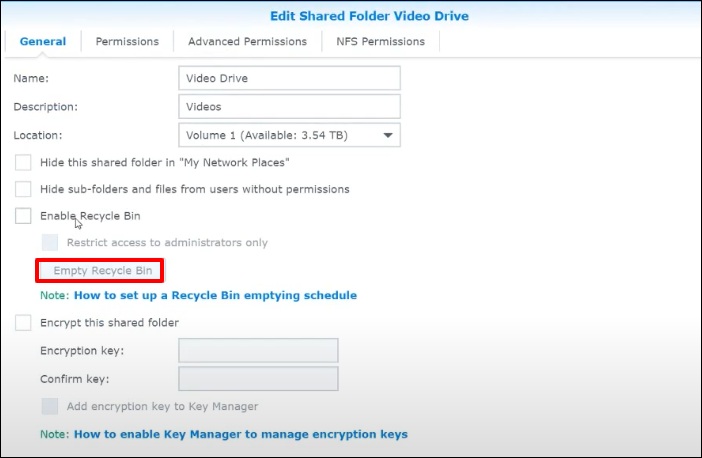
批量刪除:
步驟 1. 首先,導覽至「控制台」並選擇「共用資料夾」。
步驟 2. 按一下“操作”,然後選擇“清空所有資源回收桶”。
步驟 3. 警告通知將通知您所有資源回收桶將被清空。如果您想繼續,請按一下「是」。此操作將同時清除所有資源回收桶。
請隨時在社交媒體上與您的朋友和 Synology 用戶分享這份有用的指南!
如何清空群暉 Synology NAS 上的所有資源回收桶
以下是清除 Synology NAS 上所有資源回收桶的步驟:
步驟 1. 導覽至“控制台”,然後選擇“共用資料夾”,然後選擇“操作”。從那裡,選擇“清空所有資源回收桶”選項。
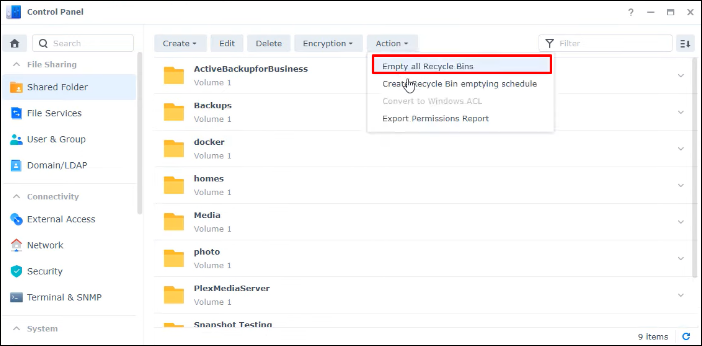
步驟 2. 點擊「清空所有資源回收桶」選項後,您將看到一個新的彈出視窗,其中顯示一條警告訊息。它將指出所有用戶主目錄和共用資料夾上可用的資源回收桶將被清除。系統會要求您確認您的決定。點選“是”繼續。
如果您遇到 Synology 資源回收桶未清空的情況,請檢查以下段落:
[已修復] 清空資源回收桶無法正常工作 Synology 不會遺失數據
當您發現 Synology NAS 裝置空間不足時,您可以嘗試清空資源回收桶以騰出更多儲存空間。閱讀更多>>
如何建立空資源回收桶計劃
手動清空資源回收桶可能會令人畏懼。自動化此過程會更方便,確保檔案在設定的時間段後自動刪除。若要設定清空資源回收桶的計劃,請依照下列步驟操作:
步驟 1. 首先存取「控制台」並選擇「任務計畫程式」。
步驟 2. 按一下“建立”,然後選擇“排程任務”,最後選擇“資源回收桶”。

步驟 3. 在「常規」下,提供任務的名稱。
步驟 4. 在「計畫」部分中,指定應執行任務的時間。
步驟 5. 在「任務設定」下,確定是要清空所有資源回收桶還是僅清空特定資源回收桶。
步驟 6. 保留策略步驟至關重要。它定義何時刪除檔案。您可以選擇自己的偏好,例如將已刪除的檔案保留 30 天。高級設定還可用於進一步自訂。
請記住在社群媒體上分享本指南,以幫助其他可能想知道如何清空 Synology 資源回收桶的人。
如何停用共用資料夾的資源回收桶
若要停用群暉 Synology 上的資源回收桶,請執行下列步驟:
步驟 1. 進入“控制面板”。
步驟 2. 導覽至「檔案共用」並選擇「共用資料夾」。

步驟 3. 右鍵單擊該資料夾的圖示。
步驟 4. 選擇“編輯”選項。
步驟 5. 取消勾選「啟用資源回收桶」複選框。

從 Synology NAS 恢復已刪除的檔案
您是否曾經遇到過意外刪除群暉 Synology NAS 中重要檔案的不幸情況?資料遺失可能會非常令人沮喪和具有破壞性。
但是,您無需擔心,因為 EaseUS Data Recovery Wizard Pro 已經為您提供了幫助。
您可以在以下情況下使用該工具:
- ✅從 Synology NAS 中意外刪除的檔案(包括共用資料夾),您可以使用 EaseUS 輕鬆執行 Synology 資料復原。
- ✅因係統崩潰、NAS 磁碟機故障或其他意外事件而遺失資料。該軟體還支援 Synology 磁碟格式化復原。
- ✅需要在清空 Synology 資源回收桶後恢復檔案。
這款 NAS 恢復軟體可靠且使用者友好。它旨在處理各種資料遺失情況,包括 Synology NAS 等網路連接儲存裝置上的資料遺失情況。它可以進行徹底、有效率的掃描,以快速找到遺失的檔案。
步驟1:選擇NAS伺服器並開始救援
在您的Windows 11/10 64位元電腦下載並安裝EaseUS Data Recovery Wizard。開啟軟體時,選擇「NAS資料救援」。所有NAS伺服器將自動列出,選擇您的目標NAS裝置並點擊「掃描」。
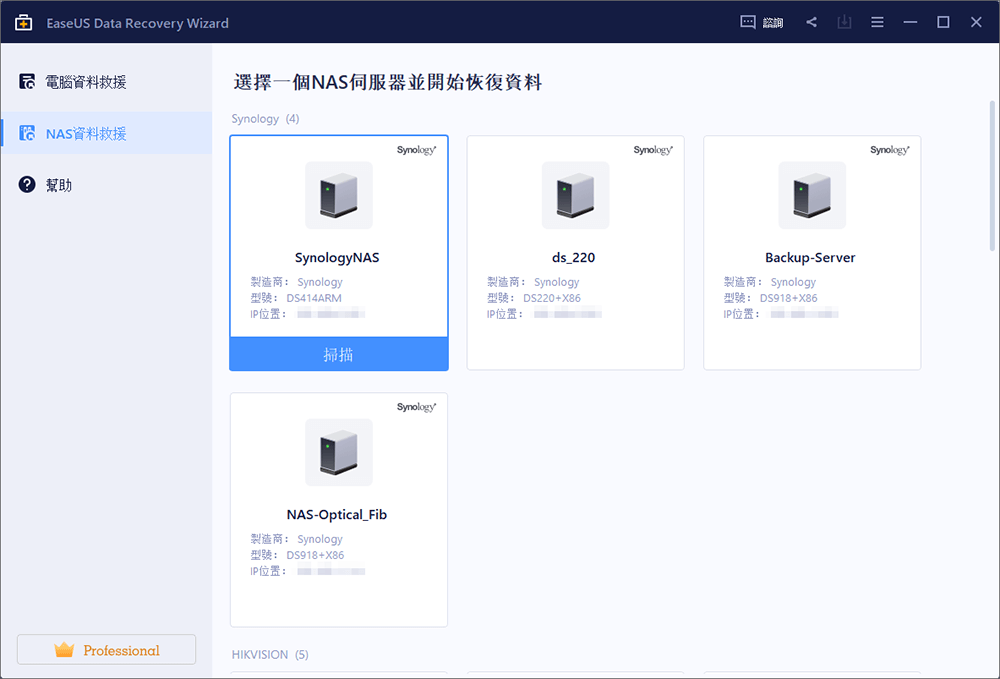
步驟2:啟動NAS伺服器上的SSH服務
到「控制台」>「終端機和SNMP」以選擇「開啟SSH服務」。然後查看並記住遠端進入的端口開啟EaseUS Data Recovery Wizard並點擊「下一步」。
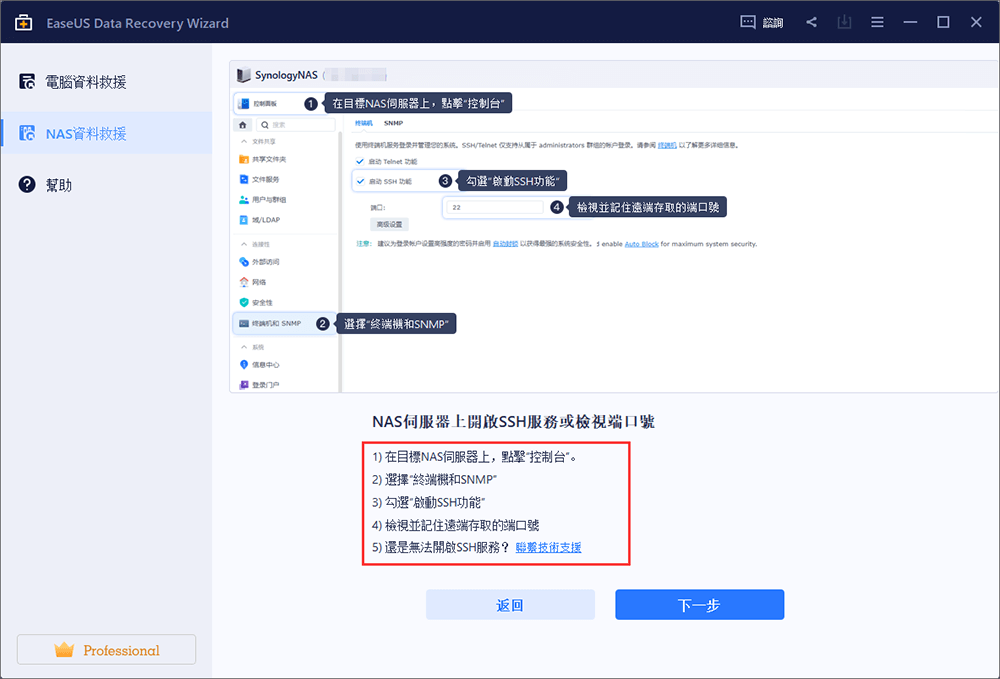
步驟3:遠端連接NAS伺服器
軟體將自動檢測您的IP和端口。您需要做的就是輸入使用者名稱和密碼。如果IP地址或端口不正確,您可以手動更正。然後,點擊「立即連接」。
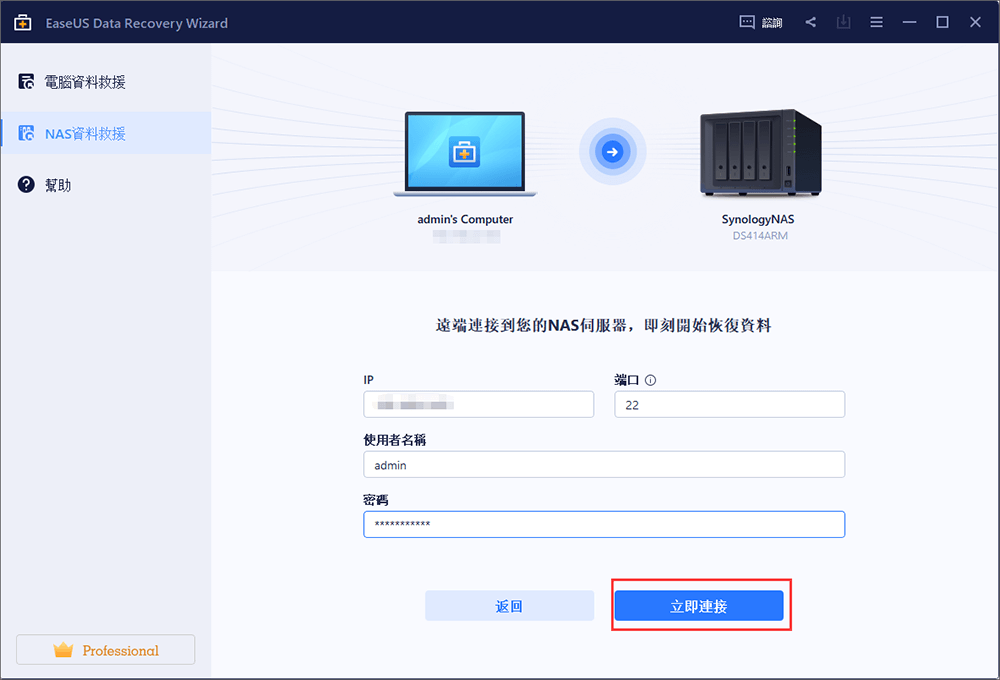
步驟4:救援丟失/刪除的NAS資料
然後,EaseUS資料救援軟體將連接到您的NAS並開始掃描NAS裝置。掃描後,您將看到NAS伺服器上所有刪除、丟失或現有的檔案。
您可以使用「篩選」功能或點擊「搜尋檔案或資料夾」選項來尋找硬碟上丟失的檔案。選擇您在伺服器上丟失的所需NAS檔案,然後點擊「恢復」將檔案儲存到另一個位置。
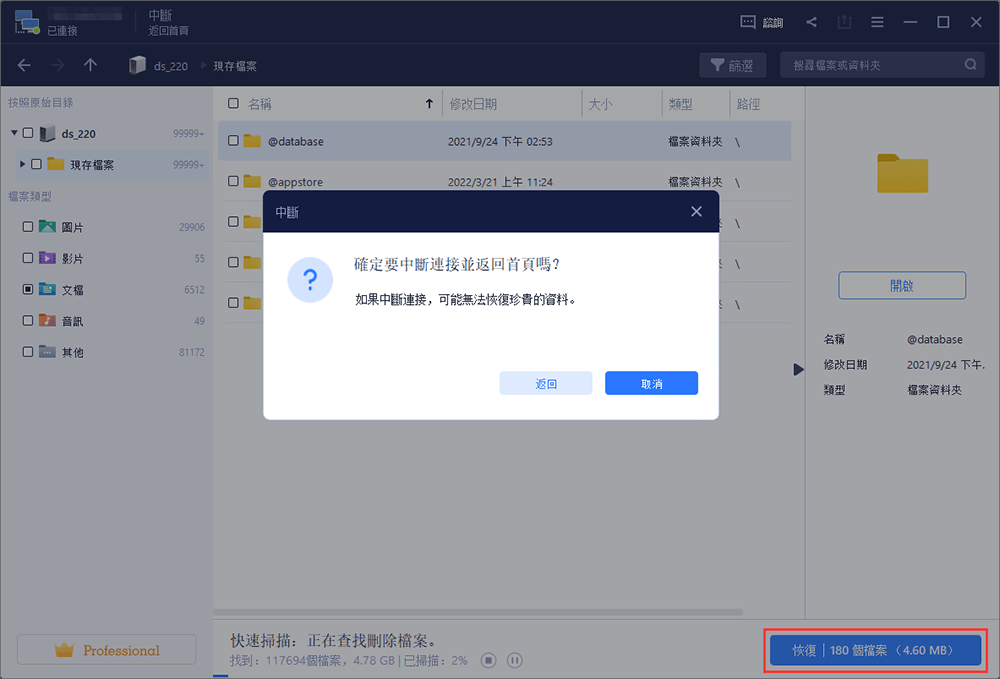
現在,如果您發現本指南有幫助,請在社交媒體上與您的朋友和其他 NAS 用戶分享,這樣他們也可以從資料恢復的強大功能中受益。
結論
在資料儲存和網路附加儲存裝置(例如 Synology NAS)中,資料復原是一項至關重要的需求。我們探討了 Synology 資源回收桶的關鍵方面,從其位置到清空共用資料夾的基本步驟。
然而,儘管採取了最好的預防措施和安全措施,資料遺失仍然可能發生。這就是 EaseUS Data Recovery Wizard Pro 發揮作用的地方。
憑藉其強大的功能和用戶友好的介面,它是從群暉 Synology NAS 恢復丟失或刪除的檔案(包括共用資料夾)的首選解決方案。
因此,無論您需要檢索從 Synology NAS 中意外刪除的檔案、由於系統問題而丟失的檔案,甚至是從清空的資源回收桶中恢復的檔案,EaseUS Data Recovery Wizard Pro 都能滿足您的需求。
群暉 Synology 資源回收桶常見問題解答
如果您對如何清空 Synology 上的資源回收桶有任何疑問,這裡有一些問題和解答。看一看!
1. 如何釋放 Synology NAS 上的磁碟空間?
需要在 Synology NAS 上建立額外的儲存空間嗎?以下是一些需要考慮的步驟:
- 限製檔案版本的數量或關閉版本控制。
- 定期清理資源回收桶的內容,刪除不需要的檔案。
- 刪除或停用很少使用或不再需要的檔案和資料夾。
- 將共用資料夾轉移到具有更多儲存容量的磁碟區。
- 如果不再需要 Synology Drive Server,您可以將其解除安裝以恢復 NAS 上的空間。
2. 如何解決群暉 Synology 清空資源回收桶無法運作的問題?
以下是解決群暉 Synology 資源回收桶未清空問題的方法:
- 讓保留期限自然到期。
- 考慮刪除 Synology 快照和 Btrfs 資料。
- 確保共用資料夾中沒有已刪除的檔案。
- 設定自動清空 Synology Drive 資源回收桶的過程。
3. 我可以從群暉 Synology NAS 恢復資料嗎?
是的,您可以從群暉 Synology NAS 裝置恢復資料。Synology NAS 系統通常提供資料復原功能,包括共用資料夾的資源回收桶,可讓您復原已刪除的檔案。但是,在某些情況下,您可能需要恢復不在資源回收桶或已永久刪除的資料。在這種情況下,您可以使用 EaseUS Data Recovery Wizard Pro 等資料復原工具從群暉 Synology NAS 擷取遺失或刪除的檔案。
4. 如何在 Synology 上自動刪除資源回收桶檔案?
為了避免手動刪除資源回收桶檔案的需要,您可以設定資源回收桶任務,該任務將自動同時清除共用資料夾中的所有資源回收桶。為此,請按照下列步驟操作:
步驟 1. 導覽至「控制面板」。
步驟 2. 存取「任務規劃程序」。
步驟 3. 轉到“創建”。
步驟 4. 點選「規劃任務」並選擇「資源回收桶」。
這篇文章有幫到您嗎?
相關文章
-
![author icon]() Ken 2025年03月26日
Ken 2025年03月26日
-
如何透過 4 種方式重設 Windows 10 密碼(逐步教學)
![author icon]() Bruce 2025年03月26日
Bruce 2025年03月26日
-
如何修復 Windows 10/11 上的 Video_Scheduler_Internal_Error
![author icon]() Ken 2025年03月26日
Ken 2025年03月26日
-
[已修復] Windows 10/11 上的 System_Thread_Exception_Not_Handled
![author icon]() Ken 2025年03月26日
Ken 2025年03月26日
