文章目錄
![]() 編輯人員資料
編輯人員資料
![]() 評論及獎項
評論及獎項
使用者案例:如何使用電腦復原 Synology NAS 上的資料
「我不小心刪除了帶有 RAID5 配置的 Synology NAS (DS 414) 上的一個非常重要的資料夾。不幸的是,資源回收筒未啟用,我無法從資源回收筒還原該資料夾。如何從 Synology NAS 復原檔案?」 — 來自 EaseUS 的使用者詢問
NAS,網路附接儲存裝置,是一種特殊的專用資料儲存伺服器,包括用於跨平台檔案共用的記憶體組件和嵌入式系統軟體。

Synology NAS 磁碟機在大多數 NAS 使用者中非常受歡迎。可在多台裝置間自動同步檔案,實現多人協作雲端辦公、家庭辦公與公司辦公無縫銜接。此外,Synology NAS 的照片管理功能非常出色,提供您高效分組、篩選、整理和共用照片所需的所有工具,同時確保您的記憶體安全無虞。
Synology NAS 資料丟失/故障
基於 Synology RAID 的 NAS 裝置可能會因以下原因丟失資料:
- 有意或無意的檔案刪除而不恢復
- 使用 NAS RAID 磁碟的磁碟初始化或格式化
- BTRFS 或 EXT4 檔案系統損毀
- 突然斷電或 RAID 陣列修復不完整導致的設定不當
- 病毒攻擊或惡意軟體感染導致資料丟失
- 其他使用者或系統錯誤
一旦您因為上述任何原因遇到 Synology 資料丟失,您可以透過以下兩種方式從 Synology NAS 硬碟中復原刪除或丟失的檔案。
方法 1. 超級簡單的 Synology NAS 復原,無需拔出磁碟
如果您丟失了儲存在 Synology NAS 上的資料,您可以嘗試使用 EaseUS NAS 資料救援軟體來復原檔案。這套全面的資料救援程式能夠透過簡單的點擊從 Synology NAS 裝置上的 ext4 或 btrfs 檔案系統恢復資料,無需再取出多個磁碟。
EaseUS 檔案復原軟體亮點:
- 高效從 NAS 硬碟救回刪除或格式化的檔案
- 無需取出磁碟,只需點擊即可支援 NAS 救援
- 支援所有受歡迎的 NAS 磁碟品牌,例如 Synology、QNAP、Buffalo、Western Digital、NETGEAR 等
- 使用執行 Windows 11/10/8/7 的電腦恢復 NAS 上的資料
步驟1:選擇NAS伺服器並開始救援
在您的Windows 11/10 64位元電腦下載並安裝EaseUS Data Recovery Wizard。開啟軟體時,選擇「NAS資料救援」。所有NAS伺服器將自動列出,選擇您的目標NAS裝置並點擊「掃描」。
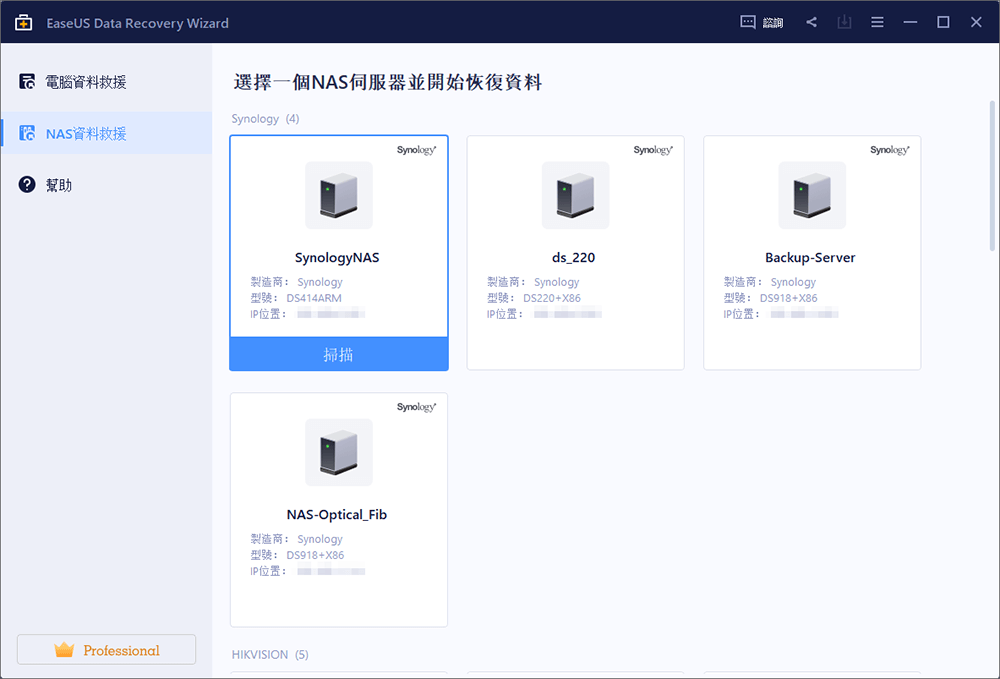
步驟2:啟動NAS伺服器上的SSH服務
到「控制台」>「終端機和SNMP」以選擇「開啟SSH服務」。然後查看並記住遠端進入的端口開啟EaseUS Data Recovery Wizard並點擊「下一步」。
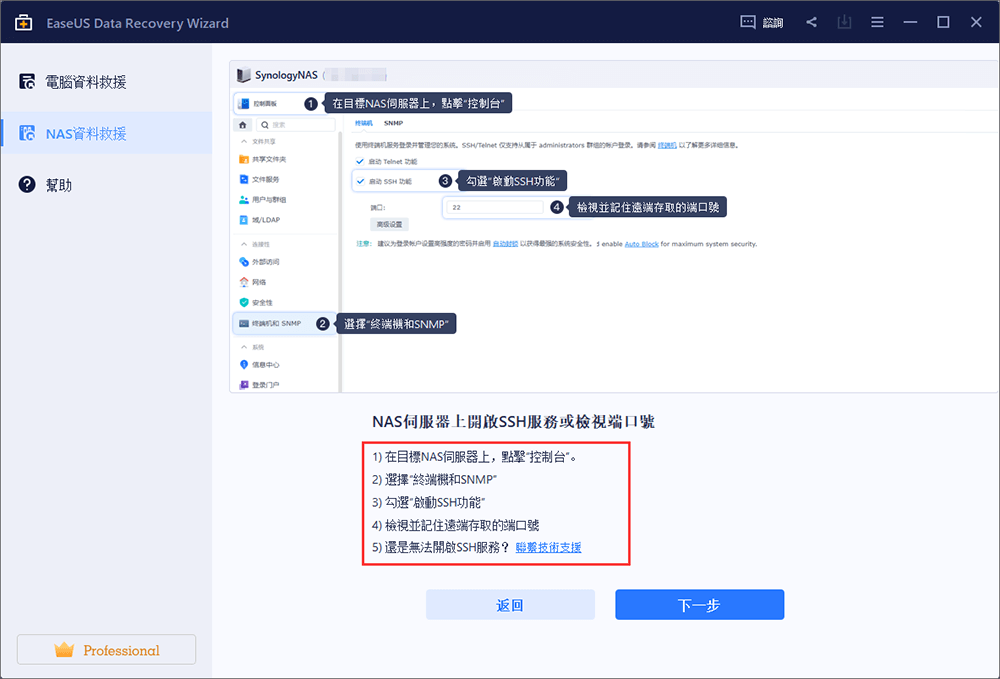
步驟3:遠端連接NAS伺服器
軟體將自動檢測您的IP和端口。您需要做的就是輸入使用者名稱和密碼。如果IP地址或端口不正確,您可以手動更正。然後,點擊「立即連接」。
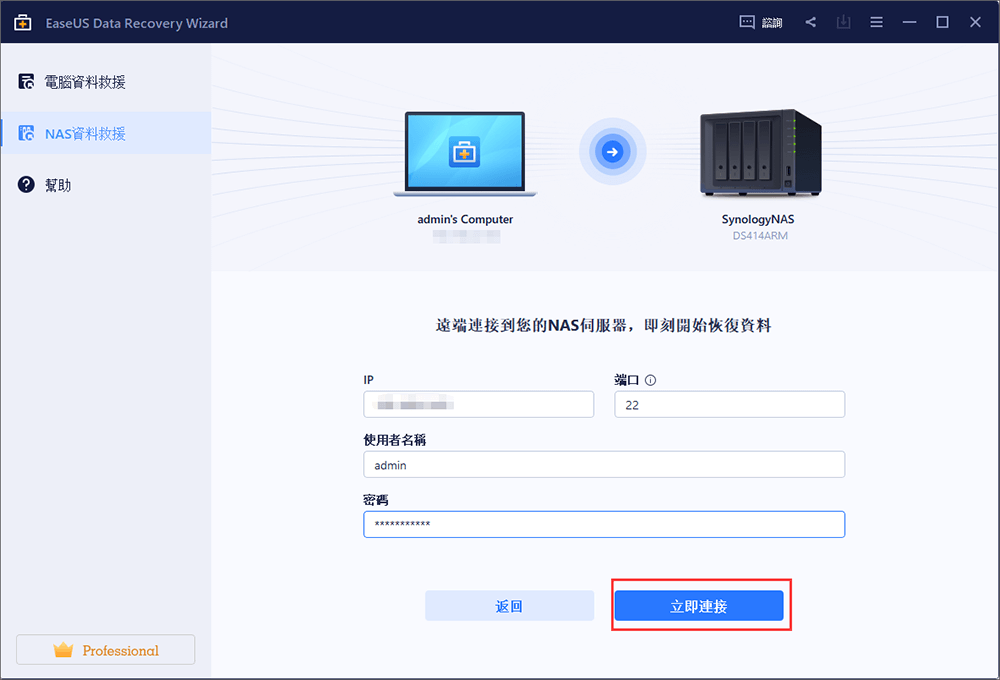
步驟4:救援丟失/刪除的NAS資料
然後,EaseUS資料救援軟體將連接到您的NAS並開始掃描NAS裝置。掃描後,您將看到NAS伺服器上所有刪除、丟失或現有的檔案。
您可以使用「篩選」功能或點擊「搜尋檔案或資料夾」選項來尋找硬碟上丟失的檔案。選擇您在伺服器上丟失的所需NAS檔案,然後點擊「恢復」將檔案儲存到另一個位置。
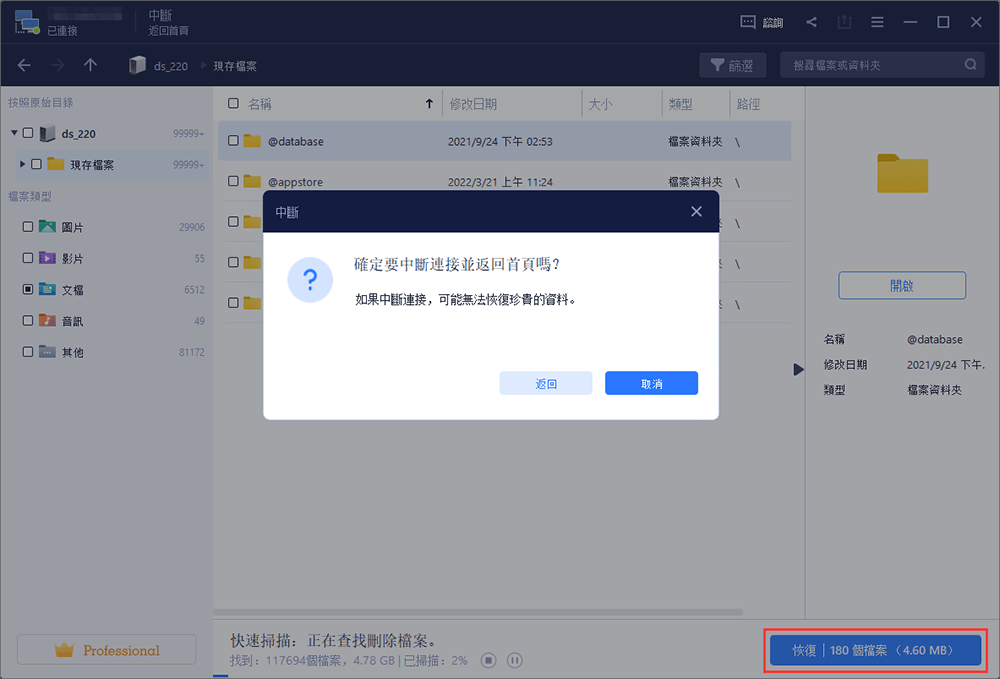
方法 2. 透過取出磁碟重建 RAID 從 Synology NAS 救援資料(複雜)
與 EaseUS NAS 資料救援軟體不同,目前市面上的其他 NAS 復原產品只能讓您以非常複雜的方式恢復資料,這對普通使用者來說可能很棘手。
Synology NAS 資料救援的傳統流程如下:
步驟 1. 關閉 NAS 服務。一張一張地移除 RAID 磁碟。
- 重要
- 當您從 NAS 中取出磁碟時,我們強烈建議您根據它們屬於哪個托架來標記它們。這些標記將幫助您以相同的正確方式將它們放回原處。此外,當您移除 NAS 硬碟時,請勿違反保固。
步驟 2. 將硬碟連接到您的電腦。您可以使用 SATA 線將磁碟直接連接到您的電腦主機或使用 USB 轉 SATA 適配器和電源。電腦詢問是否初始化或格式化硬碟,請不要這麼做。
步驟 3. 準備足夠的外接/內部硬碟或其他網路儲存空間(等於或大於從故障 NAS 硬碟恢復的資料量)以保留從 NAS 恢復的資料。
步驟 4. 獲取並使用最好的 NAS 救援軟體之一來復原資料。
方法 3. 在專家的幫助下救援 Synology NAS 資料
對於嚴重的資料遺失情況,例如重新格式化 Synology 硬碟、RAW 磁碟、磁碟區遺失、系統開機錯誤和虛擬磁碟損毀,您可能需要進一步的幫助。諮詢 EaseUS 資料救援服務以獲取高 CP 值的一對一手動救援服務。免費診斷後可以提供以下服務:
諮詢 EaseUS 資料救援專家一對一人工救援服務。免費診斷後,我們可以提供以下服務。我們擁有數十年經驗的工程師知識淵博,可以修復損毀的 RAID 結構並從所有 RAID 級別恢復資料。
- 恢復所有 RAID 級別的資料,包含 RAID 0、RAID 1、RAID 5、RAID 6、RAID 10 等
- 從 QNAP、Synology、WD、Buffalo 等企業 RAID 復原資料
- 找回因任何問題而丟失的 RAID 資料
- 修復變成 GPT 保護分割的磁碟
- 遠端從 RAID 恢復資料,無需寄送硬碟到工作室
點擊幾下即可執行 Synology 資料救援
閱讀本文教學後,我們相信您已經了解了從 Synology NAS 硬碟恢復資料的兩種方法。EaseUS NAS 資料救援軟體為您提供了一種獨特而簡單的方法,可以從配置為單個磁碟機、RAID 0、RAID 1 或 RAID 的 NAS 裝置恢復刪除或丟失的檔案。無需取出磁碟,無需重建 RAID,只需點擊幾下,即可高效地進行 NAS 資料救援。
這篇文章有幫到您嗎?
相關文章
-
![author icon]() Ken 2025年03月26日
Ken 2025年03月26日
-
還原未儲存的 AutoCAD 檔案 | AutoCAD DWG 復原
![author icon]() Ken 2025年03月26日
Ken 2025年03月26日
-
![author icon]() Ken 2025年03月26日
Ken 2025年03月26日
-
![author icon]() Bruce 2025年03月26日
Bruce 2025年03月26日
